맥북에서 패러렐즈 또는 UTM을 이용해 윈도우11을 설치해서 사용할 때, 윈도우의 키보드 레이아웃을 Type 3으로 바꿔서 Shift + Space를 이용해 한영전환을 하게 됩니다.
맥북 키보드 레이아웃을 살펴보면 한영키가 따로 존재하지 않으며 CapsLock 키가 한영키를 대신하는데, 맥북을 계속 사용하다가 윈도우를 사용하면 손이 익숙하지 않아서 맥, 윈도우 양쪽 한영전환 방식을 통일하고 싶을 때가 있습니다.
윈도우11에서 맥처럼 CapsLock 한영전환을 사용하려면 레지스트리 편집을 하거나 파워토이를 사용해 한영키를 캡스락 키로 매핑하는 방법 이렇게 2가지 중 하나를 적용할 수 있으며 자세한 설명은 다음과 같습니다.
✔ 윈도우11을 기준으로 설명했지만 윈도우10에서도 같은 방법을 적용할 수 있습니다.
목차
윈도우11 CapsLock 한영전환 레지스트리 설정
레지스트리 편집기에서 키보드 레이아웃에 해당하는 키에 한영키를 캡스락으로 매핑하는 이진 값을 넣어 CapsLock 한영전환이 가능하게 설정할 수 있습니다.
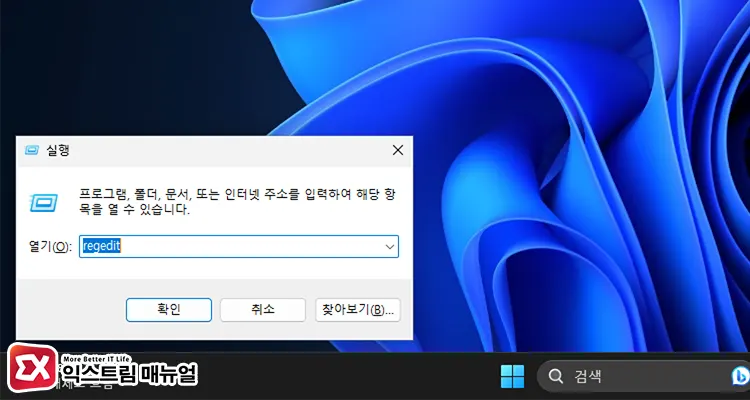
- Win + R 키를 눌러 실행 창을 엽니다. (맥북에서는 command + R)
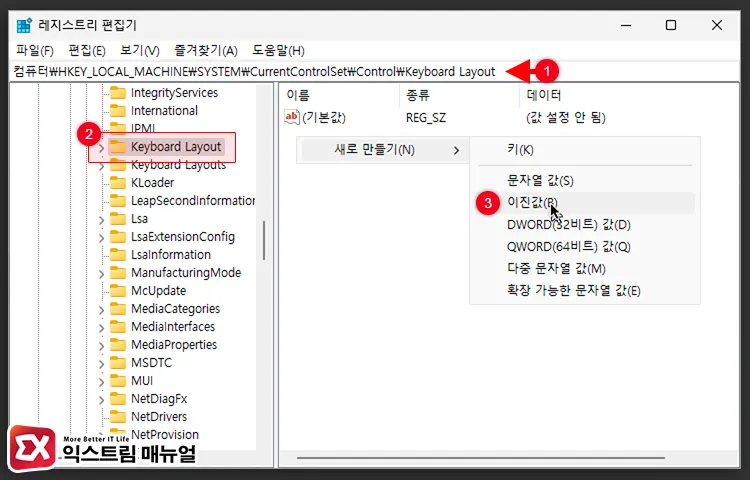
컴퓨터\HKEY_LOCAL_MACHINE\SYSTEM\CurrentControlSet\Control\Keyboard Layout- 레지스트리 편집기 상단의 주소 표시줄에 위 경로를 복사해서 붙여넣고 Enter 키를 눌러 이동합니다.
- Keyboard Layout 키가 선택된 상태에서 오른쪽 빈 공간을 마우스 오른쪽 버튼으로 선택 후 새로 만들기 > 이진값을 클릭합니다.
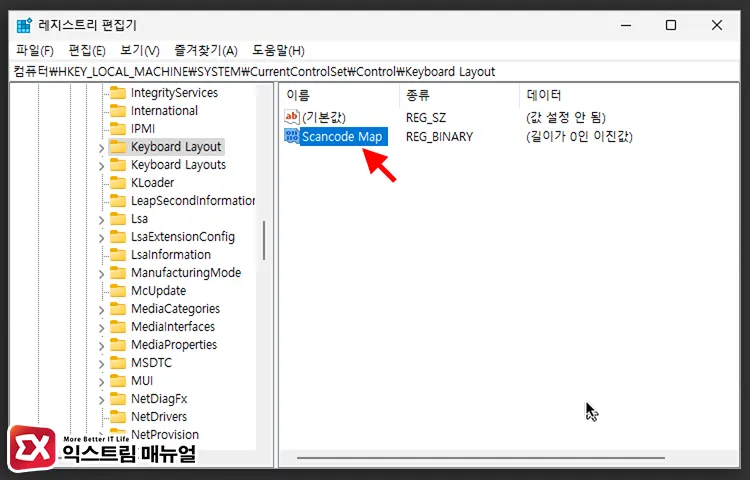
새 값 #1이름을Scancode Map으로 변경한 후 더블 클릭합니다.
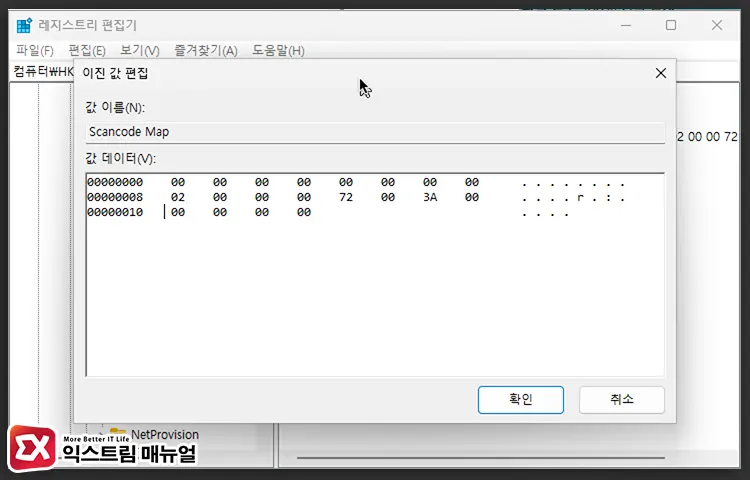
- 값 데이터 화면에서 아래 2진수 코드를 그대로 따라 입력합니다. (복사 붙여넣기 안됩니다.)
00 00 00 00 00 00 00 00
02 00 00 00 72 00 3A 00
00 00 00 00- 값 데이터를 입력한 후 확인 버튼을 클릭해서 설정을 저장하고 PC를 재부팅하면 적용됩니다.
위 방식은 키보드를 타이핑할 때 윈도우에서 인식하는 키의 식별 코드인 스캔코드를 이용해서 CapsLock 키에 한영키를 매핑하는 것으로 72가 한영키, 3A가 CapsLock 스캔코드입니다.
첫 줄의 8 바이트 정보는 기본 헤더이며 두번째 줄 4바이트는 매핑할 키의 개수+1을 의미합니다.
두번째 줄의 나머지 4바이트는 매핑할 키의 스캔코드를 2바이트씩 입력하며 3A 00이 72 00에 매핑됩니다.
세번째 줄의 4바이트는 코드 종료이며 위에서 설명한 문법을 응용하면 키보드 스캔코드를 참고해서 추가적인 매핑이 가능합니다.
만일 CapsLock 한영전환 스캔코드를 입력하기 어렵다면 아래 레지스트리를 실행해서 바로 적용할 수 있습니다.
다운로드 : CapsLock-한영전환-레지스트리.zip
파워토이에서 CapsLock 한영전환 매핑하기
레지스트리 편집을 통해서 캡스락을 한영키로 매핑하는 방법에 대해 소개했는데요.
레지스트리 편집이 어렵거나 다른 키를 추가적으로 매핑 하고 싶은데 스캔코드드를 2진수로 입력하기 어렵다면 파워토이에서 제공하는 키보드 매핑을 사용해도 좋습니다.
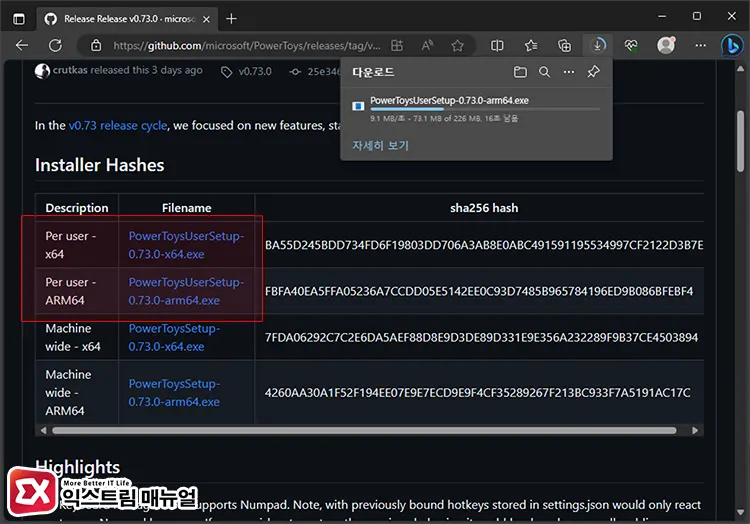
GitHub에서 파워토이 설치 파일을 배포하는 웹페이지로 이동한 다음 설치 파일을 다운로드 받습니다.
인텔 CPU 사용자는 Per user-x64를 선택하면 되고, 애플 실리콘 맥(M1/M2) 사용자는 Per user-ARM64를 선택해서 다운로드 받아 설치합니다.
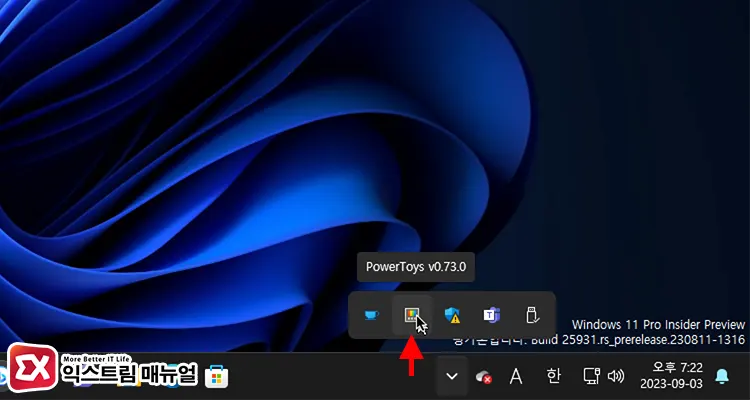
파워토이 설치를 마치면 트레이 아이콘에 등록되며 클릭해서 실행할 수 있습니다.
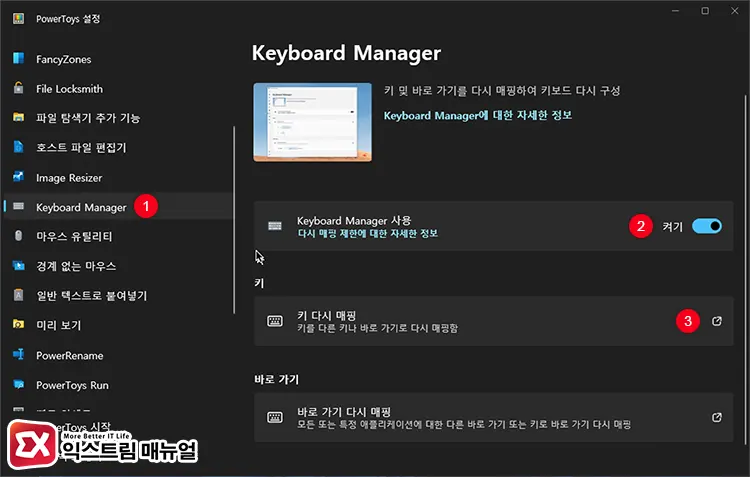
파워토이 설정 화면에서 Keyboard Manager를 선택한 후 Keyboard Manager 사용을 ‘켜기’로 변경합니다. 그리고 ‘키 다시 매핑’을 클릭합니다.
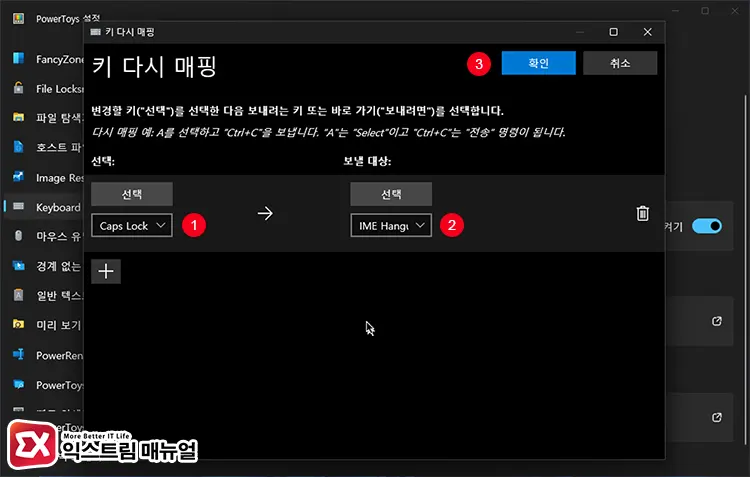
키 매핑 화면에서 선택 옵션에 Caps Lock을, 보낼 대상에 IME Hangul을 선택한 후 확인 버튼을 클릭합니다.
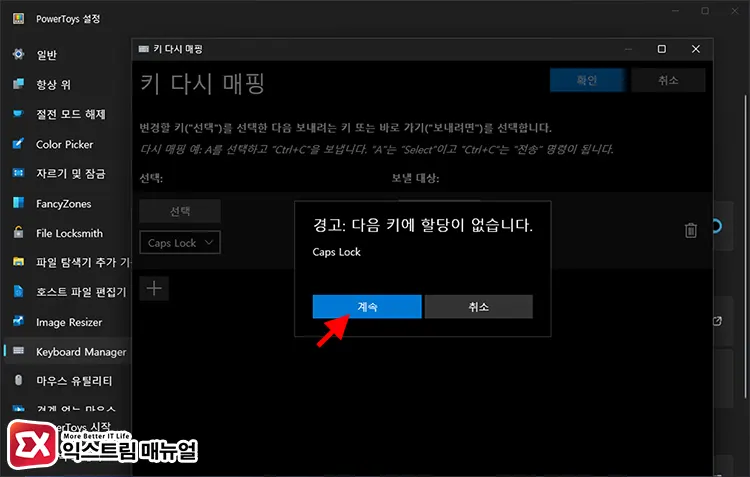
다음 키에 할당이 없습니다. 경고 창이 뜨면 계속 버튼을 클릭합니다.
💡 캡스락을 한영키로 매핑하면 캡스락 기능을 할 키가 없으므로 경고 창이 뜨는 것이며 무시해도 기능상 문제가 없습니다.
다만, 캡스락을 한영키로 사용하면 캡스락의 기능은 더 이상 사용하지 못하니 참고하시길 바랍니다.
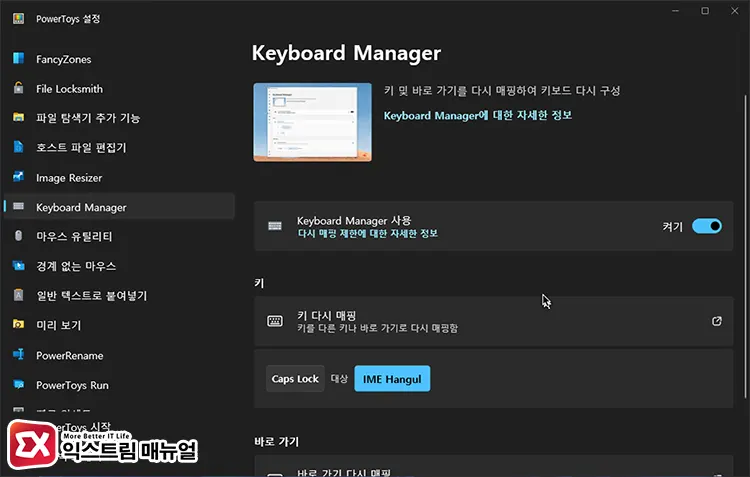
키 매핑을 마친 후 CapsLock을 눌러 한영전환이 되는지 확인하면 되겠습니다.
마치며
윈도우11에서 CapsLock 키를 한영키에 매핑해서 사용하는 방법 2가지에 대해 알아봤는데요.
맥에서 한영전환을 할 때 CapsLock을 살짝 누르면 한영키로 동작하고 길게 누르면 CapsLock 본연의 기능이 작동하게 되는데요.
윈도우에서는 이와 같은 두가지 기능을 사용할 수 없는 점이 아쉽지만 Shift + Space 키 대신 캡스락을 사용하려면 이 방법 밖에는 없으니 참고해서 설정해 보시길 바랍니다.



