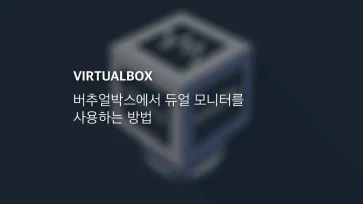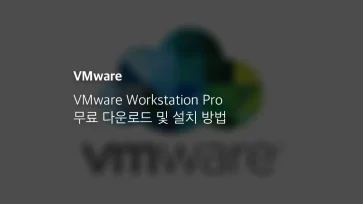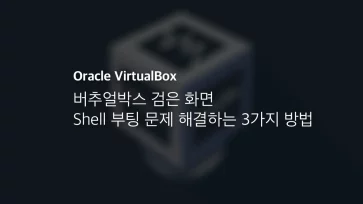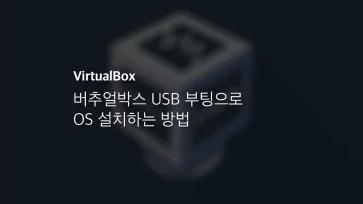시스템 : 가속 페이지
호스트 시스템에서 하드웨어 가상화를 지원하지 않지만, 시스템 페이지의 가속 부분에서 활성화되어 있습니다. 가상 시스템을 시작하려면 해당 설정을 비활성해야 합니다.
버추얼박스 오류
버추얼박스(VirtualBox)에서 가상 컴퓨터를 세팅했을 때 가상 컴퓨터 설정 화면에서 위와 같은 메시지가 출력되는 오류가 발생할 수 있습니다.
이 문제는 버추얼박스에서 필요한 CPU 가상화가 비활성화 되어 있어 생기는 문제이며 우분투, CentOS, 윈도우 등을 가상 컴퓨터로 사용하기 위해서는 PC의 메인보드에서 CPU 가상화를 활성화 해야 합니다.
인텔(Intel)에서는 Intel(VMX) Virtualization Technology, AMD에서는 SVM Mode를 활성화 해야 하는데요.
메인보드마다 접근 방식이 조금씩 다르기 때문에 일반적으로 가장 많이 사용하는 ASUS 메인보드를 기준으로 설명했으며 자세한 설정 방법은 다음과 같습니다.
목차
Intel 메인보드 Virtualization Technology 활성화
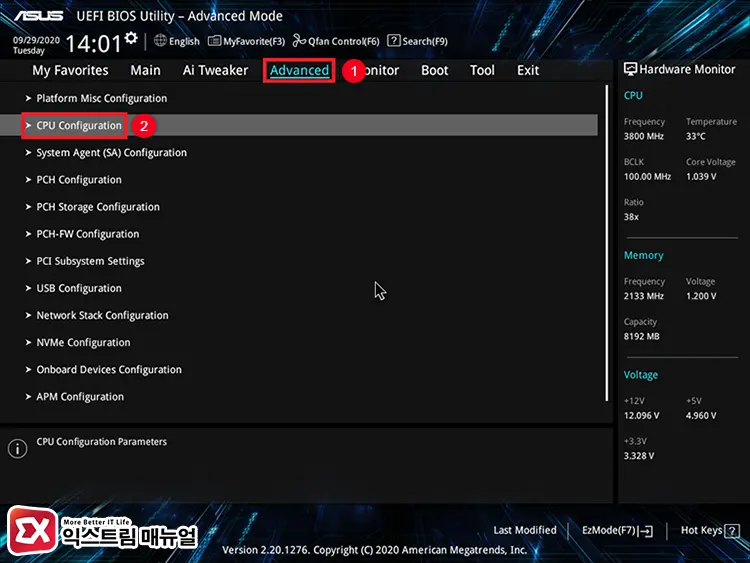
- PC를 부팅한 후 F2 키를 눌러 바이오스에 접근합니다.
- Ez Mode를 Advanced Mode로 전환합니다.
- Advanced 탭으로 이동한 다음 CPU Configuration에 커서를 이동 후 Enter 키를 누릅니다.
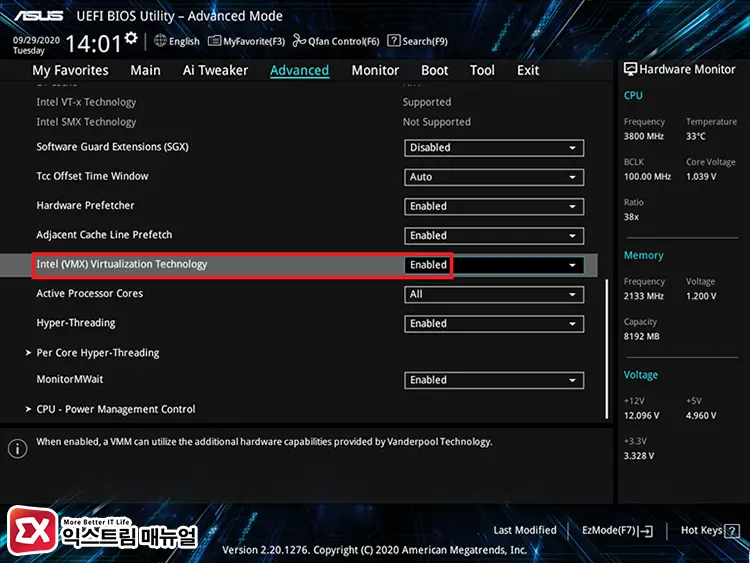
- CPU 설정 목록에서 Intel(VMX) Virtualization Technology로 커서를 이동한 다음 Disabled를 Enabled로 변경합니다.
- Esc 키를 누른 후 Save Changes & Reset 화면에서 OK를 선택해 설정을 저장합니다.
AMD 메인보드 SVM Mode 활성화
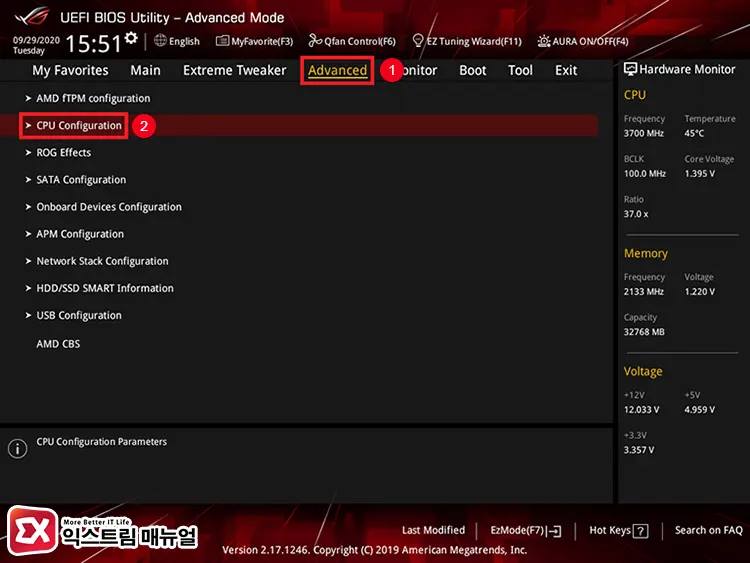
- PC를 부팅한 후 F2 키를 눌러 바이오스에 접근합니다.
- Ez Mode를 Advanced Mode로 전환합니다.
- Advanced 탭으로 이동한 다음 CPU Configuration으로 커서를 이동 후 Enter 키를 누릅니다.
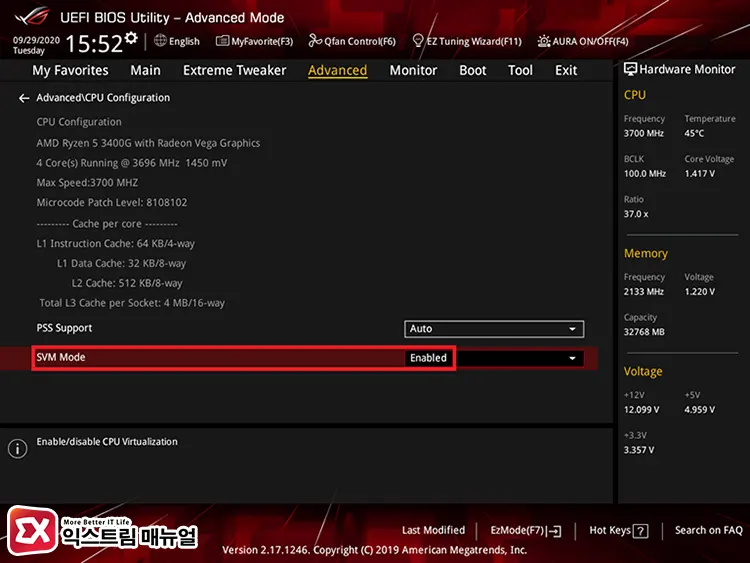
- SVM Mode를 Enabled로 전환합니다.
- Esc 키를 누른 후 Save Changes & Reset 화면에서 OK를 선택해 설정을 저장합니다.
마치며
메인보드에서 CPU 가상화 옵션을 활성화 후 버추얼박스의 가상 컴퓨터 설정을 다시 열어보면 ‘호스트 시스템에서 하드웨어 가상화를 지원하지 않지만, 시스템 페이지의 가속 부분에서 활성화되어 있습니다.’ 메시지가 사라지며 가상 컴퓨터를 부팅했을 때 제대로 작동하는 것을 확인할 수 있습니다.
사용하는 메인보드의 제조사에 따라 메뉴가 조금씩 다를 수 있지만 대부분 Advanced 항목에 CPU 가상화 메뉴가 있습니다.
CPU 가상화 옵션을 찾기 힘든 경우에는 사용하는 메인보드의 제조사와 버전을 확인 후 구글에서 검색해 보는 방법이 있으며 만일 바이오스 설정을 할 때 화면이 너무 빠르게 지나가서 바이오스 접근이 어려운 경우 윈도우 종료와 함께 바이오스에 진입하는 방법도 있으니 필요에 따라 활용해 보시길 바랍니다.