윈도우11 작업표시줄에 위치한 검색 아이콘은 내 PC에 있는 파일을 포함해서 OneDrive에 저장된 파일, 앱 내에 저장된 정보와 문서, 웹 검색을 지원하는 기능을 하고 있습니다.
윈도우10에서는 돋보기 아이콘으로 작게 표시되어 공간을 적게 차지하지만 윈도우11에서는 검색 상자와 함께 “검색” 이라는 텍스트가 포함되어 아이콘 2개 정도의 공간을 차지해서 시각적으로 예쁘게 보이지 않고 아이콘 공간을 불필요하게 점유하는 단점이 있는데요.
Windows 11 22H2 이후 버전에서는 이러한 불편함을 개선하였으며 검색 아이콘을 변경할 수 있는 4가지 옵션을 제공하고 있습니다.
목차
윈도우11 작업표시줄 검색 아이콘 변경하기
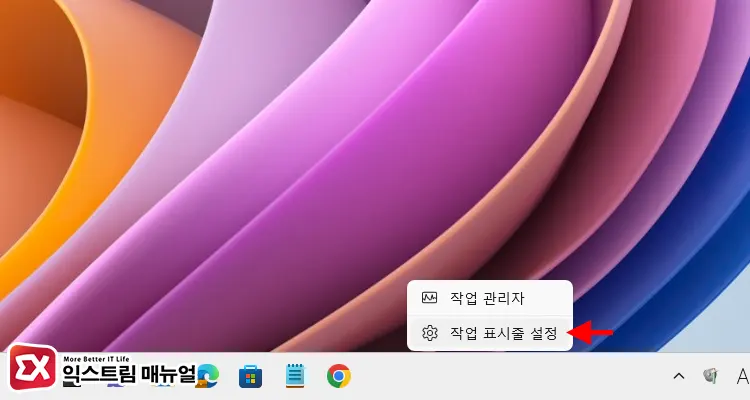
- 작업 표시줄을 마우스 오른쪽 버튼으로 클릭합니다.
- 작업 표시줄 설정을 선택합니다.
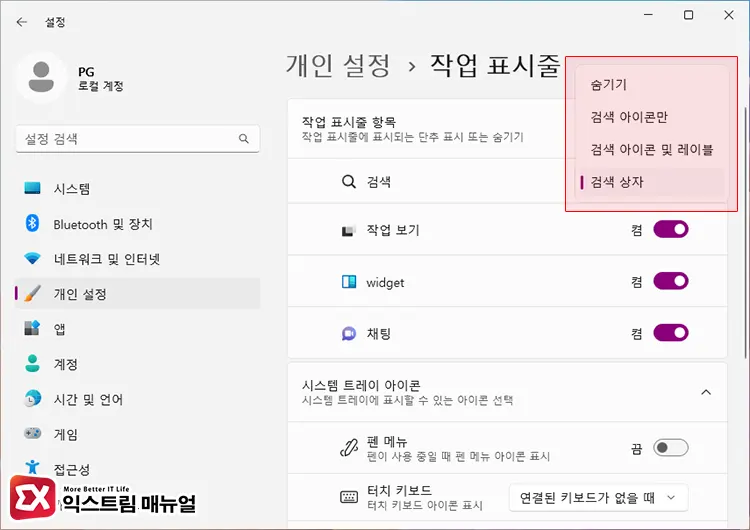
- 개인 설정의 작업 표시줄 항목에서 검색 옵션을 클릭한 다음 아래 4가지 옵션 중에서 하나를 선택합니다.
- 검색 상자
- 검색 아이콘 및 레이블
- 검색 아이콘만
- 숨기기
작업표시줄 검색 아이콘 옵션 별 모양 설명
검색 상자
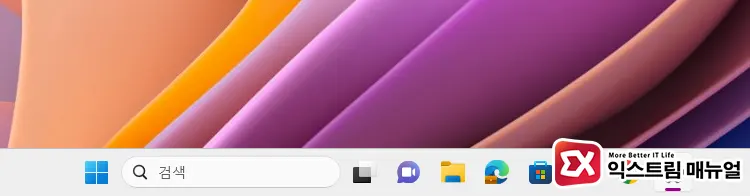
작업 표시줄에 돋보기 아이콘과 함께 “검색” 이라는 텍스트가 들어간 긴 검색 상자가 표시되며, 클릭했을 때 바로 키워드를 입력할 수 있습니다. 아이콘 4개 정도의 자리를 차지합니다.
검색 아이콘 및 레이블
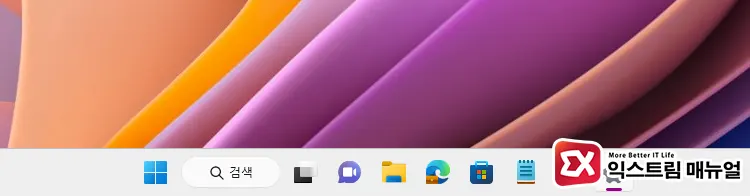
작업 표시줄에 돋보기 아이콘과 함께 “검색” 텍스트가 들어간 바로 가기 아이콘 2개 정도 사이즈의 작은 검색 상자가 표시됩니다.
검색 아이콘만
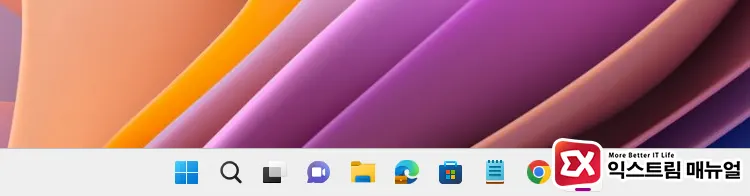
작업 표시줄에 돋보기 아이콘이 표시되며 검색 상자는 없는 간소한 모양새 입니다. 클릭했을 때 검색 상자로 바로 이동되며 기능과 디자인 모두를 만족하는 옵션입니다.
숨기기
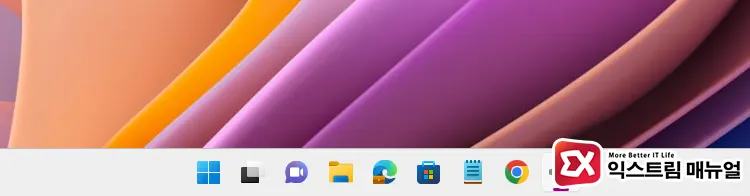
검색 상자와 아이콘을 작업 표시줄에 표시하지 않는 옵션입니다. 검색 아이콘 숨기기를 해도 Win + S 단축키로 열 수 있습니다.



