윈도우11 기본 프로그램을 비롯해 시작 프로그램에 등록되어 있는 일부 앱은 PC를 부팅했을 때 백그라운드에서 자동으로 실행되며 사용자가 앱을 실행하거나 이벤트가 발생했을 때 푸시 알림을 보내는 등의 역할을 하고 있습니다.
하지만 백그라운드에서 실행되는 앱은 메모리(RAM)을 일정 부분 점유하기 때문에 불필요한 백그라운드 앱이 많다면 저사양 컴퓨터에서는 오히려 컴퓨터를 느리게 하는 원인이 될 수 있는데요.
이러한 경우 백그라운드 앱 비활성화를 통해서 리소스를 절약해서 쾌적한 컴퓨터 환경을 만들 수 있습니다.
목차
백그라운드 앱이란?
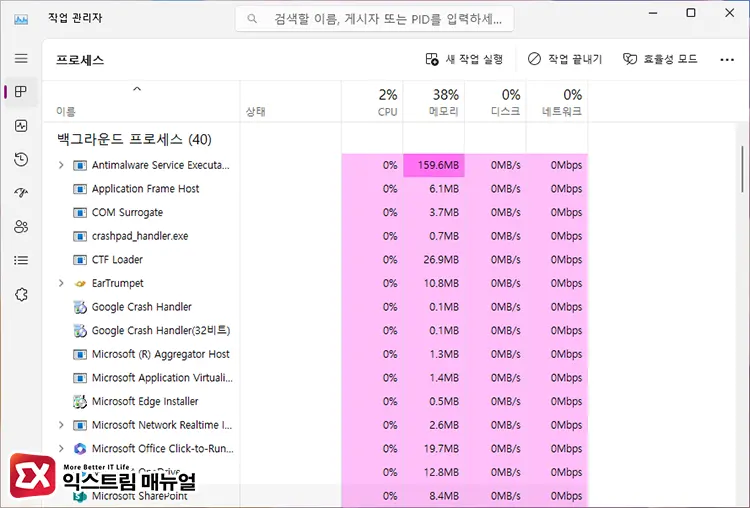
백그라운드 앱은 창이 열리지 않아도 백그라운드에서 동작하는 앱을 일컬으며 대체로 PC를 부팅했을 때 자동으로 실행됩니다.
백그라운드 앱은 리소스를 미리 로드해 둔 상태에서 동작하기 때문에 사용자가 해당 앱을 필요로 할 때 빠르게 실행되며 알림과 업데이트 등의 편의를 제공하지만 CPU와 RAM과 같은 하드웨어 리소스 일부를 점유하게 됩니다.
백그라운드 앱을 확인하는 방법은 Ctrl + Shift + Esc 키를 눌러 작업 관리자를 엽니다.
그리고 프로세스 탭의 백그라운드 프로세스 목록에서 현재 작업표시줄에 실행되고 있지 않지만 프로세스로 실행되고 있는 앱을 확인하면 됩니다.
윈도우11 백그라운드 앱 비활성화 설정
윈도우11 일부 기본 앱을 비롯해 Microsoft Store에서 설치한 앱이 백그라운드 앱으로 실행되고 있으며 백그라운드 앱을 비활성화 하려면 다음과 같이 설정합니다.
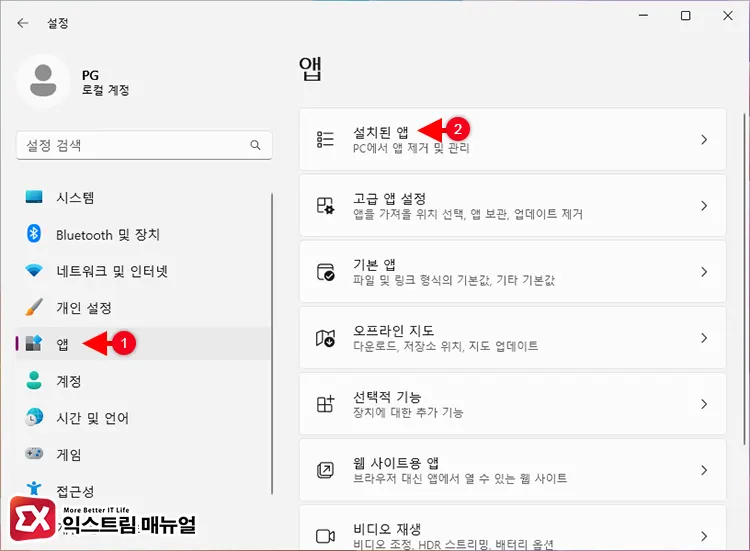
- Win + i 키를 눌러 Windows 설정을 엽니다.
- 왼쪽 메뉴에서 앱을 클릭한 다음 설치된 앱으로 이동합니다.
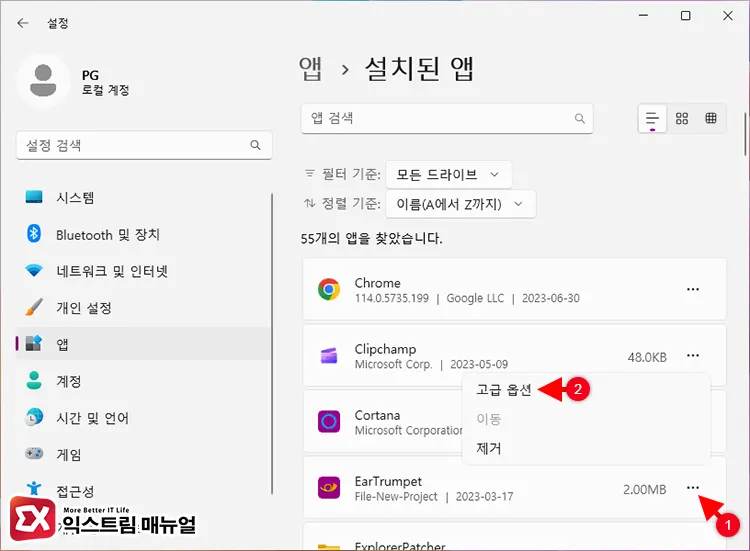
- 설치된 앱 목록에서 백그라운드 프로세스를 종료하고 싶은 앱의 더보기(···) 버튼을 클릭합니다.
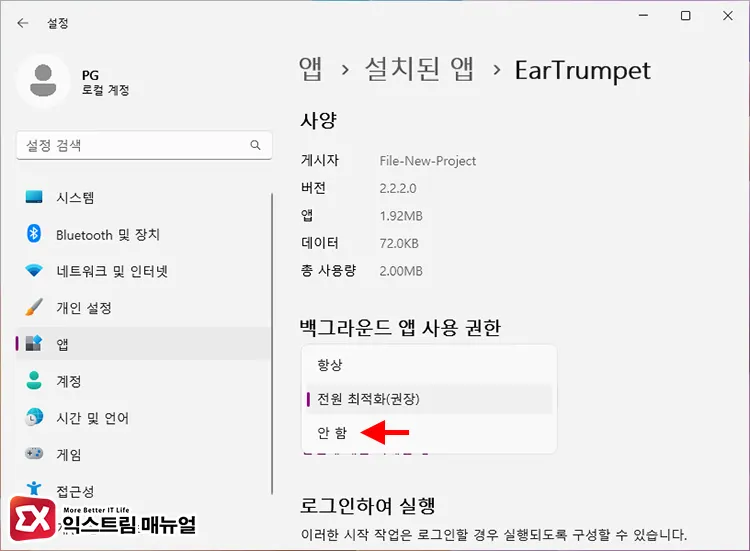
- 백그라운드 앱 사용 권한을 ‘안 함’으로 설정합니다.
- 작업 관리자의 백그라운드 프로세스에서 해당 앱의 프로세스가 사라진 것을 확인할 수 있습니다.
모든 백그라운드 앱 비활성화 설정
첫번째 방법을 통해서 백그라운드에서 실행되는 앱을 비활성화 할 수 있지만 일일히 앱을 선택하는 것이 번거로운 경우에는 로컬 그룹 정책 편집기를 이용해서 백그라운드 앱을 일괄적으로 비활성화 할 수 있습니다.
로컬 그룹 정책 편집기를 사용할 수 없는 윈도우11 홈 같은 경우에는 레지스트리 편집기를 통해 같은 설정을 할 수 있습니다.
로컬 그룹 정책 편집기로 백그라운드 앱 비활성화 하기
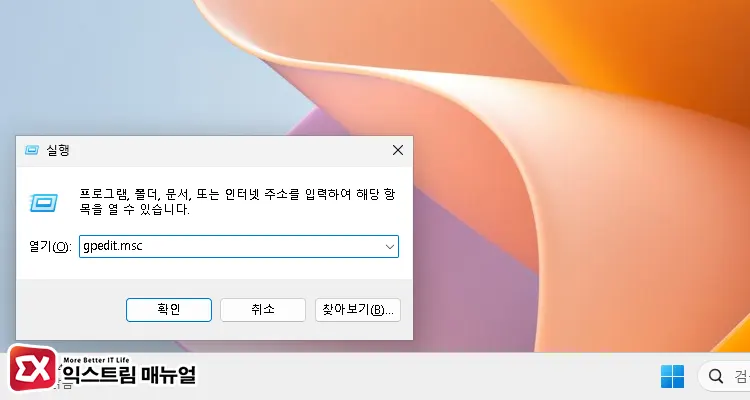
- Win + R 키를 눌러 실행창을 엽니다.
gpedit.msc를 입력 후 Enter 키를 눌러 로컬 그룹 정책 편집기를 실행합니다.
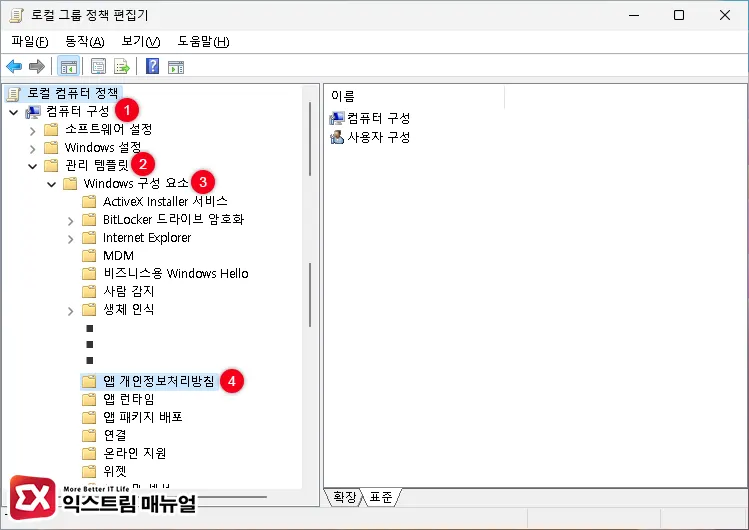
- 왼쪽 트리 메뉴에서
컴퓨터 구성 > 관리 템플릿 > Windows 구성 요소 > 앱 개인정보처리방침을 차례대로 클릭해 이동합니다.
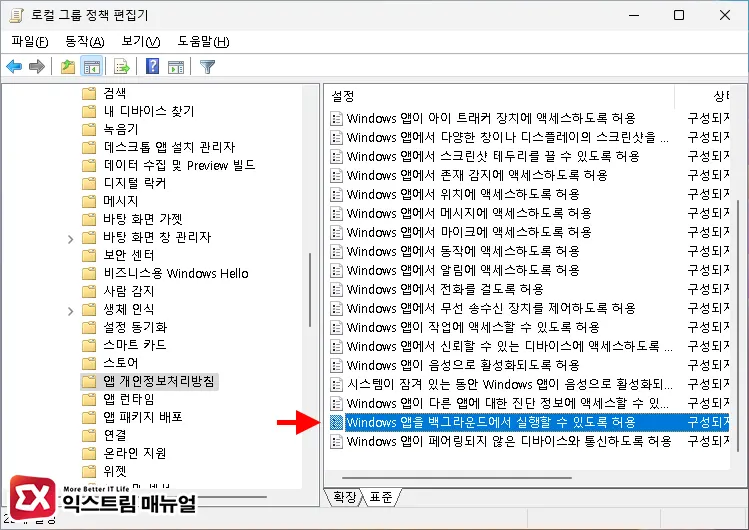
- 앱 개인정보처리방침 설정 목록에서 ‘Windows 앱을 백그라운드에서 실행할 수 있도록 허용’을 더블 클릭합니다.
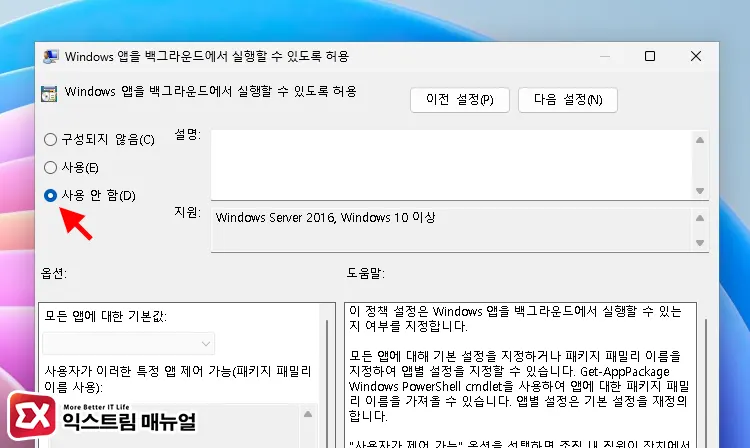
- 옵션을 ‘사용 안 함’으로 변경 후 확인 버튼을 클릭합니다.
- 컴퓨터를 재부팅 하면 적용되며 백그라운드 프로세스 목록에서 윈도우 앱이 모두 사라진 것을 확인할 수 있습니다.
💡 재부팅 없이 로컬 그룹 정책 편집기를 적용하려면 명령 프롬프트에서 Gpupdate /force를 입력하면 됩니다.
레지스트리 편집기로 백그라운드 앱 비활성화 하기
레지스트리 편집 전, 시스템 오류를 방지하기 위해서 레지스트리를 백업한 후 아래 설정을 진행하는 것을 권장합니다.

- Win + R 키를 눌러 실행창을 엽니다.
regedit을 입력 후 Enter 키를 눌러 레지스트리 편집기를 실행합니다.
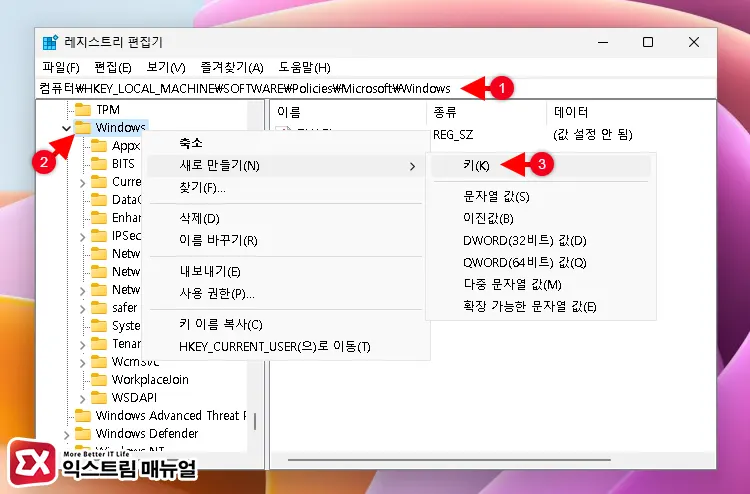
컴퓨터\HKEY_LOCAL_MACHINE\SOFTWARE\Policies\Microsoft\Windows- 레지스트리 경로창에 위 경로를 복사해 붙여넣어 이동합니다.
- Windows 키를 마우스 우클릭으로 선택 후 새로 만들기 > 키를 선택합니다.
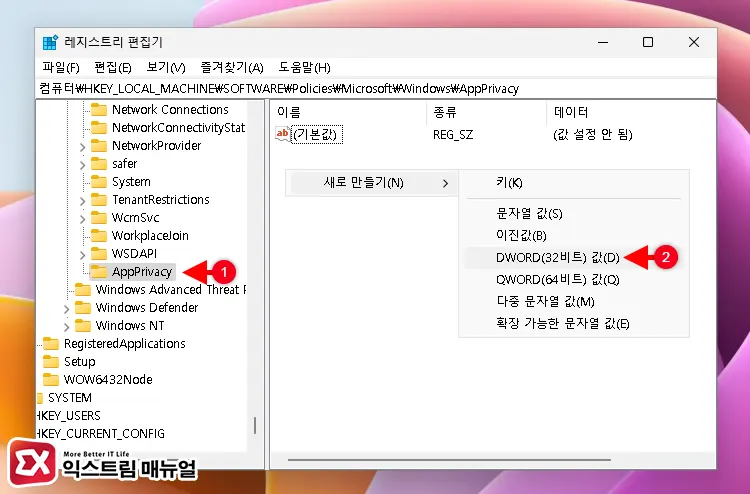
새 키 #1가 생성되면 이름을AppPrivacy로 변경합니다.AppPrivacy키가 선택된 상태에서 오른쪽 빈 공간에 마우스를 우클릭 후 새로 만들기 > DWORD(32비트) 값을 클릭합니다.
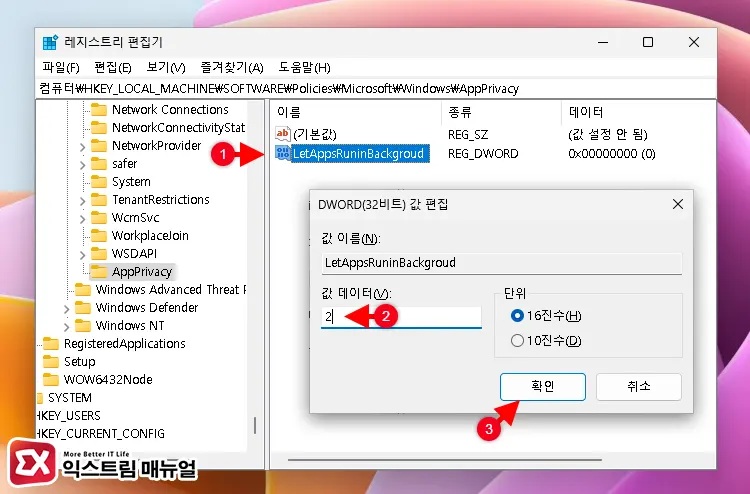
새 값 #1이름을LetAppsRuninBackgroud로 변경 후 더블 클릭합니다.- 값 데이터를 2로 변경 후 확인 버튼을 클릭합니다.
- PC를 재부팅 해서 설정을 적용합니다.
마치며
소개한 방법을 통해 윈도우11 백그라운드 앱 비활성화를 할 수 있으며 백그라운드 프로세스가 최소화 되는 만큼 컴퓨터의 리소스가 늘어나 쾌적한 동작 환경을 만들 수 있습니다.
고성능 PC에서는 효과가 미미하지만 저사양 PC에서 효과가 두드러지며 기본 앱을 잘 사용하지 않는 경우에는 모든 백그라운드 앱을 비활성화 하면 부팅도 미세하게 빨라지게 됩니다.
다만 윈도우11의 메일, 캘린더와 같이 푸시 알림을 필요로 하는 앱은 백그라운드에서 비활성화 될 경우 알림이 제대로 동작하지 않을 수 있으며 앱을 직접 실행해야 하는 불편함이 있을 수 있으니 참고하시길 바랍니다.


