윈도우10, 윈도우11에서 인터넷 연결이 되지 않아 네트워크 진단을 실행하면 발견된 문제에 ‘DNS 서버가 응답하지 않습니다.’ 오류가 남아있는 경우가 있습니다.
이 오류는 네트워크 통신을 할 떄 도메인 주소를 찾는 DNS 서버와 연결이 원활하지 않는 경우 발생하며 공유기와 인터넷 연결에 문제가 없더라도 윈도우의 네트워크 어댑터 설정으로 인해서 해당 오류가 발생할 수 있습니다.
튜토리얼 환경 : 윈도우10, 윈도우11
목차
DNS 서버란
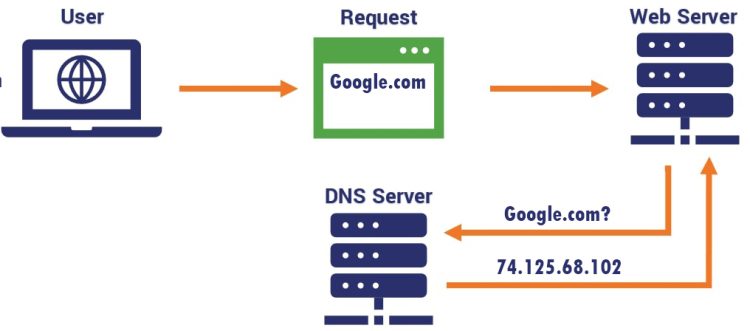
DNS(Domain Name System) 서버는 인터넷에서 사용되는 도메인 이름(예: google.com)을 해당 도메인의 IP 주소(예: 74.125.68.102)로 변환하는 역할을 담당하는 서버입니다.
인터넷에서 컴퓨터나 기기는 IP 주소를 사용하여 서로 통신하는데, DNS 서버는 사용자가 입력한 도메인 이름을 해당 도메인의 IP 주소로 변환하여 웹 브라우저나 다른 애플리케이션에서 서버에 접속할 수 있도록 도와줍니다.
DNS 서버는 계층적인 구조로 운영되며, 여러 개의 DNS 서버가 전 세계적으로 분산되어 있으며 사용자가 도메인 이름을 입력하면 해당 도메인에 대한 IP 주소를 찾기 위해 사용자의 컴퓨터는 먼저 로컬 DNS 서버에 요청을 보냅니다.
로컬 DNS 서버는 이 요청에 대한 정보를 가지고 있거나 다른 DNS 서버에게 질의하여 IP 주소를 찾아내고, 그 정보를 다시 사용자의 컴퓨터에게 전달합니다.
즉, ‘DNS 서버가 응답하지 않습니다.’ 오류가 발생하면 인터넷에 정상적으로 연결되어 있더라도 도메인을 이용한 접속이 불가능해 집니다.
DNS 서버가 응답하지 않습니다. 오류 원인과 해결 방법
DNS 서버의 역할을 이해했다면 ‘DNS 서버가 응답하지 않습니다.’ 오류가 발생하는 원인은 대표적으로 다음과 같으며 하나씩 차근차근 확인해서 오류를 해결할 수 있습니다.
- 인터넷 연결 문제
- 네트워크 어댑터(랜카드)의 소프트웨어 적인 문제
- 네트워크 어댑터의 DNS 설정 문제
공유기 인터넷 연결 여부 확인
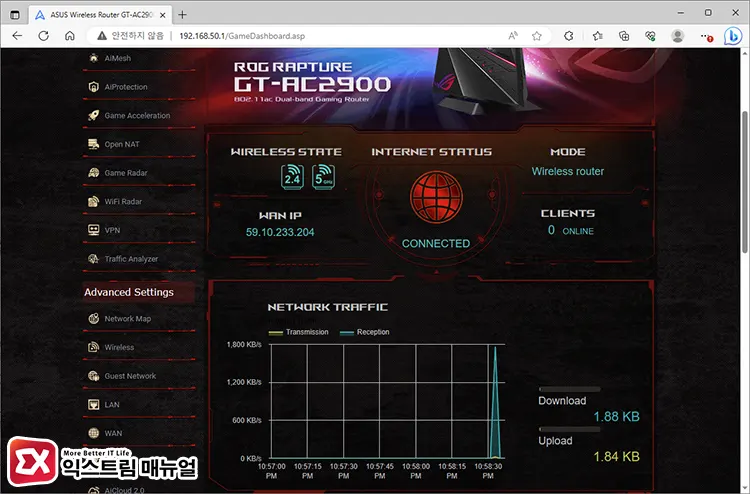
가장 우선적으로 인터넷이 컴퓨터에 연결되는 경로를 확인하면 되는데요.
일반적으로 ISP(인터넷 서비스 사업자)에서 제공하는 모뎀 > 공유기 > 컴퓨터의 순서대로 연결되어 있기 때문에 인터넷 회선에 문제가 없다면 공유기를 우선적으로 확인해야 합니다.
공유기가 오랫동안 켜져있는 경우 처리되지 못한 패킷이 누적되어 오동작을 일으킬 수 있으므로 공유기를 재부팅한 다음 문제가 해결되었는지 확인합니다.
만일 공유기를 재부팅한 이후에도 DNS 서버가 응답하지 않습니다. 오류가 발생한다면 문제가 발생하는 컴퓨터 외에 다른 기기(예 :스마트폰)로 인터넷에 연결해서 공유기 문제가 아닌 것을 확인하면 다음 스텝으로 넘어갑니다.
만일 공유기의 인터넷 연결이 이상하다고 판단되면 아래 글을 참고해서 공유기에 DNS 설정을 변경해서 문제 해결을 시도할 수 있습니다.
참고 : ipTIME 공유기 DNS 설정 방법
DNS 수동 설정
윈도우의 문제라고 판단되는 경우 인터넷에 연결된 네트워크 어댑터에 DNS를 수동으로 설정해서 문제를 해결할 수 있습니다.
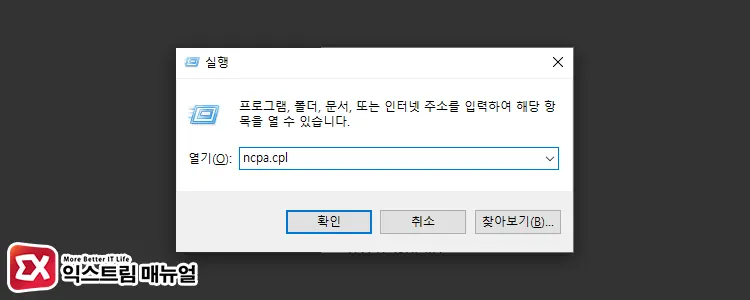
- Win + R 키를 눌러 실행 창을 연 다음
ncpa.cpl을 입력 후 Enter 키를 누릅니다.
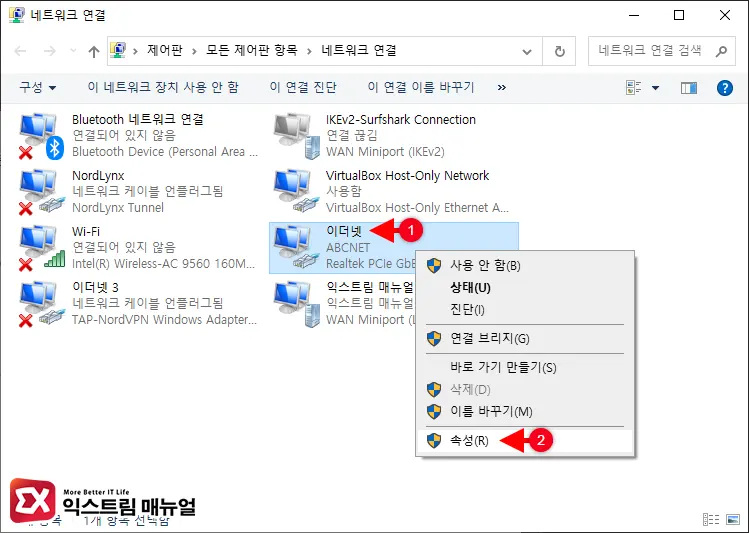
- 네트워크 연결 화면에서 인터넷에 연결되어 있는 어댑터를 마우스 우클릭으로 선택 후 속성을 클릭합니다.
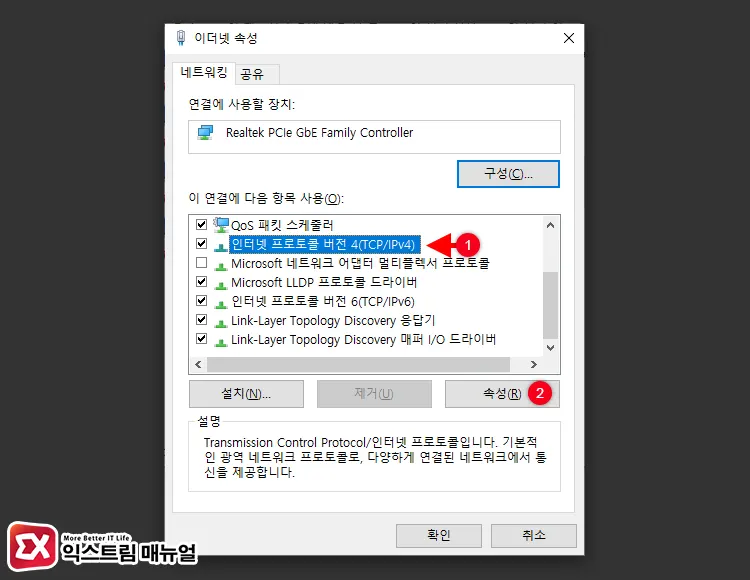
- 이더넷 속성에서 인터넷 프로토콜 버전 4(TCP/IPv4)를 선택 후 속성 버튼을 클릭합니다.
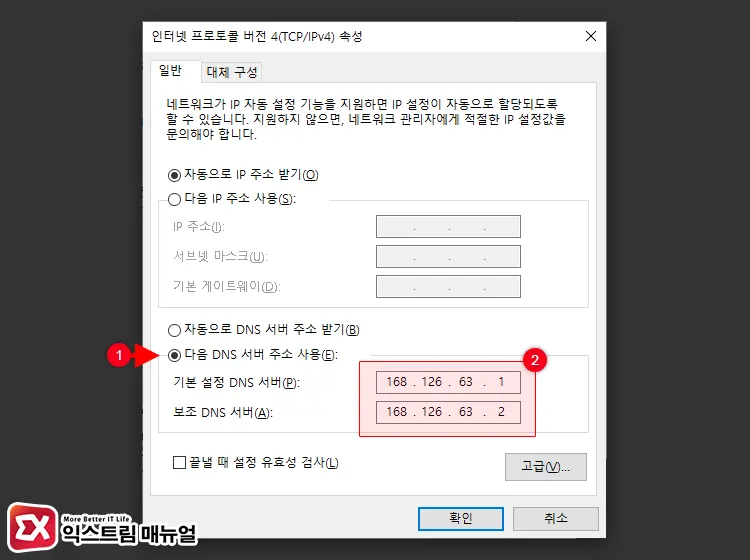
- 다음 DNS 서버 주소 사용 항목을 체크한 다음 아래 통신사 DNS 서버를 참고해서 기본 DNS 서버와 보조 DNS 서버를 입력합니다.
- 설정을 마친 후 DNS가 정상적으로 작동하는지 확인합니다.
통신사 DNS 서버 주소
SKT
기본 DNS 서버 : 219.250.36.130
보조 DNS 서버 : 210.220.163.82KT
기본 DNS 서버 : 168.126.63.1
보조 DNS 서버 : 168.126.63.2LG U+
기본 DNS 서버 : 164.124.101.2
보조 DNS 서버 : 203.248.252.2네트워크 어댑터 최신 버전 업데이트
DNS 수동 설정으로 문제가 해결되지 않는 경우에는 네트워크 어댑터(랜카드) 드라이버를 삭제 후 다시 설치하는 방법을 이용해 문제를 해결할 수 있습니다.
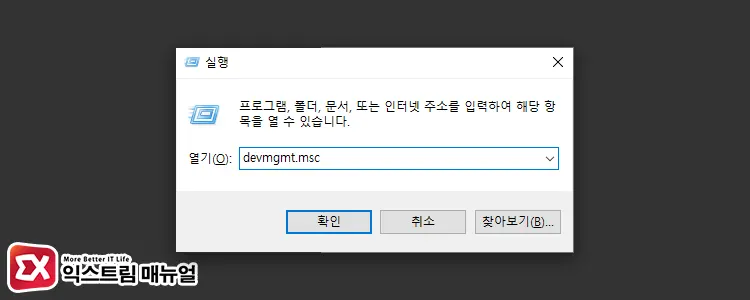
- Win + R 키를 눌러 실행 창을 연 다음
devmgmt.msc를 입력합니다.
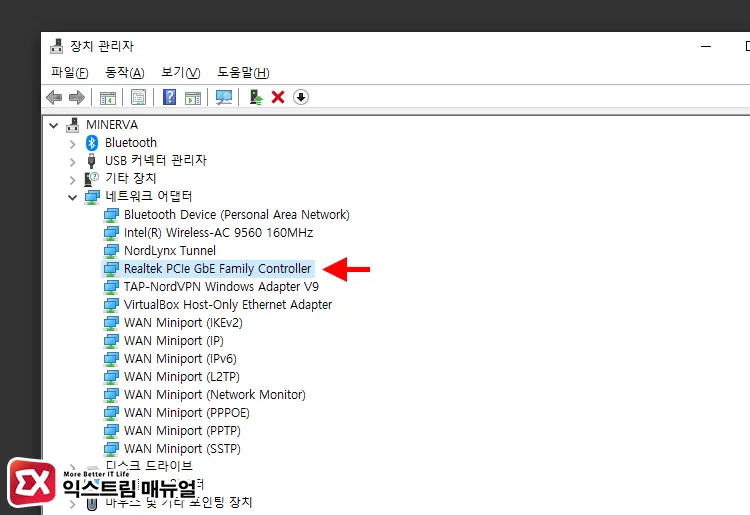
- 장치 관리자 목록에서 네트워크 어댑터를 펼친 후 인터넷에 연결된 네트워크 어댑터를 더블 클릭합니다.
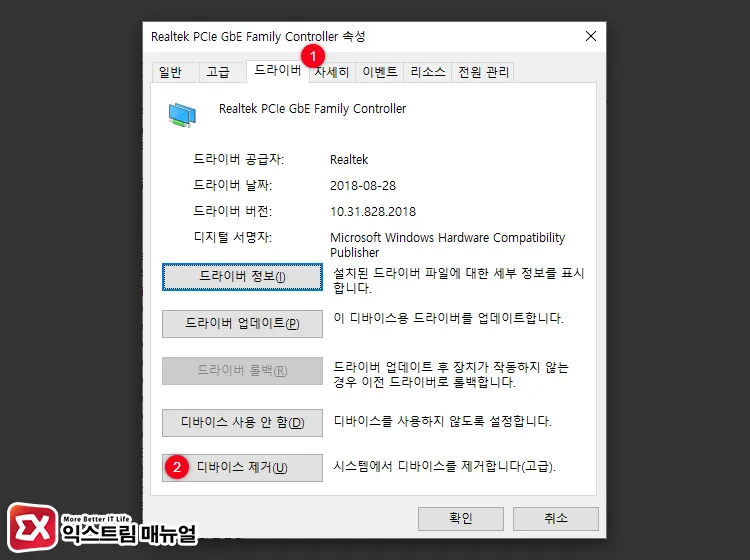
- 드라이버 탭으로 이동한 다음 디바이스 제거 버튼을 클릭합니다.
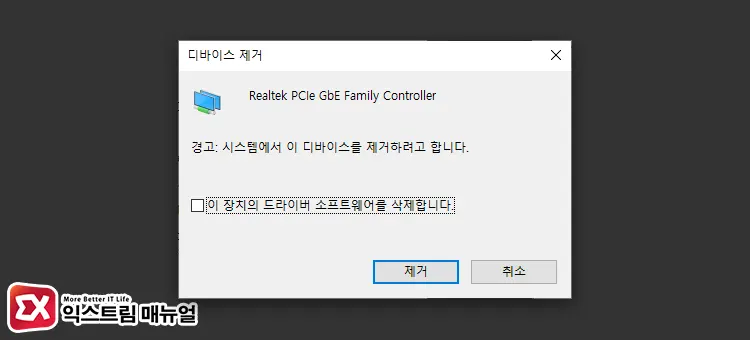
- 제거 버튼을 클릭해서 드라이버를 삭제한 후 컴퓨터를 재부팅합니다.
- 재부팅 후 네트워크 어댑터 드라이버가 다시 설치되며 윈도우 업데이트를 실행해 최신 버전의 드라이버로 갱신합니다.
💡 디바이스 제거 화면에서 ‘이 장치의 드라이버 소프트웨어를 삭제합니다.’ 옵션을 체크한 경우 윈도우에서 랜카드 드라이버를 완전히 삭제하게 됩니다.
이 경우, 컴퓨터를 재부팅했을 때 인터넷 연결이 되지 않을 수 있기 때문에 랜카드 드라이버를 미리 준비해야 합니다.
마치며
DNS 서버가 응답하지 않습니다. 오류는 네트워크 상에서 DNS 서버와 통신을 하지 못해 발생하는 문제로 윈도우 자체의 문제일 수 있고, 인터넷 회선과 연결된 공유기의 문제일 수 있습니다.
대체로 공유기를 비롯한 네트워크 단에서 문제가 발생하지만 윈도우에 설치된 네트워크 드라이버가 꼬이거나 시스템에 문제가 발생했을 경우도 있기 떄문에 공유기, 윈도우 모두 점검을 해야 합니다.



1개 댓글. Leave new
감사합니다
win7에서 IE 7에서는 어찌 해야할까요?