노트북을 사용하다가 덮개를 닫으면 절전 모드가 작동하면서 화면과 함께 컴퓨터 전원이 일시적으로 꺼지게 됩니다.
노트북은 휴대성을 강조하는 기기로 배터리 효율을 우선으로 하기 때문에 덮개를 덮을 때 배터리를 최대한 사용하지 않게 하는 방식인데요.
하지만 노트북에 별도의 모니터를 연결해서 사용하는 경우 본체에 해당하는 노트북 화면이 불필요할 때 덮개를 덮고 사용할 때가 있는데요.
이러한 방식을 사용할 때 노트북을 덮어도 전원이 꺼지지 않게 설정할 수 있습니다.
튜토리얼 환경 : 윈도우10, 윈도우11
목차
노트북 덮개 닫기 동작 설정
노트북 덮개를 닫을 때 안꺼지게 설정하려면 덮개를 닫을 때 수행되는 작업을 지정하면 되며 자세한 방법은 다음과 같습니다.
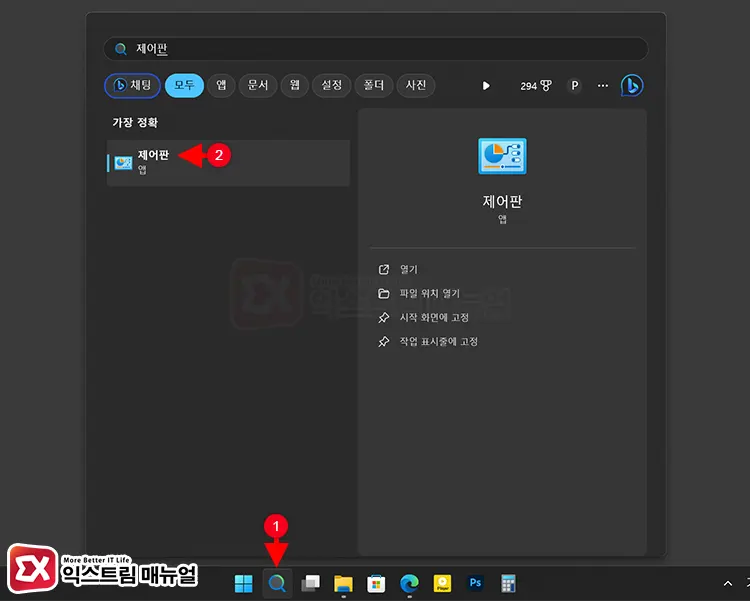
Windows 검색 상자에서 제어판을 검색해서 실행합니다.
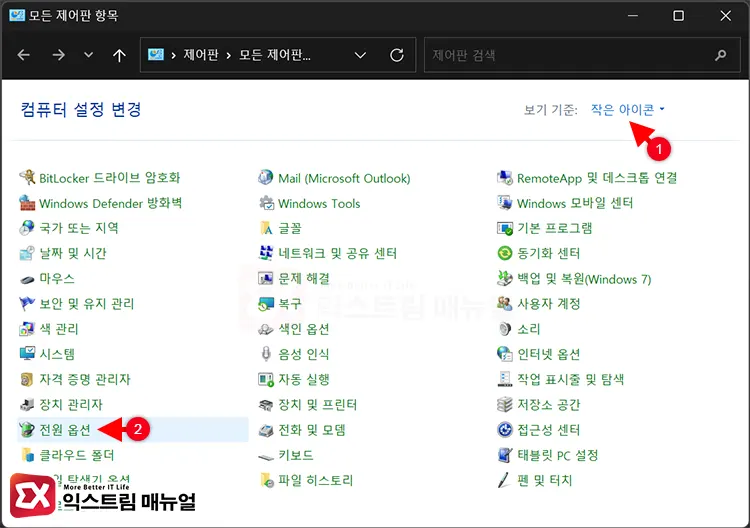
제어판 보기 기준을 “작은 아이콘”으로 변경한 다음, 전원 옵션을 클릭합니다.
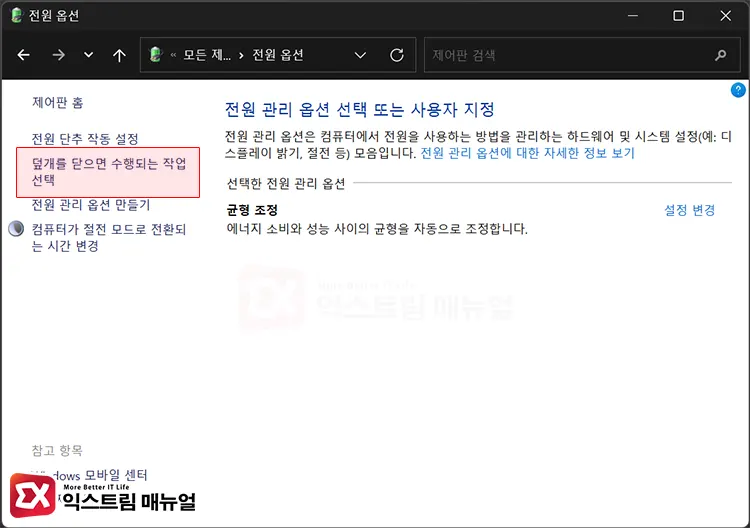
전원 옵션 화면 왼쪽의 메뉴에서 “덮개를 닫으면 수행되는 작업 선택”을 클릭합니다.
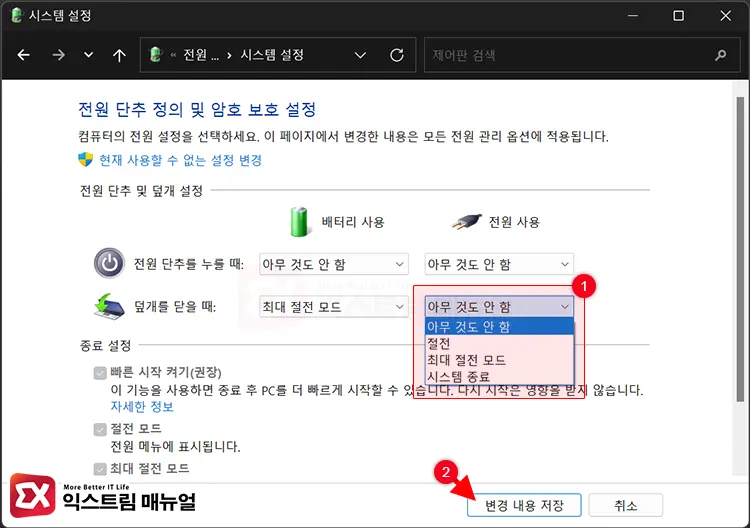
전원 단추 및 덮개 설정 항목에서 덮개를 닫을 때 – 전원 사용 옵션을 “아무 것도 안 함”을 선택합니다.
이렇게 설정하면 노트북에 전원이 연결된 상태에서 노트북 덮개를 닫을 때 전원이 꺼지지 않고 그대로 동작하게 됩니다.
만일, 배터리 사용 상태에서도 덮개를 닫을 때 안꺼지게 하려면 배터리 사용 옵션 또한 마찬가지로 설정하면 되겠습니다.
고급 전원 관리 옵션에서 덮개 닫기 동작 설정
고성능 노트북에서는 효율 모드와 최대 성능을 번갈아가면서 사용할 때가 있습니다.
덮개를 닫을 때 동작은 전원 옵션과 관련이 있는데, 전원 옵션 설정이 바뀌면 경우에 따라서 덮개 닫기 동작이 다시 이전 상태로 될 수도 있는데요.
이렇게 여러 전원 관리 옵션을 전환해서 사용하는 경우, 전원 관리 옵션의 고급 설정에서 덮개 닫기 동작을 직접 지정해서 설정할 수 있습니다.
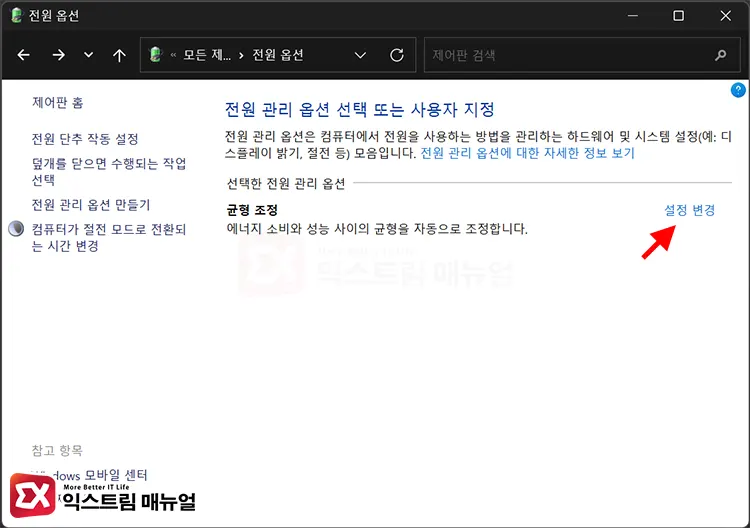
제어판 > 전원 옵션으로 이동한 다음, 현재 사용하는 전원 관리 옵션 오른쪽의 “설정 변경” 버튼을 클릭합니다.
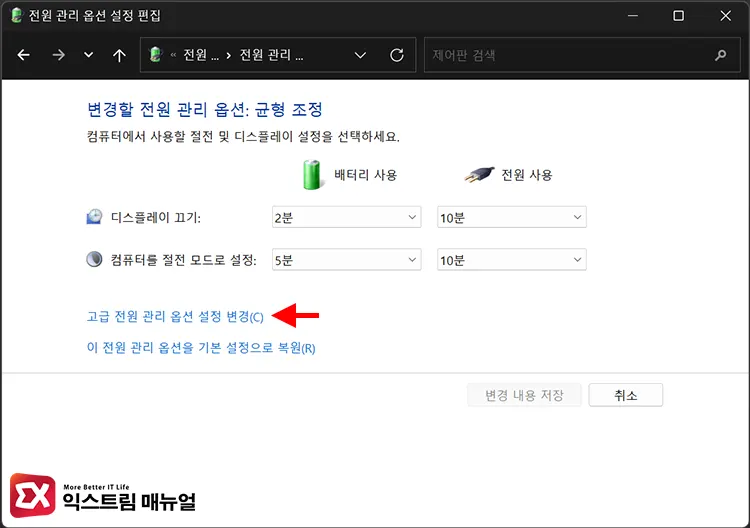
전원 관리 옵션 목록 하단에 위치한 “고급 전원 관리 옵션 설정 변경”을 클릭합니다.
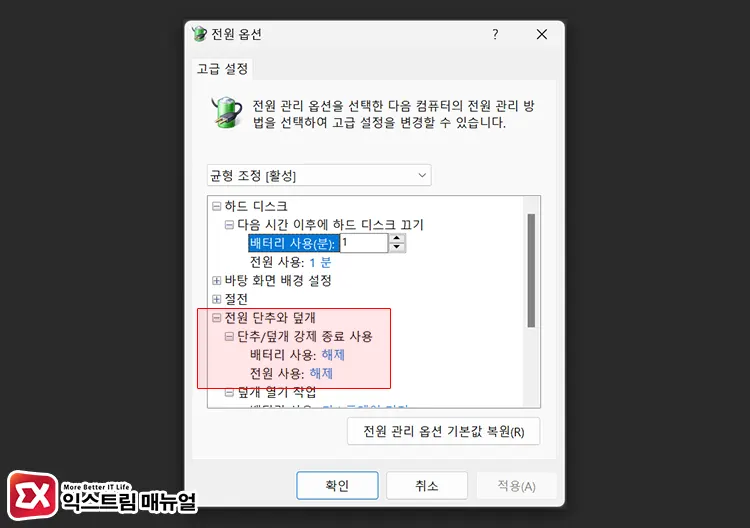
고급 설정 목록에서 “전원 단추와 덮개” 목록을 펼친 다음 아래의 옵션을 해제합니다.
- 단추/덮개 강제 종료 사용 : 해제
- 덮개 닫기 동작 : 아무것도 안 함
설정을 마친 후, 확인 버튼을 클릭해서 설정을 저장하면 되며, 다른 전원 관리 옵션도 마찬가지로 위와 같이 설정하면 전원 관리 옵션을 전환해도 노트북 덮개를 닫았을 때 꺼지지 않게 됩니다.



