윈도우11에서 작업표시줄은 바로 가기 아이콘과 검색 상자, 시작 버튼이 위치하며 사용자가 생산성을 높일 수 있는 수단을 주로 배치해서 컴퓨터를 사용하면서 가장 많이 접근하는 UI가 아닐까 싶은데요.
어느 순간 작업표시줄이 표시되지 않거나 PC를 부팅 했을 때 작업표시줄이 보이지 않는 경우 Windows 시작 버튼도 작동하지 않을 수 있고 조작에 제한이 생겨 문제 해결을 더욱 어렵게 만듭니다.
작업표시줄 사라짐 문제는 Windows Shell이 포함된 파일 탐색기에 오류가 발생하거나 시스템 파일에 문제가 생겼을 경우 주로 발생하며 아래에서 설명하는 3가지 방법을 이용해 윈도우11 작업표시줄 사라짐 문제를 해결할 수 있습니다.
목차
파일 탐색기 프로세스 재실행
작업표시줄은 파일 탐색기 프로세스 안에 포함되어 있는 기능으로 작업표시줄 사라짐 문제의 대부분은 파일 탐색기의 프로세스 동작과 연관이 있는데요.
윈도우11에서는 특정 시간 동안 프로세스가 동작하지 않으면 프로세스를 일시 중단하는 에너지 절약 기능을 포함하고 있는데, 윈도우11에서 프로세스 처리를 잘못하게 되면 작업표시줄이 사라질 수 있습니다.
이 경우 탐색기 재실행으로 대부분의 문제를 해결할 수 있습니다.
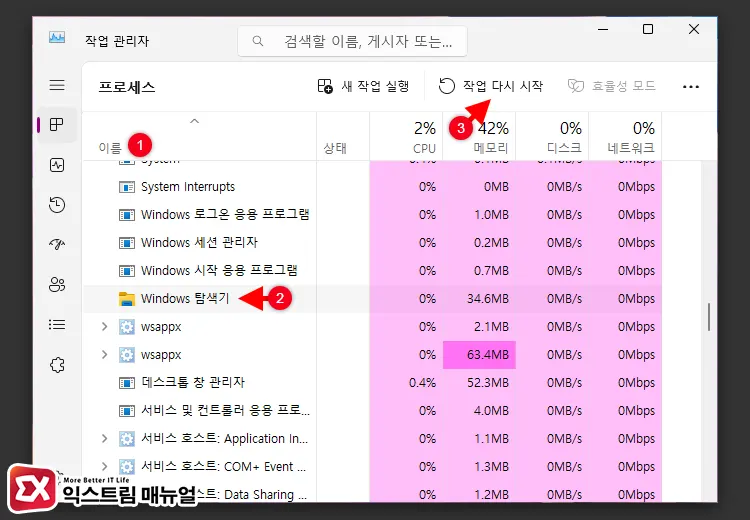
- Ctrl + Shift + Esc 키를 눌러 작업 관리자를 연 다음 프로세스를 이름 순서대로 정렬합니다.
- 목록에서 Windows 탐색기를 찾아 선택합니다.
- 작업 관리자 상단의 작업 다시 시작 버튼을 클릭해 탐색기 프로세스를 재실행 합니다.
PowerShell에서 작업표시줄 복구
윈도우11 작업표시줄은 UWP 타입으로 패키징 되어 있어서 부분적으로 복구가 가능하며 파워쉘에서 명령어를 입력해 진행합니다.
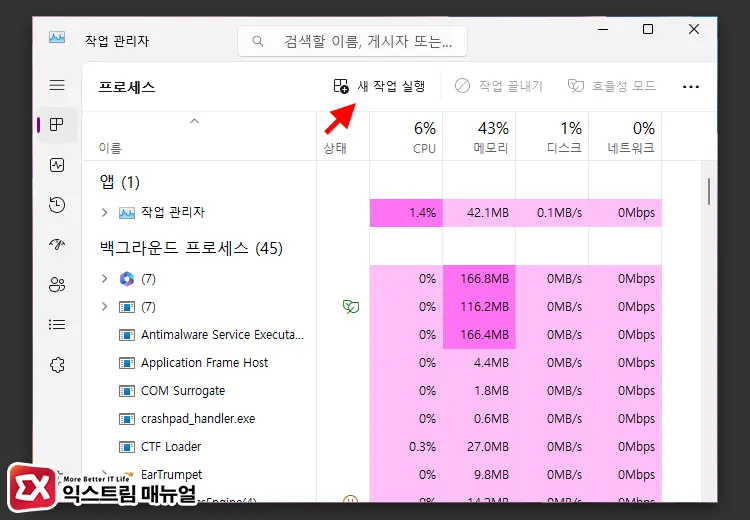
작업표시줄 사라짐 현상일 때 윈도우 키가 먹통일 수 있으므로 마찬가지로 작업 관리자에서 파워쉘을 실행해야 합니다.
Ctrl + Shift + Esc 키를 눌러 작업 관리자를 실행한 다음 화면 상단의 새 작업 실행 버튼을 클릭합니다.
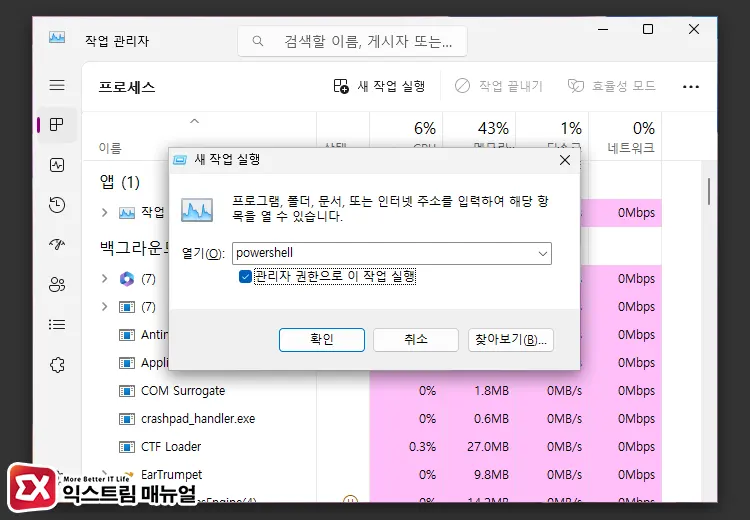
새 작업 실행 창의 열기 상자에 powershell을 입력합니다. 그리고 관리자 권한으로 이 작업 실행 옵션을 체크 후 확인 버튼을 클릭합니다.
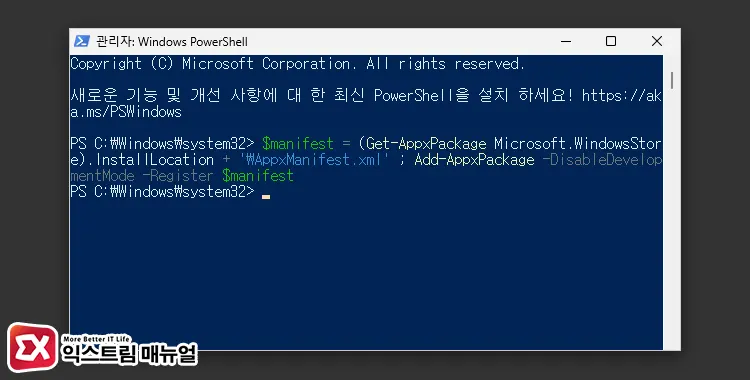
powershell.exe "$manifest = (Get-AppxPackage Microsoft.WindowsStore).InstallLocation + '\AppxManifest.xml' ; Add-AppxPackage -DisableDevelopmentMode -Register $manifest"
pause파워쉘 프롬프트에 위 명령어를 복사해 붙여 넣고 실행하면 작업표시줄 복구가 진행됩니다.
실행을 마친 다음 PC를 재부팅해서 문제가 해결되었는지 확인합니다.
시스템 파일 복구
앞서 소개한 2가지 방법으로 문제가 해결되지 않는 경우에는 윈도우11 시스템 파일에 문제가 있으므로 시스템을 검사한 후 문제가 발생한 시스템 파일을 복구할 수 있습니다.
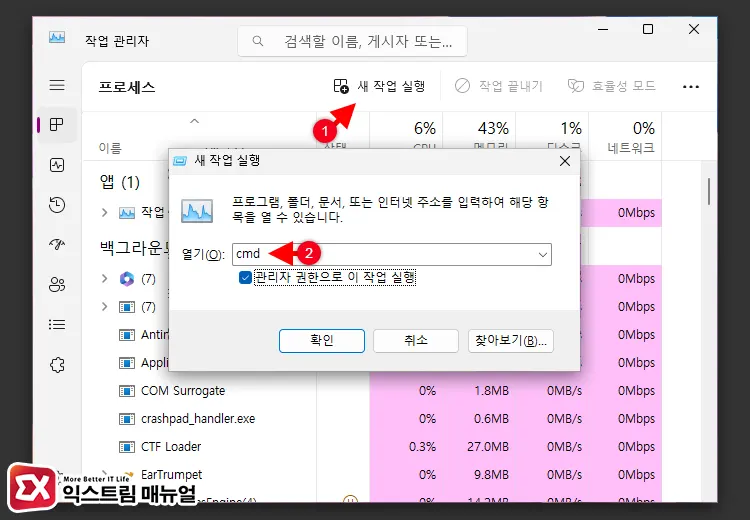
- 작업 관리자에서 새 작업 실행을 클릭한 후,
cmd를 입력해 관리자 권한으로 실행합니다.
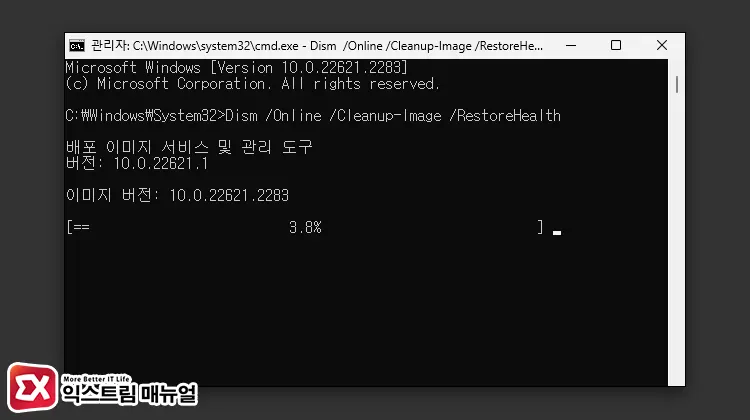
- 프롬프트에서
Dism /Online /Cleanup-Image /RestoreHealth를 입력해 실행합니다. - 배포 이미지 서비스 및 관리 도구가 실행되며 시스템 검사를 진행합니다.
- 문제가 생긴 시스템 파일을 체크하고 점검하는데 시간이 소요되며 시스템 검사가 끝나면 PC를 재부팅합니다.


