윈도우11을 사용하면서 시간 동기화가 제대로 이루어지지 않을 경우 현재 시간과 컴퓨터의 시간이 안맞을 때가 있습니다.
컴퓨터에서 시간은 이벤트를 결정하는 Primary Key와 같은 존재이기 때문에 시간이 안맞으면 윈도우 업데이트나 앱 설치 등에 문제가 발생할 수 있으며 사용자 입장에서는 정확한 시간을 볼 수 없어서 불편할 수 있는데요.
시간 동기화 오류가 발생하는 이유는 윈도우11에서 설정된 시간 서버와 통신이 제대로 이루어지지 않거나 실패해서 동기화 주기가 길어지는 경우 발생할 수 있는데요.
이러한 경우 사용자가 직접 시간 동기화를 하거나 시간 서버를 변경해서 지정할 수 있습니다.
목차
윈도우11 시간 동기화 설정
Windows 설정 또는 명령어를 통해서 현재 시간을 시간 서버와 동기화 할 수 있습니다.
명령어를 이용한 시간 동기화를 스크립트로 만들어 작업 스케쥴러에 추가하면 사용자가 원하는 시간을 지정해 동기화를 할 수 있어서 필요에 따라 동기화 주기를 짧게 만들 수 있는 점 참고하시길 바랍니다.
Windows 설정에서 시간 동기화 하기
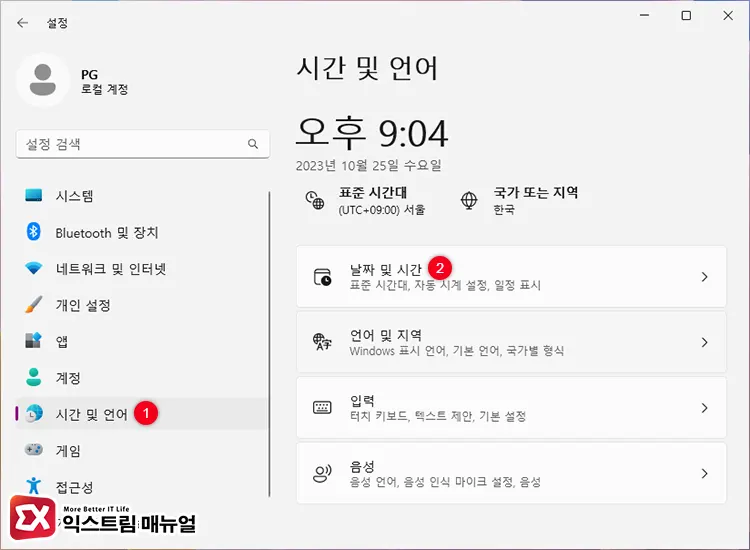
- Win + i 키를 눌러 Windows 설정을 엽니다.
- 시간 및 언어 > 날짜 및 시간으로 이동합니다.
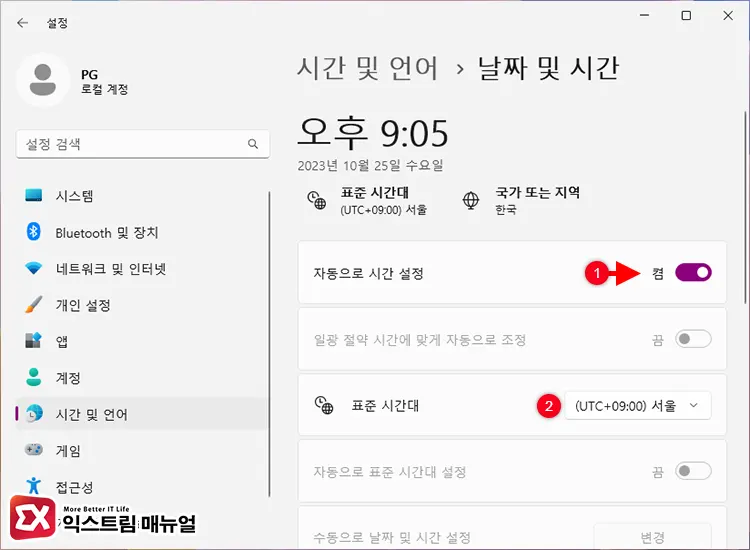
- 자동으로 시간 설정 옵션을 켬으로 변경한 후, 표준 시간대를 UTC+09:00 서울로 지정합니다.
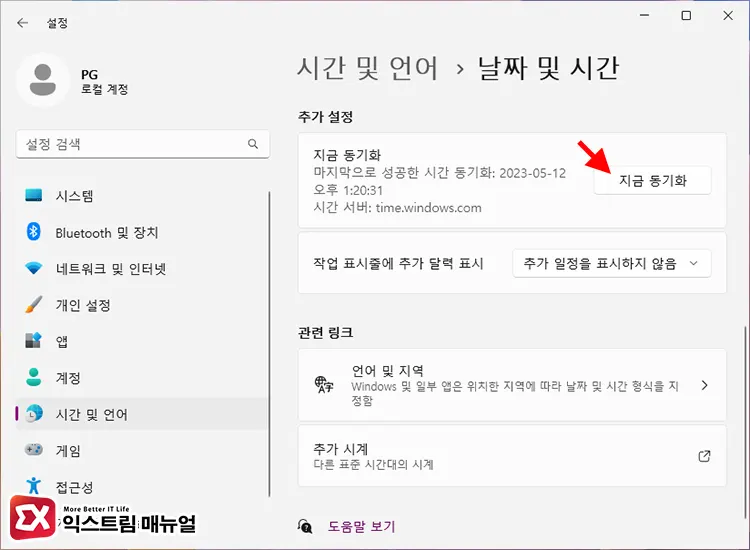
- 화면 스크롤을 내려 추가 설정으로 이동한 다음 지금 동기화 버튼을 클릭해 시간 서버와 통신해서 현재 시간을 동기화 합니다.
명령어로 시간 동기화 하기
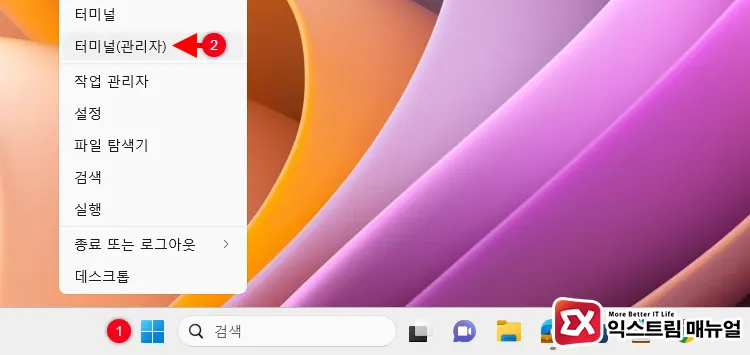
- 시작 버튼을 마우스 우클릭으로 선택한 다음 터미널(관리자)를 클릭합니다.
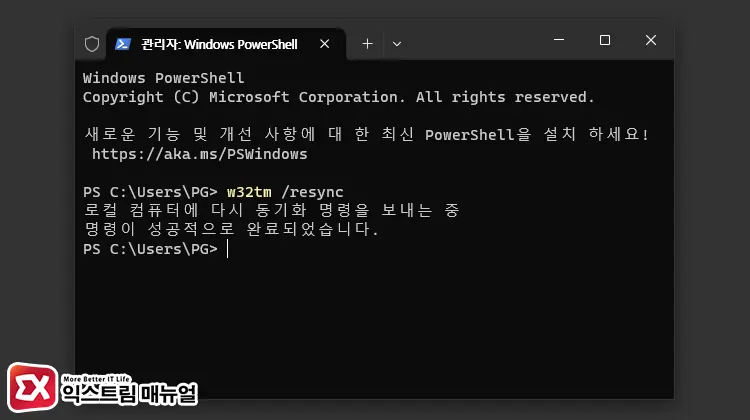
w32tm /resync명령어를 입력합니다.- ‘로컬 컴퓨터에 다시 동기화 명령을 보내는 중, 명령이 성공적으로 완료되었습니다.’ 메시지가 뜨며 시간 동기화가 완료됩니다.
윈도우11 시간 동기화 오류 해결
간혹 윈도우11 버그로 인해 시간 동기화에 실패하거나 오류가 발생하는 경우가 있습니다.
이 경우, 윈도우11을 재부팅한 다음 동기화 설정을 껐다가 다시 켜는 것을 반복해서 문제를 해결할 수 있습니다.
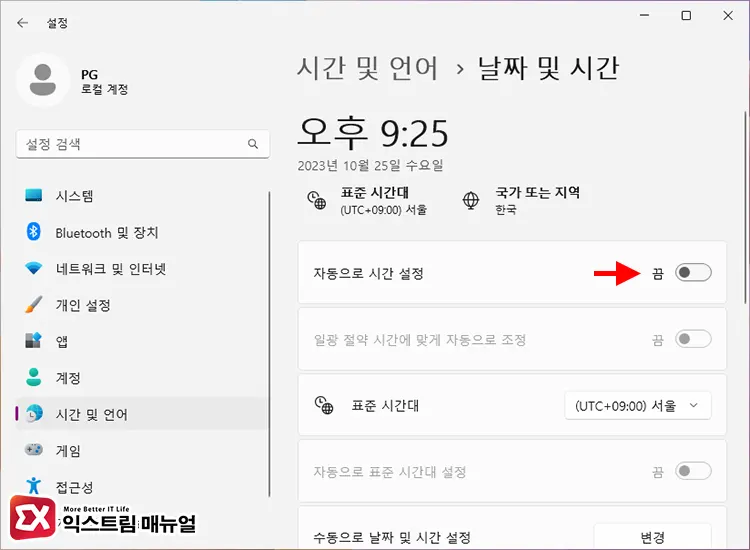
Windows 설정 > 시간 및 언어 > 날짜 및 시간으로 이동한 다음 ‘자동으로 시간 설정’ 옵션을 켬에서 끔으로 변경합니다.
켬, 끔을 3~4번 정도 반복해서 옵션을 변경한 후, 지금 동기화 버튼을 눌러 시간이 동기화 되는지 확인합니다.
시간 서버에 문제가 없더라도 윈도우 설정 자체에 문제가 발생할 경우 이러한 동기화 관련 오류가 발생할 수 있어서 옵션을 껐다가 켜면 대부분 문제가 해결됩니다.
윈도우11 시간 서버 변경하기
시간 서버와 통신이 제대로 이루어지지 않는 경우 윈도우11에 기본으로 설정된 시간 서버인 time.microsoft.com을 다른 시간 서버로 변경해서 시간을 동기화 할 수 있습니다.

- 제어판을 연 다음 보기 기준을 작은 아이콘으로 변경합니다.
- 날짜 및 시간을 클릭합니다.
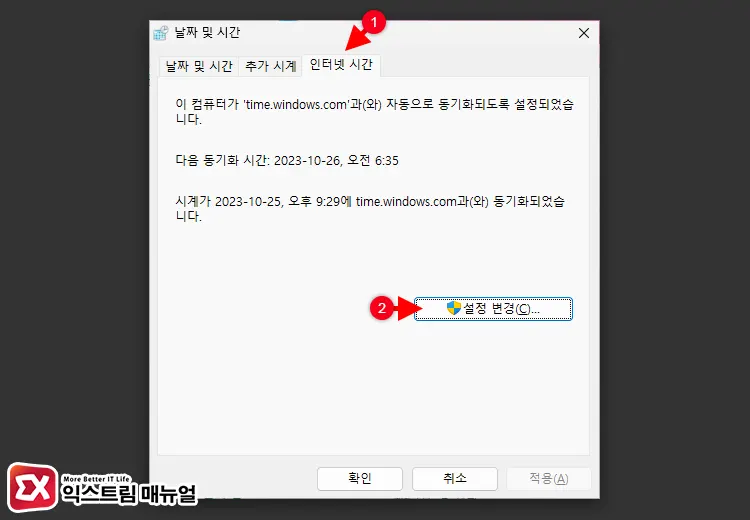
- 인터넷 시간 탭을 클릭한 다음 설정 변경 버튼을 클릭합니다.
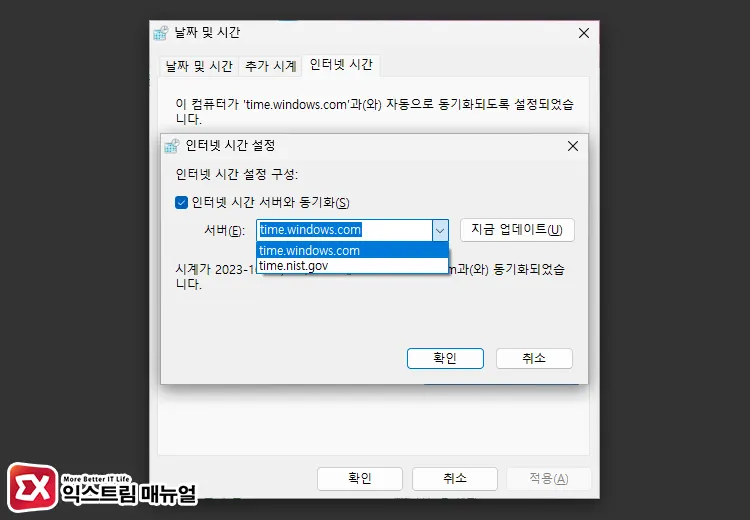
- 서버 목록을 펼쳐 time.nist.gov로 변경하거나 아래의 목록에서 시간 서버 주소를 선택해 붙여넣기 합니다.
- 지금 업데이트 버튼을 클릭해서 시간을 동기화 합니다.
시간 서버 주소(NTP)
time.kriss.re.kr
time2.kriss.re.kr
time1.daum.net
time2.daum.net
time.ewha.or.kr
ntp.postech.ac.kr
ntp1.sjtel.net
ntp2.sjtel.net
time.bora.net
clock.iptime.co.kr


2개 댓글. Leave new
아무리 해도 안됩니다. 메인보드 문제일까요?
ㄳ