윈도우11 에서 사용자가 불편함을 호소하는 것 중에 하나가 바로 마우스 우클릭 메뉴입니다. 윈도우는 전통적으로 마우스 우클릭으로 선택한 요소와 상호 작용하는 Context Menu를 사용하는데요.
윈도우11 에서는 메뉴가 너무 간소화 되어 있어서 정작 필요한 메뉴를 선택하려면 ‘더 많은 옵션 표시’를 매번 클릭해야 하는 단계를 추가적으로 거쳐야 합니다.
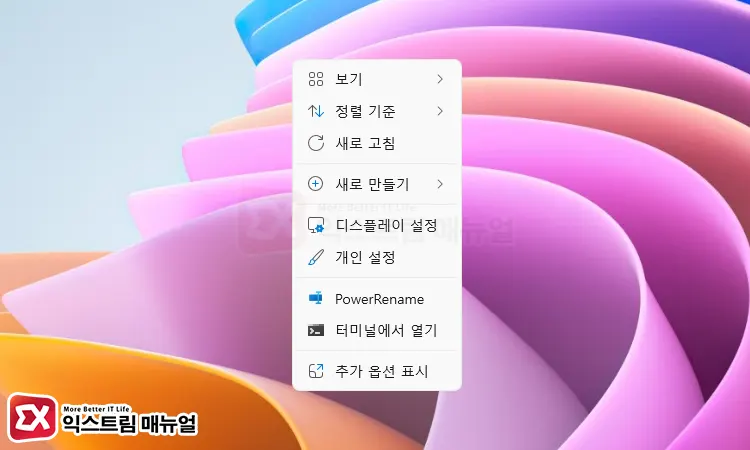
바탕 화면에서 파일을 생성하거나 파일을 다른 앱으로 열어야 할 때 매번 ‘더 많은 옵션 표시’를 클릭해야 하는게 번거롭다면 아래 방법을 통해서 윈도우10 스타일 메뉴로 다시 바꿔 사용할 수 있습니다.
목차
윈도우11 마우스 우클릭 메뉴 윈도우10 스타일 변경 방법
윈도우11 우클릭 메뉴 스타일을 윈도우10 처럼 변경하려면 레지스트리 편집기를 사용해야 하지만 명령 프롬프트를 이용하면 명령어 한 줄로 적용할 수 있습니다.

- Win + S 키를 눌러 검색 상자를 연 다음
cmd를 입력합니다. - 검색 결과의 명령 프롬프트를 선택 후 관리자 권한으로 실행을 클릭합니다.
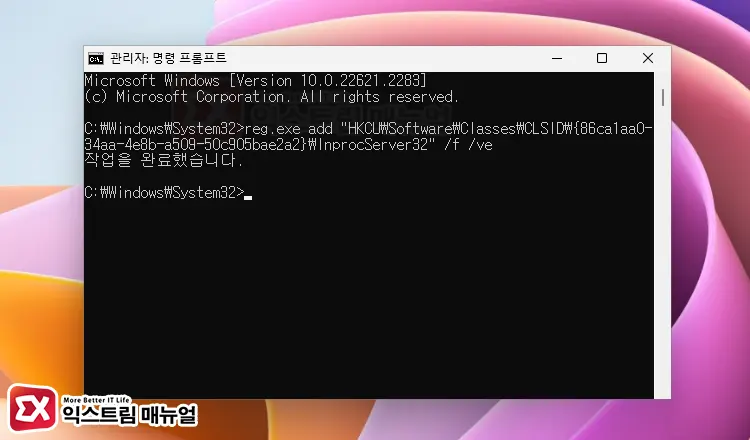
reg.exe add "HKCU\Software\Classes\CLSID{86ca1aa0-34aa-4e8b-a509-50c905bae2a2}\InprocServer32" /f /ve- 명령 프롬프트 화면에서 위 명령어를 복사해 붙여 넣어 실행합니다.
- ‘작업을 완료했습니다.’ 메시지가 나타나면 올바르게 적용된 것입니다.
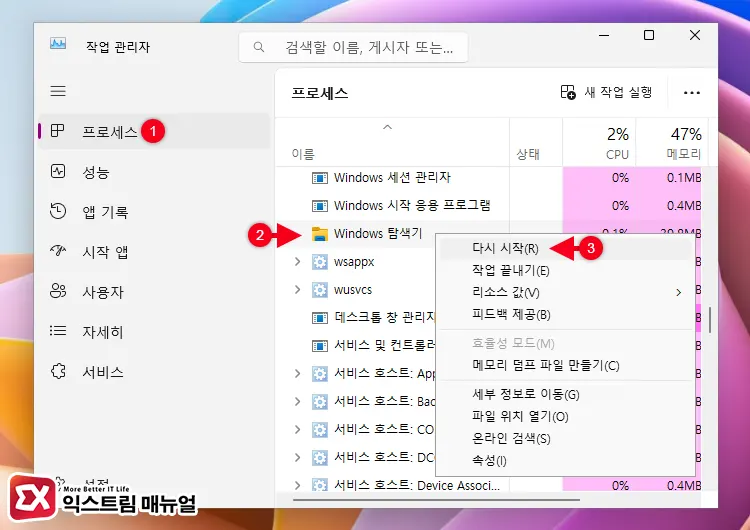
- Ctrl + Shift + Esc 키를 눌러 작업 관리자를 실행합니다.
- 프로세스 탭에서 Windows 탐색기를 찾아 마우스 우클릭으로 선택 후, ‘다시 시작’을 클릭합니다.
💡 Win + E 키를 눌러 탐색기를 실행하면 프로세스 목록 상위에서 Windows 탐색기를 빠르게 찾을 수 있습니다.
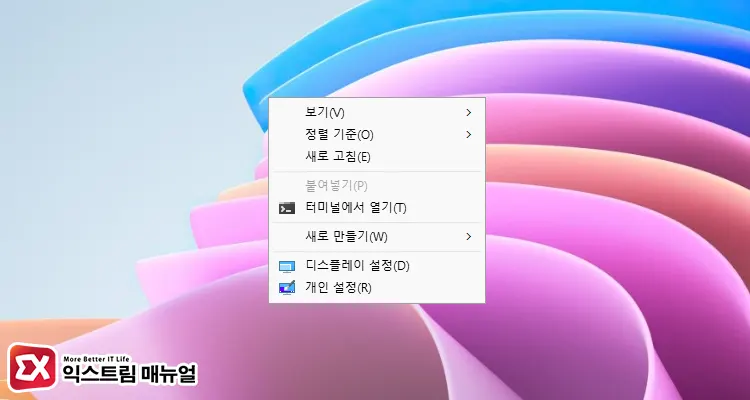
- 마우스 오른쪽 버튼을 클릭하면 윈도우10 스타일 우클릭 메뉴가 변경된 것을 확인할 수 있습니다.
윈도우11 마우스 우클릭 메뉴 스타일 복구 방법
위 방법을 이용해 윈도우11 우클릭 메뉴 스타일을 윈도우10으로 변경해서 사용하다가 다시 원상 복구하고 싶은 경우도 있을 수 있습니다.
이 경우 마찬가지로 명령 프롬프트를 관리자 권한으로 실행한 다음 아래 명령어를 적용하고 Windows 탐색기를 다시 시작해서 이전 상태로 복구할 수 있습니다.
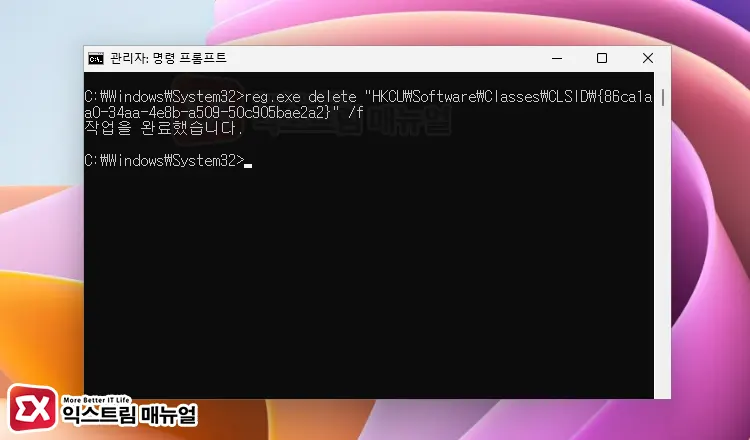
reg.exe delete "HKCU\Software\Classes\CLSID\{86ca1aa0-34aa-4e8b-a509-50c905bae2a2}" /f


