Windows 11 build 22621.675 (KB5019509) 버전에 드디어 파일 탐색기 탭 기능이 추가되었습니다.
탐색기 탭은 브라우저 탭과 같이 여러 경로에서 열려있는 탐색기 창을 하나의 창으로 관리할 수 있으며 탭 이름에 폴더 이름이 표시되어 여러 탭이 열려있어도 직관적으로 탭을 인식할 수 있습니다.
하지만 브라우저 탭 처럼 탭을 분리해서 새 창으로 열고 다른 탐색기 창을 탭으로 합칠 수 없어서 사용자에 따라서는 활용도가 제한적일 수 있는데요.
특히 탭 관련 버그가 발생해서 탐색기가 멈추거나 프리징이 걸리는 경우도 있어서 윈도우11 파일 탐색기 탭 기능을 끄고 싶은 사용자도 있습니다.
윈도우11에서 파일 탐색기 탭 끄기 옵션을 제공하지 않으므로 ViVeTool을 활용해서 탐색기 탭을 끌 수 있습니다.
목차
윈도우11 파일 탐색기 탭 비활성화 설정
윈도우11의 특정 기능을 명령어로 비활성화&활성화 할 수 있는 ViVeTool을 사용하면 파일 탐색기 탭을 끌 수 있습니다.
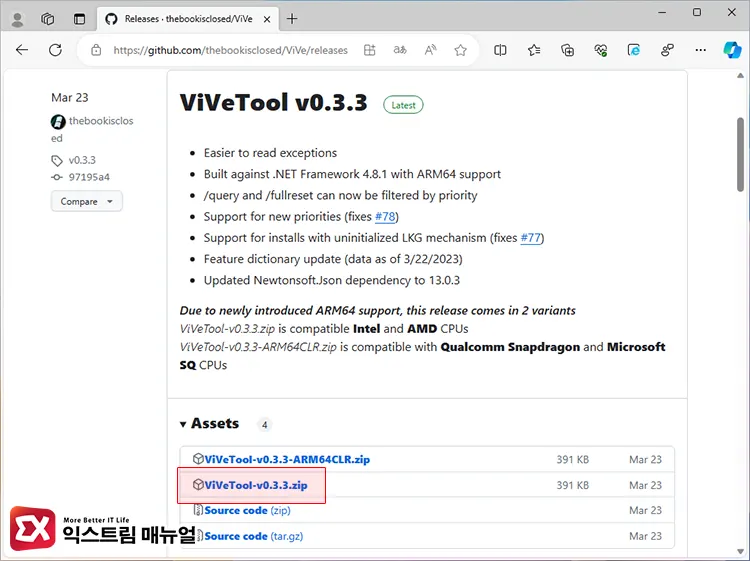
ViVeTool 배포 웹페이지에 접속한 다음 zip 파일을 다운로드 받습니다. 만일 windows 11 ARM 버전 사용자는 ARM 버전을 받으면 되겠습니다.
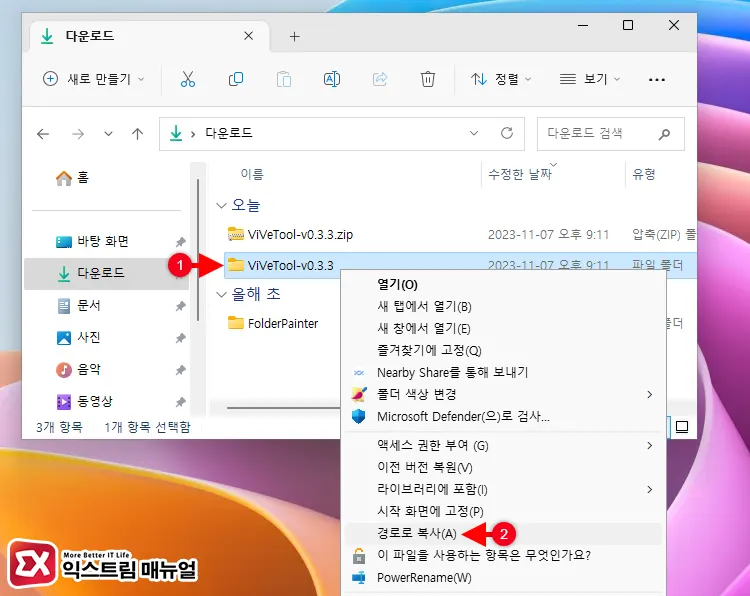
내려받은 압축 파일의 압축을 푼 다음, ViVeTool 폴더를 마우스 우클릭합니다. 그리고 콘텍스트 메뉴에서 ‘경로로 복사(A)’를 선택합니다.
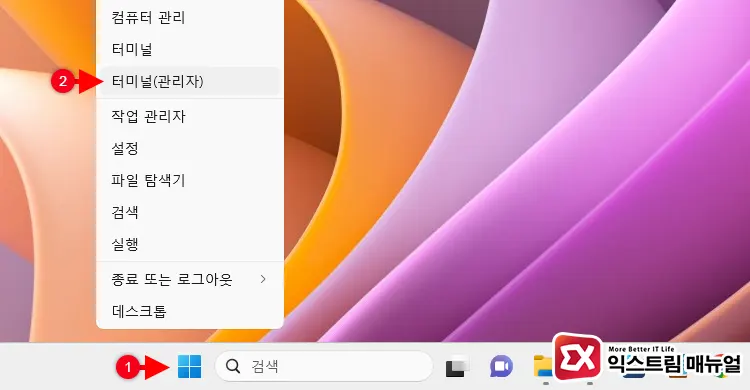
시작 버튼을 마우스 오른쪽 버튼으로 클릭한 다음 터미널(관리자)를 클릭합니다.
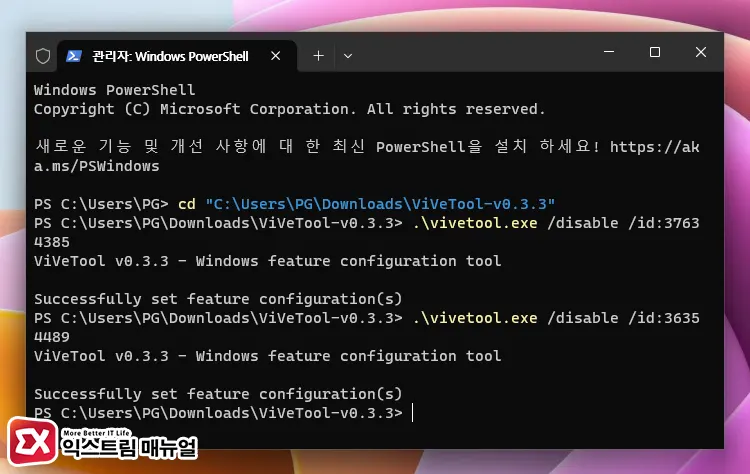
터미널 프롬프트 화면에서 cd를 입력한 후 Space 키를 눌러 한 칸을 띄웁니다. 그리고 Ctrl + V 키를 눌러 복사한 경로를 붙여넣기 합니다.
터미널 경로가 ViVeTool 폴더로 이동하면 아래 명령어를 차례대로 입력합니다.
.\vivetool.exe /disable /id:37634385
.\vivetool.exe /disable /id:36354489터미널이 관리자 권한을 얻지 못하면 오류가 발생할 수 있으며 명령어가 정상적으로 작동했다면 Windows feature configuration tool 메시지가 표시됩니다.
윈도우11 파일 탐색기 탭 비활성화 적용 확인 및 다시 활성화
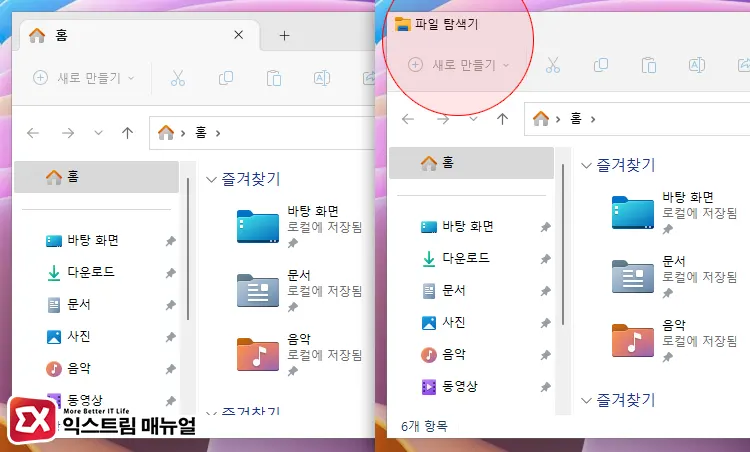
컴퓨터를 재부팅한 다음 파일 탐색기를 실행하면 상단 화면에 탭 버튼이 없어진 겂을 확인할 수 있습니다.
만일 이전처럼 다시 탭 기능을 사용하고 싶다면 터미널을 관리자 권한으로 실행한 다음 아래 명령어를 차례대로 입력해서 비활성화 한 탭 기능을 활성화 할 수 있습니다.
.\vivetool.exe /enable /id:37634385
.\vivetool.exe /enable /id:36354489

