윈도우11에서 파일을 삭제했을 때 휴지통으로 이동하며 휴지통을 비우면 파일이 완전히 삭제되는 과정을 거칩니다.
전통적으로 휴지통은 바탕 화면에 아이콘으로 표시되며 필요에 따라서 휴지통 아이콘을 표시하거나 숨길 수 있는데요.
컴퓨터로 작업을 하다 보면 바탕 화면을 볼 일이 생각보다 많지 않아서 휴지통에 접근하려면 굳이 바탕 화면으로 이동한 다음, 휴지통을 선택해야 하는데요.
특히, 파일 탐색기를 사용하면서 파일 관리를 하는 경우가 대부분이기 때문에 탐색기 왼쪽 트리 메뉴에 휴지통을 추가해 두면 접근성이 훨씬 좋아집니다.
목차
윈도우11 탐색기 휴지통 추가 설정

- Win + E 키를 눌러 파일 탐색기를 실행합니다.
- 상단 메뉴 막대에서 더보기 버튼을 클릭한 다음 ‘옵션’을 선택합니다.
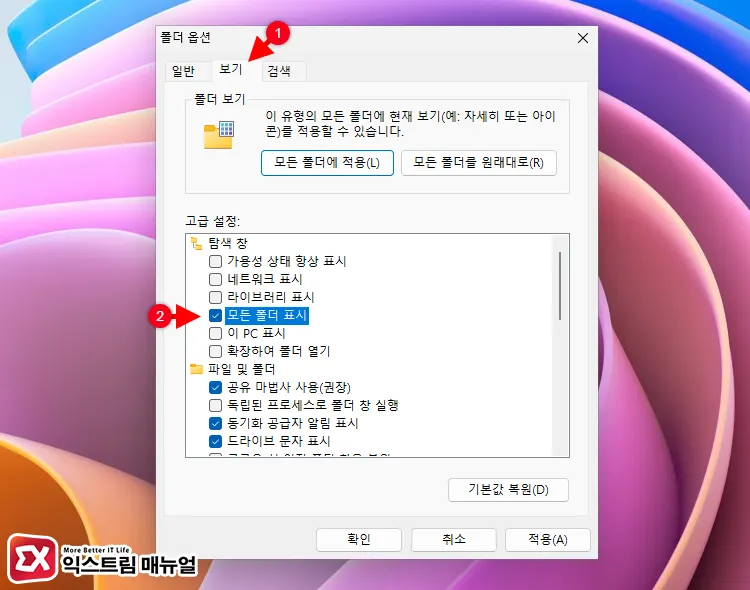
- 폴더 옵션에서 ‘보기’ 탭을 클릭합니다.
- 고급 설정 목록에서 ‘모든 폴더 표시’ 옵션을 체크한 다음 확인 버튼을 클릭합니다.
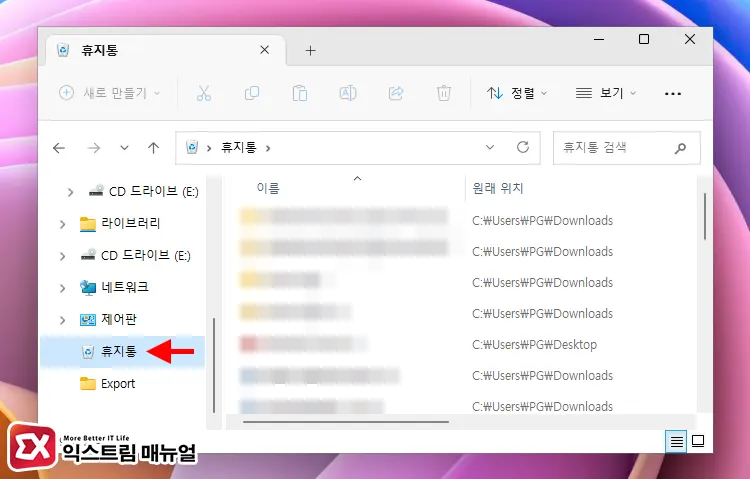
- 설정을 마친 후, 탐색기 왼쪽 목록에서 휴지통이 추가된 것을 확인할 수 있습니다.
‘모든 폴더 표시’ 옵션은 휴지통, 제어판 아이콘과 함께 바탕 화면에 추가된 폴더를 표시하는 기능입니다.
이 옵션을 설정하면 휴지통에 접근하기 위해서 바탕 화면으로 전환하는 단게를 줄일 수 있으며, 바탕 화면에 작업 푤더를 배치해서 사용하는 분들이라면 효율성이 높아질 수 있습니다.
휴지통 아이콘이 탐색 메뉴 하단에 보이는 것이 불편하다면 탐색기의 휴지통을 마우스 오른쪽 버튼으로 선택한 다음 ‘즐겨찾기에 고정’을 선택해서 상단으로 위치하게 설정할 수 있습니다.
탐색기 메뉴가 안보인다면?
탐색기 왼쪽에 표시되는 트리 메뉴를 ‘탐색 메뉴’라고 부르는데요. 이 탐색 메뉴가 나타나지 않는 경우 탐색기의 보기 설정에서 표시를 변경하면 됩니다.
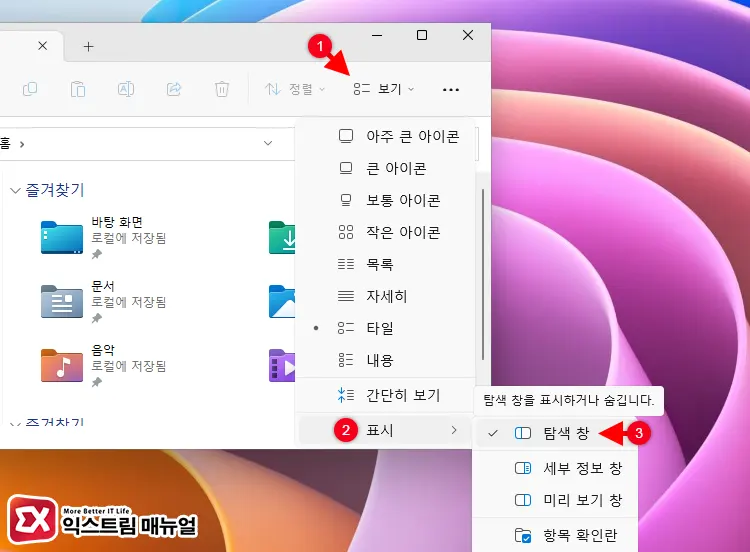
파일 탐색기의 상단 메뉴 막대에서 보기 > 표시 > ‘탐색 창’을 활성화 합니다.
‘탐색 창’ 옵션이 활성화 되면 탐색기 왼쪽에 메뉴 트리가 활성화 되며 휴지통을 확인할 수 있습니다.


