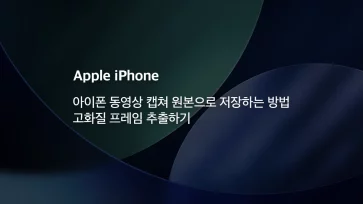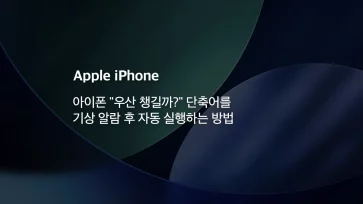아이폰 15 프로에 추가된 동작 버튼(aka 액션 버튼)은 기존 왼쪽 볼륨 상단 위에 있던 무음 토글 버튼 대신 들어간 새로운 방식의 버튼입니다.
동작 버튼은 물리적인 버튼으로 구성되어 있으며 기존 토글 버튼과 같은 기능인 무음 켜기/끄기로 기본 설정이 되어 있습니다.
하지만 사용자의 필요에 따라서 자유롭게 커스터마이징을 할 수 있으며 기본으로 제공되는 기능 뿐만 아니라 단축어를 동작 버튼에 등록해서 실행할 수도 있습니다.

일반적인 버튼은 한번 딸깍 누르면 동작하지만 동작 버튼은 실수로 눌리는 것을 방지하기 위해서 길게 눌러야 작동하는 방식이 눈에 띄는데요.
아이폰 15 프로 동작 버튼을 활용하기 위한 방법을 하나씩 소개합니다.
목차
아이폰 15 프로 동작 버튼 설정 방법
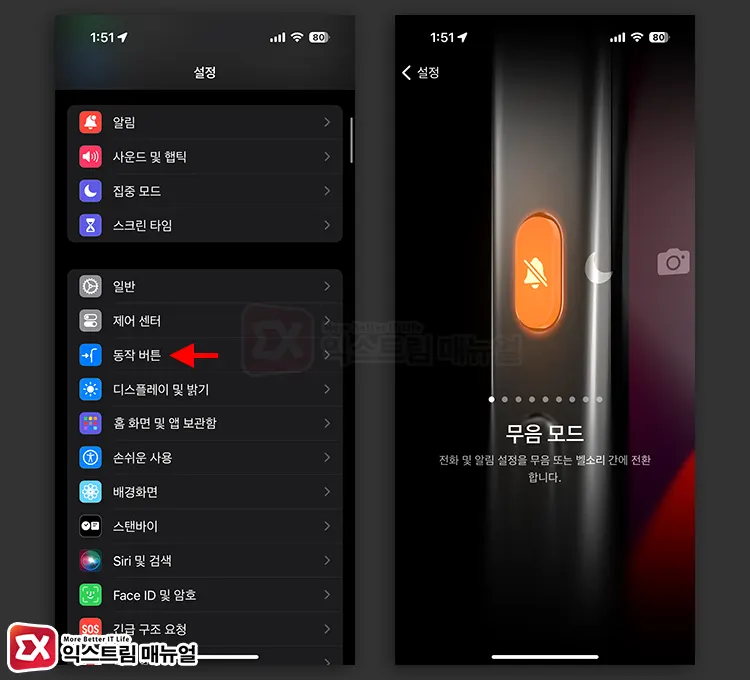
- 아이폰의 설정 > 동작 버튼을 터치합니다.
- 동작 버튼에서 지원하는 기능 중 하나를 선택합니다.
- 무음모드 : 전화 및 알림 설정을 무음 또는 벨소리로 전환
- 집중 모드 : 특정 집중 모드를 켜거나 끔
- 카메라 : 사진, 셀피, 비디오, 인물 사진 기능을 실행
- 손전등
- 음성 메모 : 음성 메모를 바로 시작
- 확대기 : 화면을 확대하는 기능
- 단축어 : 사용자가 만든 특정 단축어 실행
- 손쉬운 사용 : 즐겨찾는 손쉬운 사용 기능을 실행
- 동작 없음 : 동작 버튼에 기능을 할당하지 않음
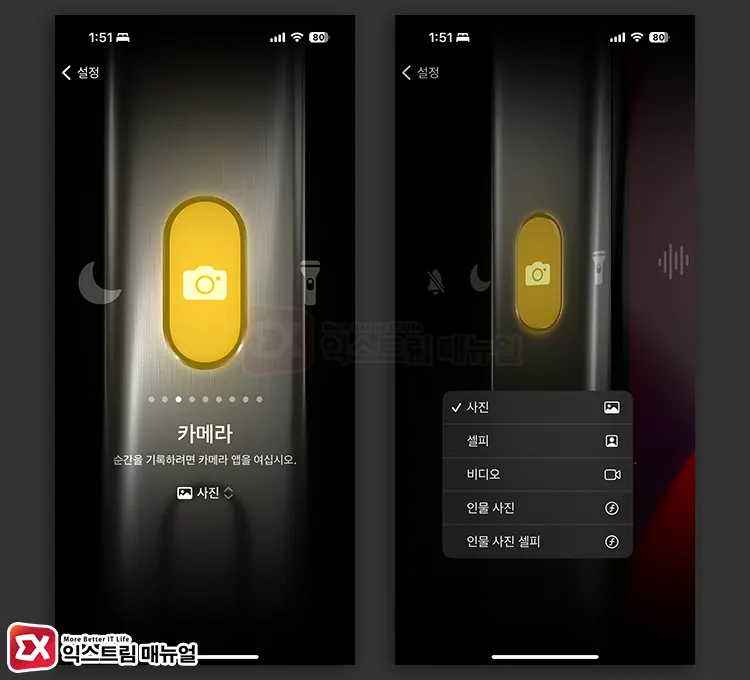
- 예를 들어, 사진을 자주 촬영한다면 동작 버튼에 카메라 > 사진을 선택하면 동작 버튼을 눌렀을 때 카메라 모드와 상관없이 바로 사진을 찍을 준비를 할 수 있습니다.
아이폰 15 프로 동작 버튼 단축어 지정
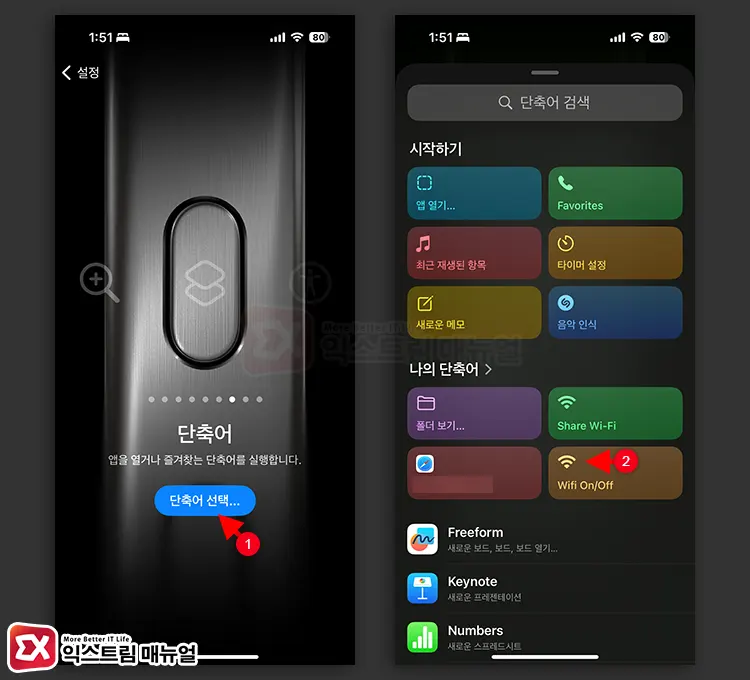
동작 버튼에 단축어를 할당하면 사용자가 원하는 앱이나 기능을 한번에 실행할 수 있습니다.
예를 들어, 와이파이를 완전히 끄고 켜는 단축어를 할당하면 단축어를 눌렀을 때 단축어가 빠르게 실행되는데요.
특정 앱을 단축어에 등록해서 사용하려면 단축어 선택 > 앱 열기를 차레대로 선택한 다음 앱 목록에서 동작 버튼을 눌렀을 때 실행하고 싶은 앱을 선택합니다.
Actions 앱으로 화면 방향에 따라서 동작 버튼 단축어 사용하기
동작 버튼은 하나의 기능을 할당할 수 있기 때문에 사용자에 따라서는 아쉬운 면이 있는데요.
휴대폰 화면의 방향을 단축어 조건으로 확장할 수 있는 Actions 앱을 활용하면 아이폰의 화면 방향에 따라서 특정 기능이 실행되게 할 수 있습니다.
예를 들어, 화면이 아래로 향할 때 화면 밝기를 줄이거나 아이폰을 가로로 든 상태에서 동작 버튼을 누르면 유튜브가 실행되는 등의 동작을 할 수 있는 것인데요.
Actions 앱은 무료로 사용 가능하며 단축어 설정 또한 어렵지 않기 때문에 차근차근 설정하면 누구나 쉽게 활용할 수 있습니다.
Actions 앱 설치
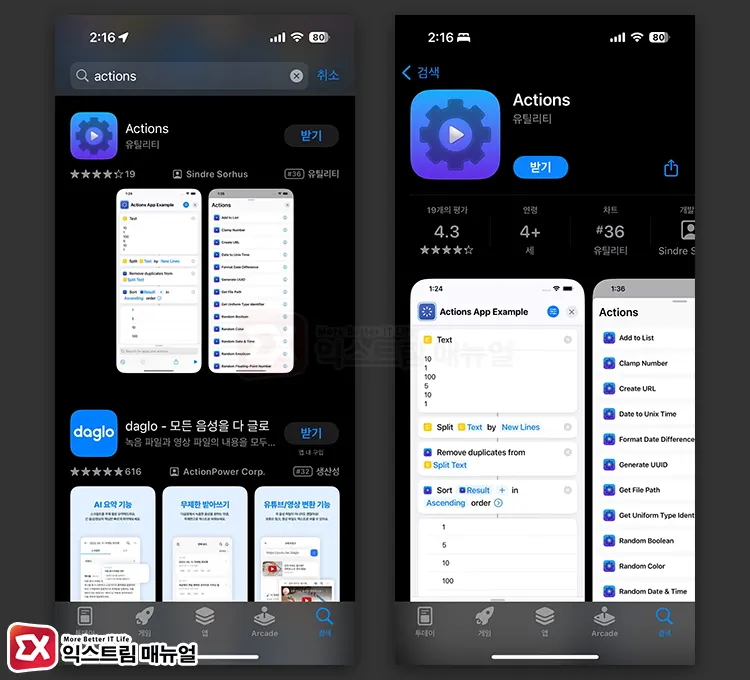
앱스토어에서 Actions 앱을 검색해서 설치하거나 아래의 링크를 이용해서 바로 앱을 설치합니다.
Actions 단축어 조건 설정
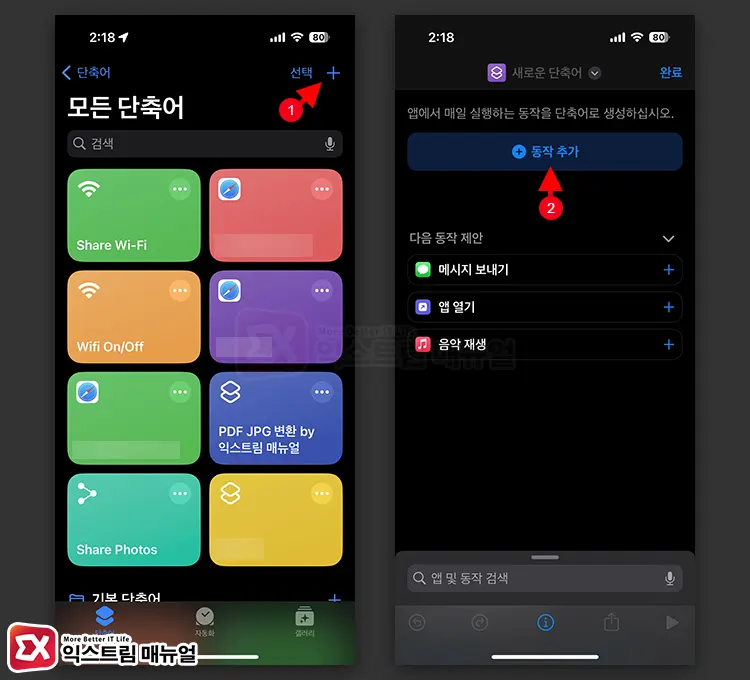
- 단축어 앱을 연 다음 우측 상단의 + 버튼을 터치해 새로운 단축어를 만듭니다.
- 동작 추가 버튼을 터치합니다.
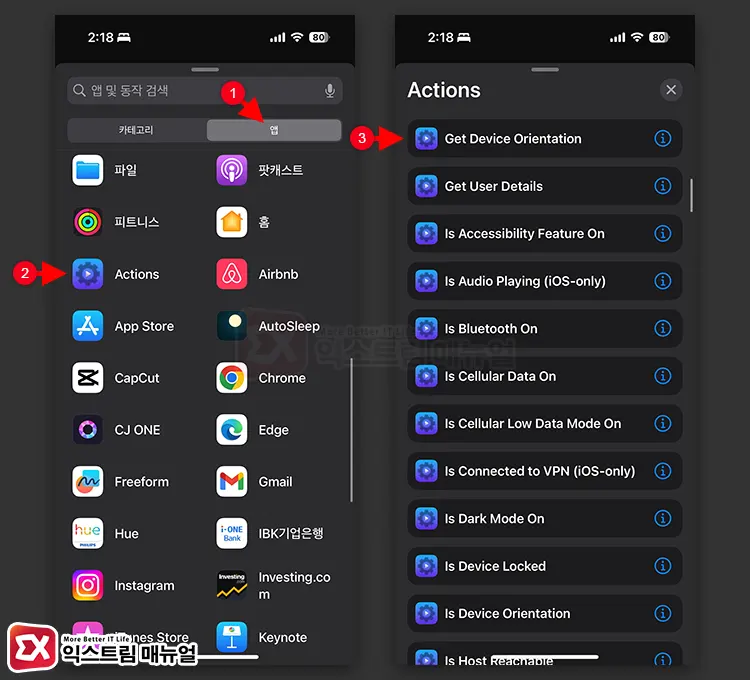
- 앱 탭을 터치한 다음 Actions를 선택합니다.
- Actions 조건 목록에서 Get Device Orientation를 선택합니다.
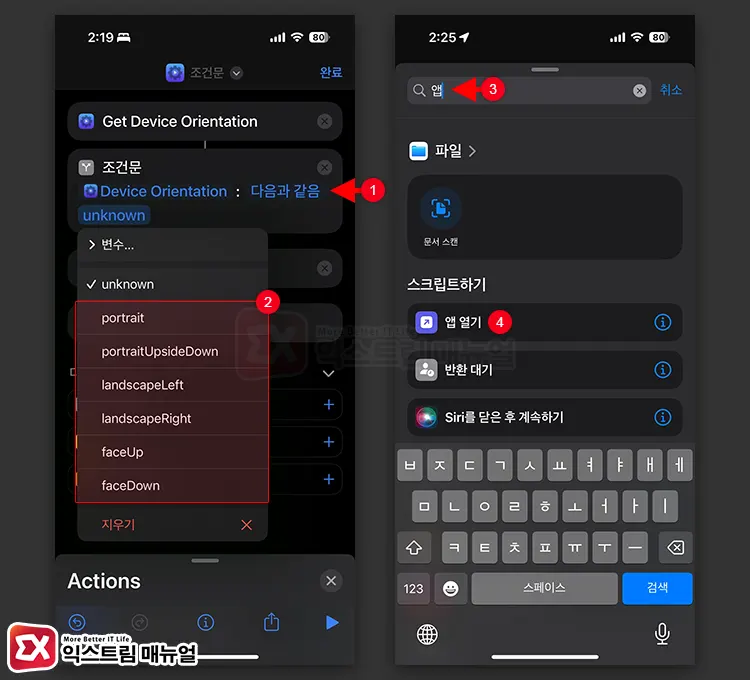
- 조건문을 추가합니다.
- 조건문 옵션에서 ‘다음과 같음’을 선택한 후 unknown을 터치해서 화면 방향 조건을 선택합니다.
- 화면 하단의 Actions를 닫은 다음, 앱을 검색해서 ‘앱 열기’를 추가합니다.
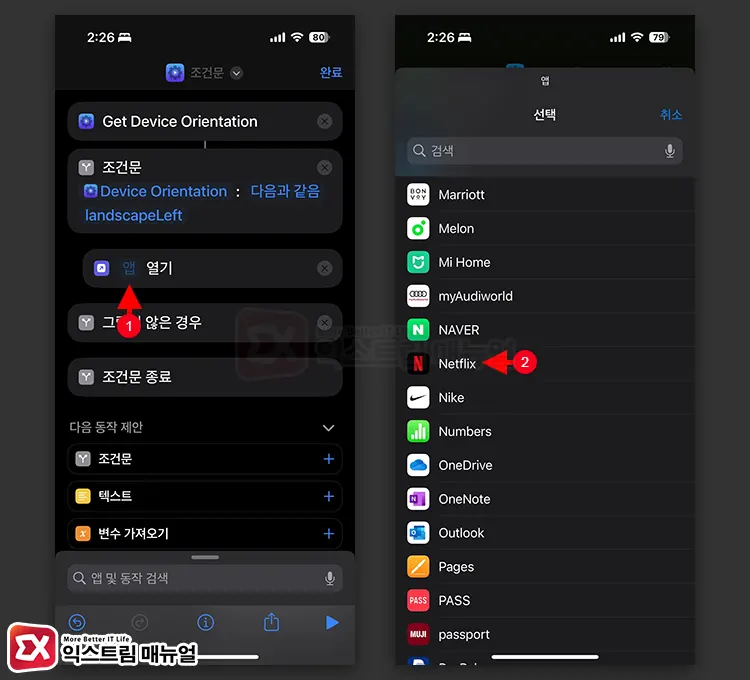
- 앱 열기를 터치한 다음 실행하고 싶은 앱을 선택합니다.
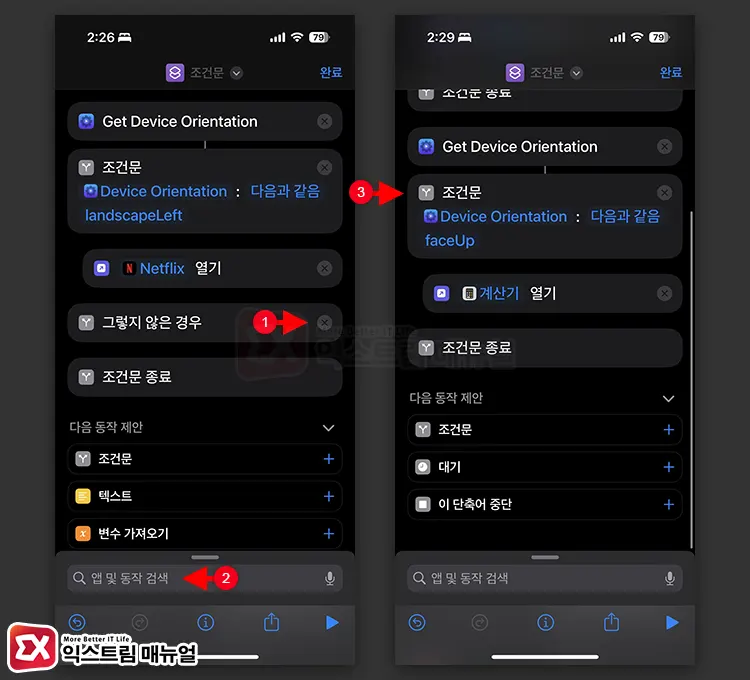
- ‘그렇지 않은 경우’ 항목을 삭제합니다.
- 마찬가지로 Actions 앱의 Device Orientation 추가 > 조건문 추가 후 화면 조건을 다른 방향으로 선택하고 실행할 앱 또는 동작을 추가합니다.
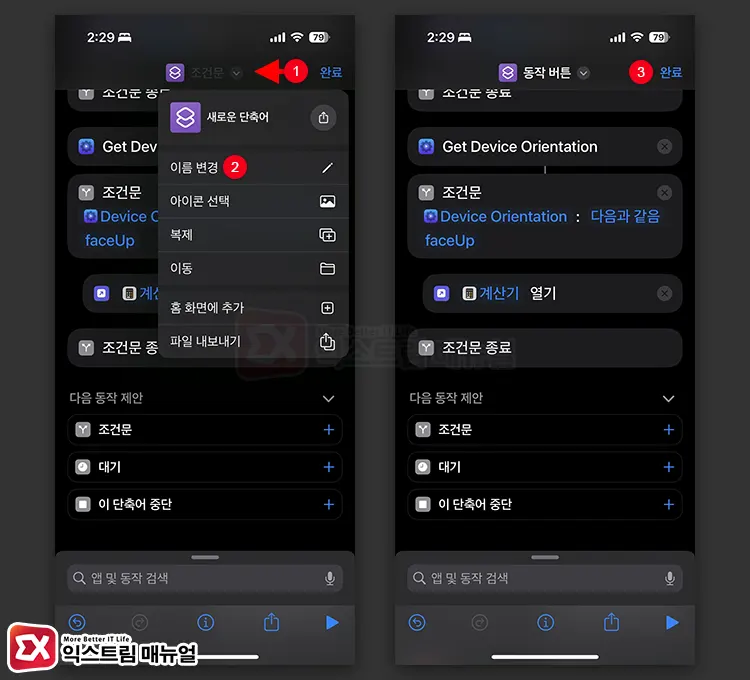
- 필요한 만큼 조건을 추가했다면 상단에 단축어 이름 오른쪽의 화살표를 터치한 후 이름을 바꿉니다.
- 설정한 단축어를 저장합니다.
- 설정 > 동작 버튼 > 단축어로 이동한 후 생성한 화면 조건 단축어를 선택합니다.
위 스크린샷에서는 화면을 왼쪽으로 돌려서 가로로 들었을 때 넷플릭스가 실행되고 화면을 위로 올렸을 때 계산기가 실행되는 것을 예로 들었는데요.
화면 조건이 영어로 되어 있어서 이해가 어려운 분들은 아래 설명을 참고하시길 바랍니다.
Actions Device Orientation 화면 방향 설명
- unknown : 화면 방향 조건 지정하지 않음
- portrait : 세로로 들고 있을 때
- portraitUpsideDown : 세로 화면을 거꾸로 들고 있을 때
- landscapeLeft : 화면을 왼쪽으로 돌렸을 때
- landscapeRight : 화면을 오른쪽으로 돌렸을 때
- FaceUp : 화면을 하늘 방향으로 놨을 때
- FaceDown : 화면을 바닥 방향으로 놨을 때
마치며
Actions 앱에서 제공하는 화면 조건을 활용하면 동작 버튼 하나로 6가지의 기능을 수행할 수 있습니다.
앞서 동작 버튼에 대응하는 단축어를 만들 때, 앱 실행 뿐만 아니라 다른 단축어를 실행할 수 있기 때문에 확장성이 높아서 사용자가 원하는 여러 기능을 동작 버튼으로 손쉽게 실행할 수 있으니 다양하게 활용해 보시길 바랍니다.
![iOS 26 How to activate the Live Photo button on iPhone iOS 26 How to activate the Live Photo button on iPhone - [iOS 26] 아이폰 라이브포토 버튼 활성화하는 방법](https://extrememanual.net/wp-content/uploads/2025/10/iOS-26-How-to-activate-the-Live-Photo-button-on-iPhone-363x204.webp)