가정에서 하나의 PC를 가족과 공유해서 사용할 때 아이들이 유해 사이트에 접속하는 것을 차단해야 하는 경우 유해 정보 필터링 소프트웨어를 사용할 수 있습니다.
다만 이러한 소프트웨어를 사용할 경우 윈도우 계정을 나눠서 사용하지 않는다면 게임이나 프로그램에도 제약이 발생해서 아이를 제외한 다른 구성원이 인터넷을 할 때 불편할 수 있는데요.
이 글에서는 프로그램 없이 윈도우11 특정 웹사이트 차단을 하는 방법과 함께 특정 웹사이트의 URL을 등록해서 차단하는 간단한 프로그램을 소개합니다.
목차
Microsoft Family Safety를 사용하기 애매한 이유
Windows 11은 Microsoft 로그인을 지원하며 로그인한 사용자를 분류해서 개인화가 가능한데요.
부모님과 자녀의 Microsoft 계정을 Microsoft Family Safety로 연결해서 가족 그룹을 만든 후 콘텐츠 필터를 적용하면 자녀의 계정으로 로그인 한 사용자가 어떠한 웹사이트에 접근하는지 확인할 수 있고 차단할 수 있습니다.
다만 부모님과 자녀 모두 Microsoft 계정을 사용해야 한다는 점과 인터넷을 거쳐서 서비스를 제공하는 점 때문에 오프라인에서 사용하거나 로컬 계정을 사용해야 하는 경우 Microsoft Family Safety를 활용할 수 없는 단점이 있습니다.
hosts 파일에 차단 URL 추가
hosts 파일은 웹사이트 주소를 IP와 Mapping할 때 사용되는 텍스트 파일로 DNS(Domain Name Server)보다 우선순위가 높은 특징이 있습니다.
브라우저에서 도메인을 입력하면 OS의 Hosts 파일을 가장 먼저 참고하기 때문에 hosts 파일에 차단할 웹사이트의 주소를 입력한 후 해당 주소에 연결되는 서버의 IP를 Localhost로 작성하면 웹사이트 접속을 차단할 수 있게 됩니다.
※ Localhost는 Loopback 주소로 자신의 컴퓨터를 의미합니다.
hosts 파일을 수정하는 방법에는 2가지가 있으며 하나는 메모장에서 직접적으로 파일을 수정하는 것이고 또 하나는 PowerToys에서 제공하는 편집기를 이용하는 것입니다.
1. 메모장에서 hosts 파일 수정
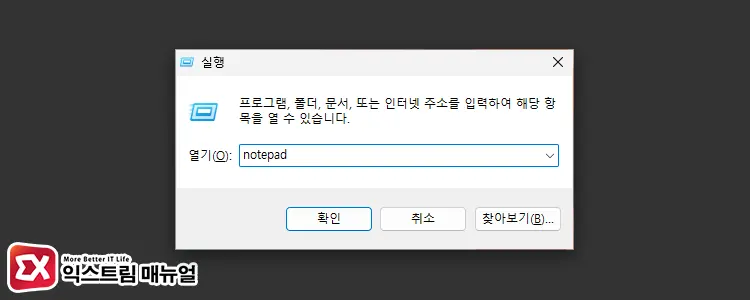
- Win + R 키를 눌러 실행 창에
notdpad를 입력합니다. - Ctrl + Shift + Enter 키를 눌러 관리자 권한으로 메모장을 실행합니다.
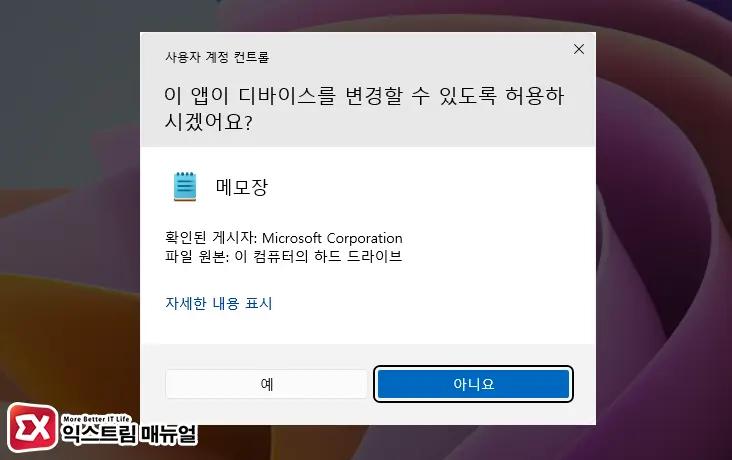
- 사용자 계정 컨트롤로 메모장이 실행되며 ‘예’ 버튼을 클릭해 권한을 얻습니다.
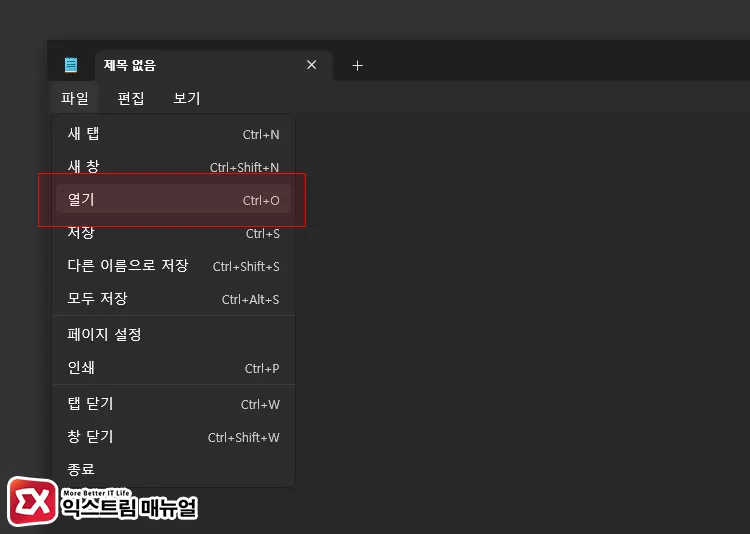
- 메모장이 실행되면 파일 > 열기를 클릭합니다.
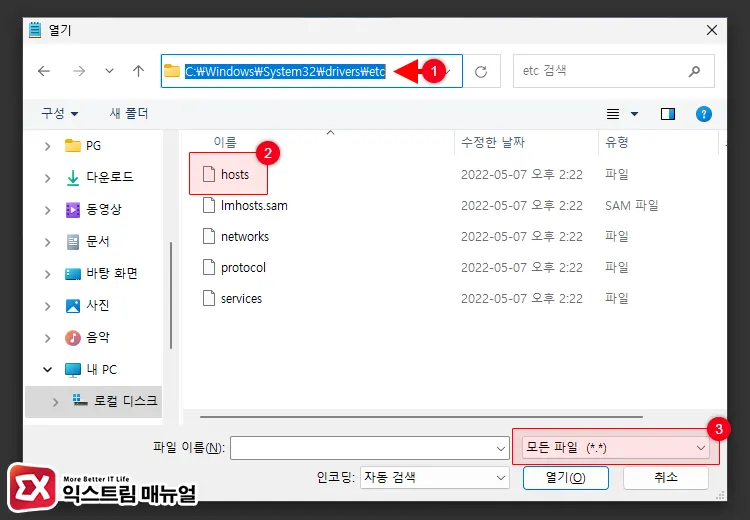
hosts 파일 경로 : C:\Windows\System32\drivers\etc- 열기 창 상단의 주소 경로 상자에 위 경로를 복사해 붙여넣어 이동합니다.
- 파일 형식을 모든 파일 (*.*)로 변경한 다음 hosts 파일을 엽니다.
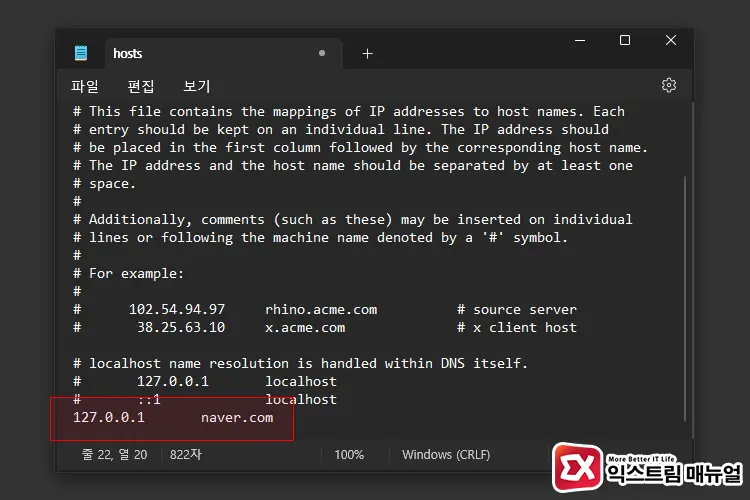
127.0.0.1 naver.com
127.0.0.1 instagram.com- hosts 파일 내용 맨 아래에 위와 같은 방식으로 차단할 사이트를 입력합니다.
띄어쓰기는 Space 키 대신 Tab 키를 한 번 누르면 깔끔하게 구분할 수 있으며 여러 사이트 주소를 입력하려면 줄을 바꿔 주소를 입력하면 되겠습니다.
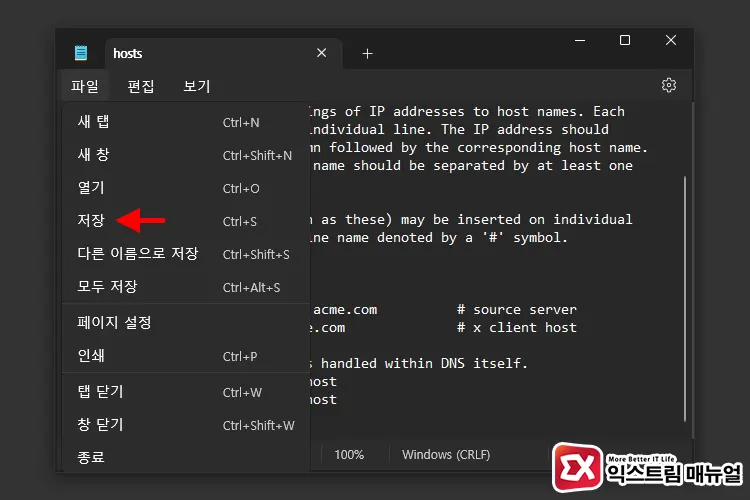
설정을 마친 후 파일 > 저장 버튼을 눌러 hosts 파일 설정을 저장합니다.
2. PowerToys에서 hosts 파일 수정
Windows 11 기능 확장 도구인 PowerToys에서도 hosts 파일을 수정할 수 있는 기능을 제공합니다.
PowerToys의 호스트 파일 편집기는 활성/비활성 옵션을 사용할 수 있어서 차단한 사이트의 목록을 미리 지정해 놓은 다음 필요에 따라 차단하거나 다시 허용할 수 있고 hosts 파일을 직접 수정하지 않아서 관리가 편한 장점이 있습니다.
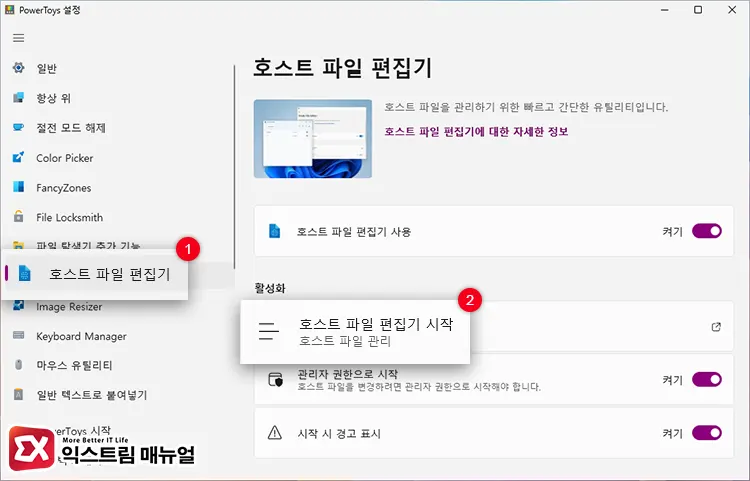
- PowerToys를 실행한 다음 왼쪽 메뉴에서 호스트 파일 편집기를 클릭합니다.
- 호스트 파일 편집기 사용, 관리자 권한으로 시작 옵션이 켜기로 되어 있는지 확인 후 호스트 파일 편집기 시작을 클릭합니다.
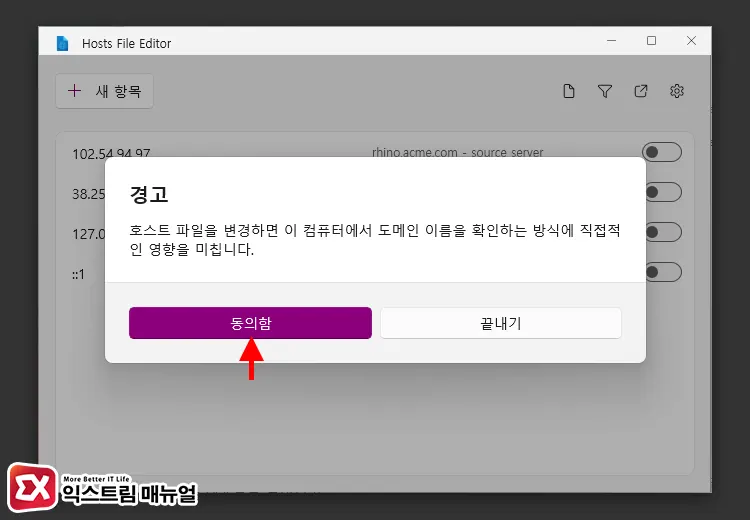
- ‘호스트 파일을 변경하면 이 컴퓨터에서 도메인 이름을 확인하는 방식에 직접적인 영향을 미칩니다.’ 경고 문구가 나타나며 동의함 버튼을 클릭하면 편집기가 실행됩니다.
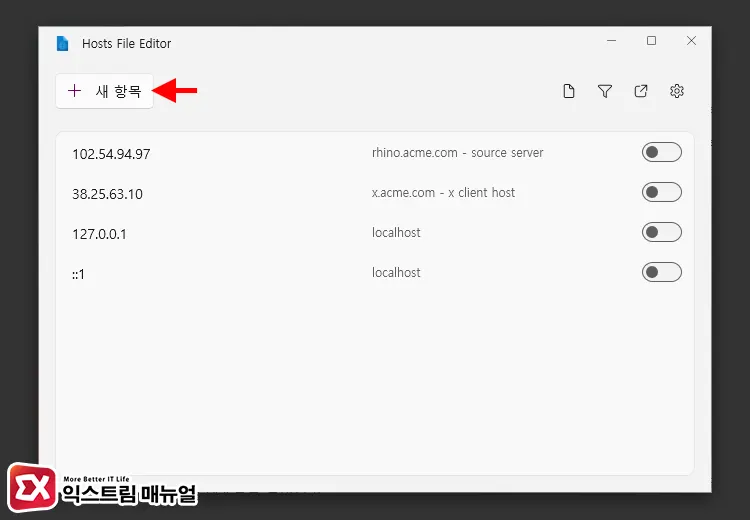
- 차단할 사이트 주소를 추가하기 위해서 새 항목 버튼을 클릭합니다.
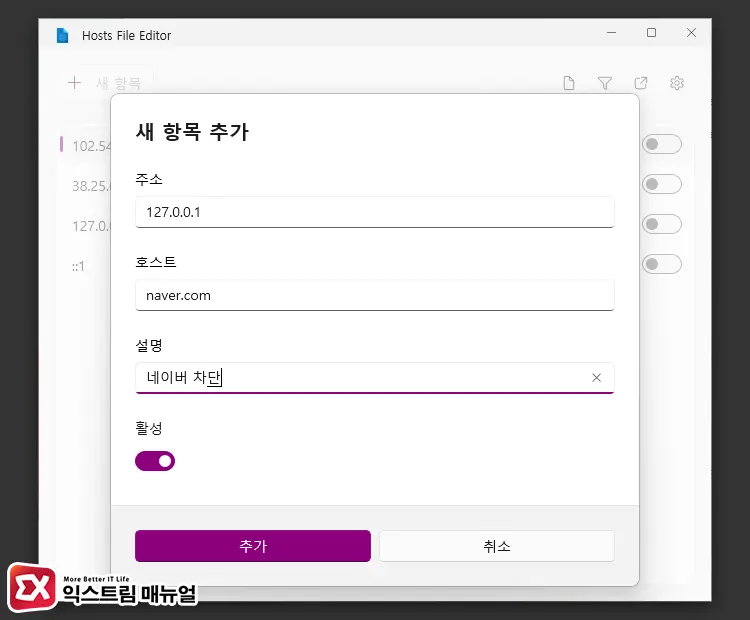
- 새 항목 추가 화면에서 주소를 127.0.0.1로 입력하고 호스트 항목에 차단할 도메인을 입력합니다.
- 구분을 쉽게 하기 위해서 설명란에 차단 이유를 간단히 작성한 후 추가 버튼을 클릭합니다.
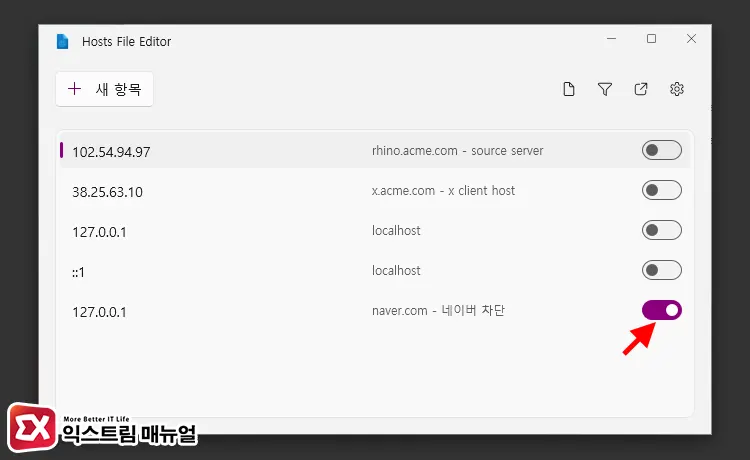
- 호스트 파일 편집기 하단에 사용자가 입력한 사이트 주소가 추가되며 오른쪽 토글 버튼으로 차단 여부를 지정할 수 있습니다.
hosts 파일 수정 후 적용하기
hosts 파일 수정 후 브라우저에서 hosts 파일에 등록한 차단 웹사이트를 열었을 때 차단되지 않고 접속이 되는 경우 변경된 hosts 파일을 적용하기 위해서 다음 명령어를 사용합니다.
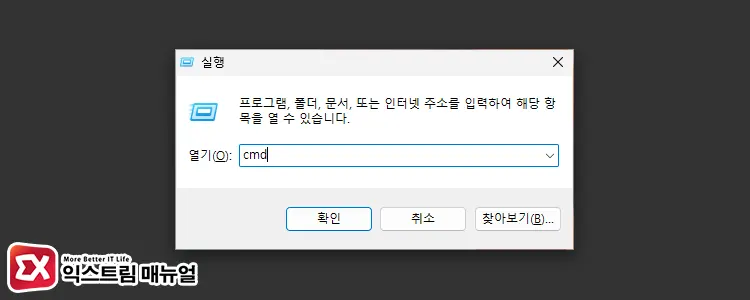
- Win + R 키를 눌러 실행 창을 연 다음
cmd를 입력합니다. - Ctrl + Shift + Enter 키를 눌러 명령 프롬프트를 관리자 권한으로 실행합니다.
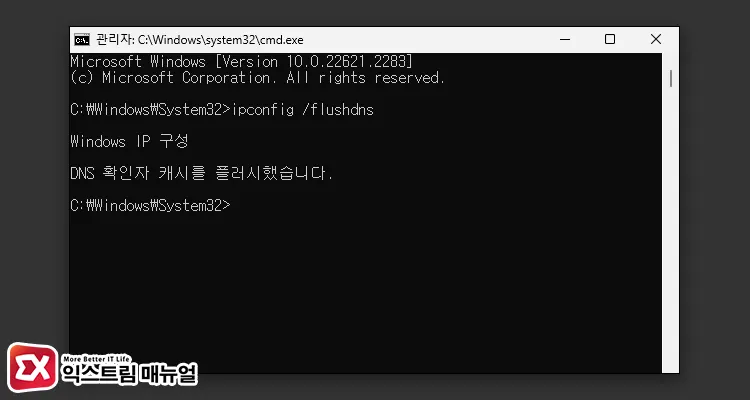
ipconfig /flushdns를 입력해서 DNS 확인자 캐시를 플러싱합니다.- 이제 다시 브라우저를 열어 차단한 웹사이트가 열리지 않게 되었는지 확인합니다.
윈도우11 특정 웹사이트 차단 프로그램 URL Disabler 사용법
윈도우11에서 특정 웹사이트 차단을 위해 hosts 파일을 수정하는 방법을 앞서 소개했는데요.
hosts 파일을 수정할 경우 http, https 프로토콜 외에 프로그램 내부에서 사용하는 도메인 주소까지 모두 차단되어 예기치 못한 오류가 발생할 수 있습니다.
예를 들어, microsoft.com을 차단하면 outlook, office365, Onedrive 등의 서비스가 제대로 동작하지 않게 되는데요. 차단하려는 도메인 주소를 웹사이트에만 적용하고 싶다면 무료 프로그램 URL Disabler를 활용할 수 있습니다.

URL Disabler는 크로미움 기반의 구글 크롬, Microsoft Edge를 비롯해 파이어폭스를 지원합니다. 다운로드 받은 Zip 파일의 압축을 푼 다음 UrlDisabler_x64.exe를 실행합니다.
만일 Windows의 PC보호 메시지 때문에 프로그램이 실행되지 않는다면 아래 글을 참고하시길 바랍니다.
링크 : 윈도우11 알 수 없는 게시자 차단 해결 방법
차단할 웹사이트 주소 추가 및 적용
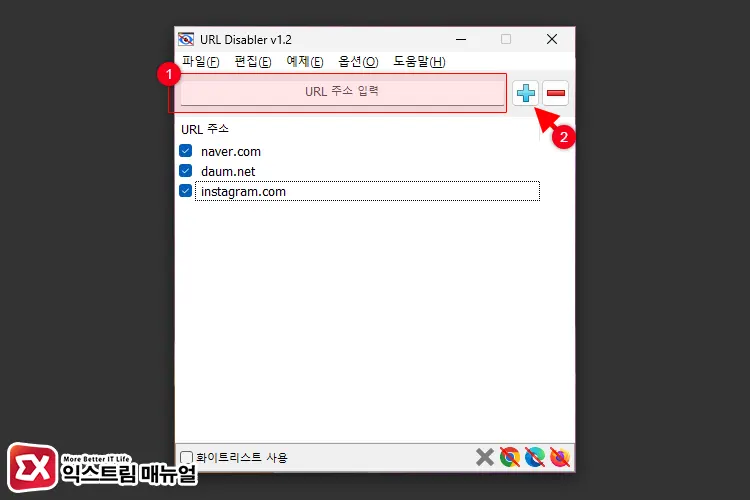
URL Disabler를 실행하면 위와 같은 화면을 볼 수 있는데요. URL 주소 입력 칸에 웹사이트 주소를 입력한 후 + 버튼을 눌러 추가합니다.
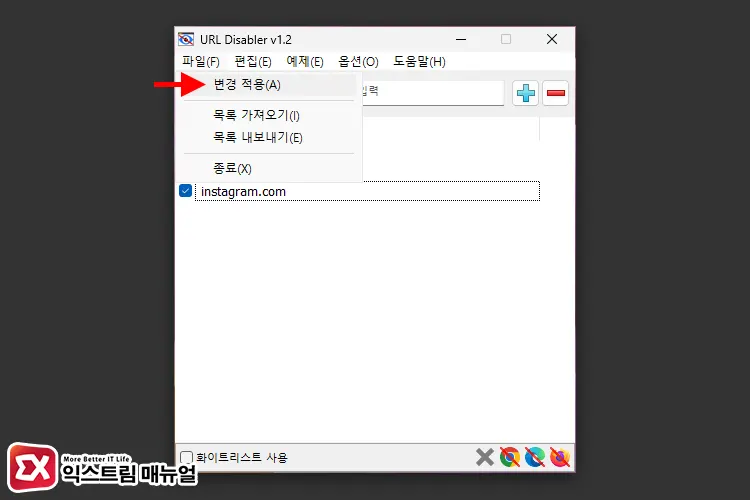
추가한 차단 사이트 주소를 적용하려면 파일 > 변경 적용을 클릭합니다.
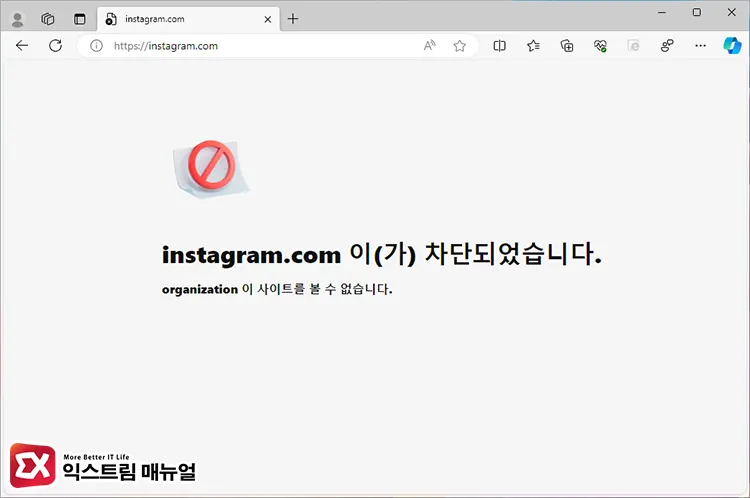
브라우저를 연 다음, 차단 목록에 추가한 웹사이트에 접속하면 사이트가 차단된 화면을 볼 수 있습니다. 필자는 Microsoft Edge로 테스트했습니다.
URL Disabler 비밀번호 걸기
URL Disabler 프로그램을 누구나 열 수 있다면 차단한 사이트를 수정할 수 있기 때문에 의미가 없어지는데, URL Disabler에서는 프로그램을 암호로 보호할 수 있는 기능을 제공하고 있습니다.
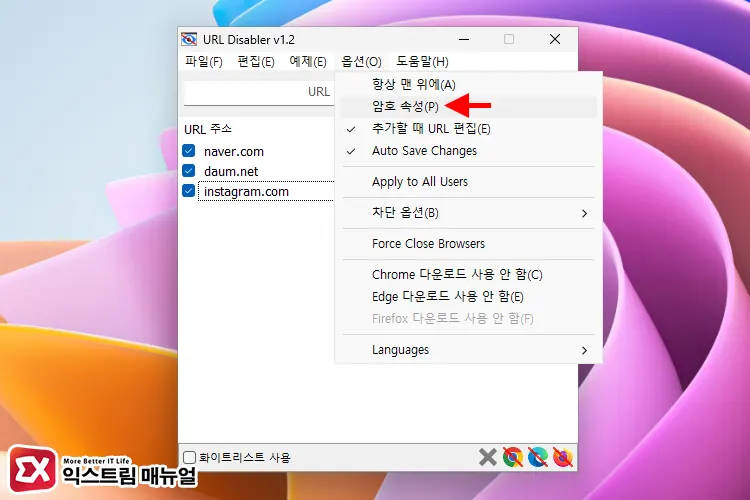
URL Disabler 상단 메뉴의 옵션을 클릭한 다음 암호 속성을 선택합니다.
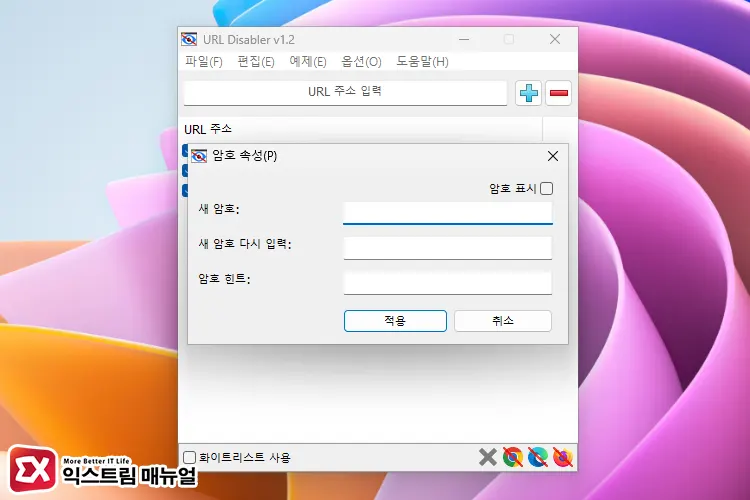
새 암호와 새 암호 다시 입력을 입력해서 프로그램에 암호를 지정합니다. 암호를 지정한 후, 프로그램을 실행하면 암호를 입력해야 편집 화면을 볼 수 있게 됩니다.
차단 사이트가 적용될 브라우저 설정
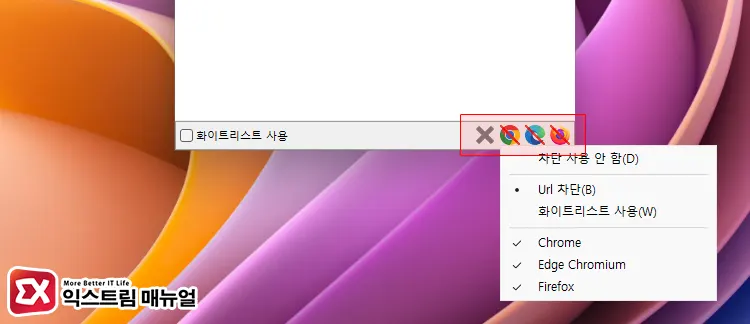
URL Disabler 하단의 브라우저 아이콘을 클릭하면 URL Disabler에서 지정한 차단 사이트 목록이 적용될 브라우저를 선택할 수 있으며, 체크를 해제하면 해당 브라우저는 차단 설정이 적용되지 않습니다.
마치며
hosts 파일 수정과 URL Disabler를 이용해서 윈도우11 특정 웹사이트 차단 설정을 알아봤는데요.
유해 정보 필터링 프로그램보다 쉽게 설정할 수 있고 사이트 차단 외에 동작을 하지 않아 인터넷 연결이 필요한 프로그램의 오동작을 방지할 수 있으니 위 방법을 활용해서 자녀의 인터넷 사용을 관리해 보시길 바랍니다.


