Windows 11이 설치된 컴퓨터를 다른 사람과 함께 사용해야 할 때 하나의 계정을 사용하는 것 보다 새로운 사용자 계정을 추가해 사용하면 개인화 된 폴더를 계정 별로 사용할 수 있습니다.
또한 BitLocker 암호화를 이용하면 보다 더 강력한 보안이 가능하고 설치한 앱 및 프로그램 또한 계정 별로 분류되기 때문에 라이센스 관리도 편리한데요.
Windows 11 사용자 계정 추가 방법은 2가지로, Microsoft 계정을 이용한 온라인 계정을 추가하는 방법과 오프라인에서도 문제 없이 사용할 수 있는 로컬 계정을 추가하는 것입니다.
목차
윈도우11 Microsoft 계정으로 사용자 추가하기
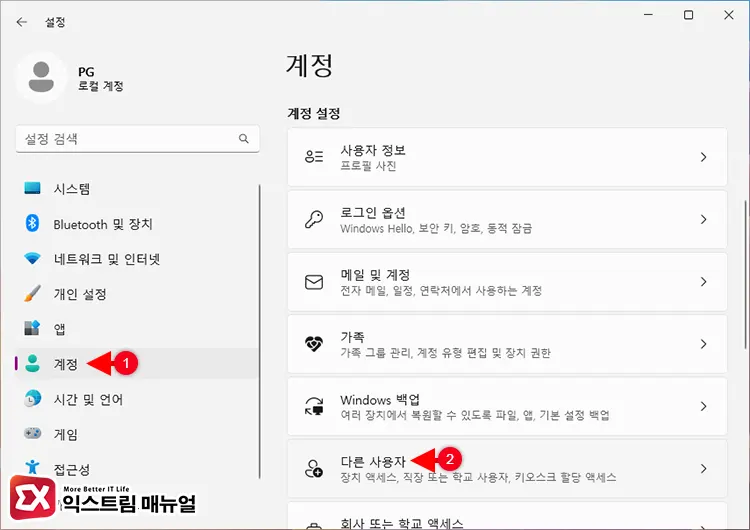
Win + i 키를 눌러 Windows 설정을 연 다음, 계정 > 다른 사용자를 선택합니다.
※ 현재 Microsoft 계정을 사용 중인 경우 계정 > 가족 및 다른 사용자로 메뉴 이름이 바뀝니다.
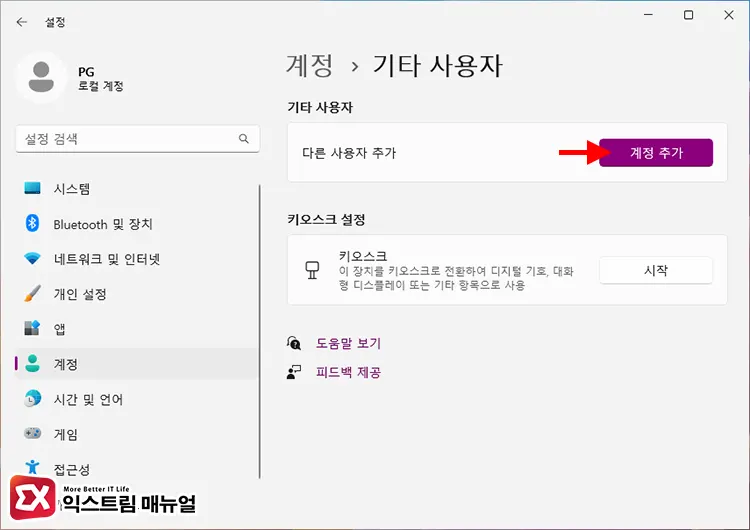
기타 사용자 계정 추가 버튼을 클릭합니다.
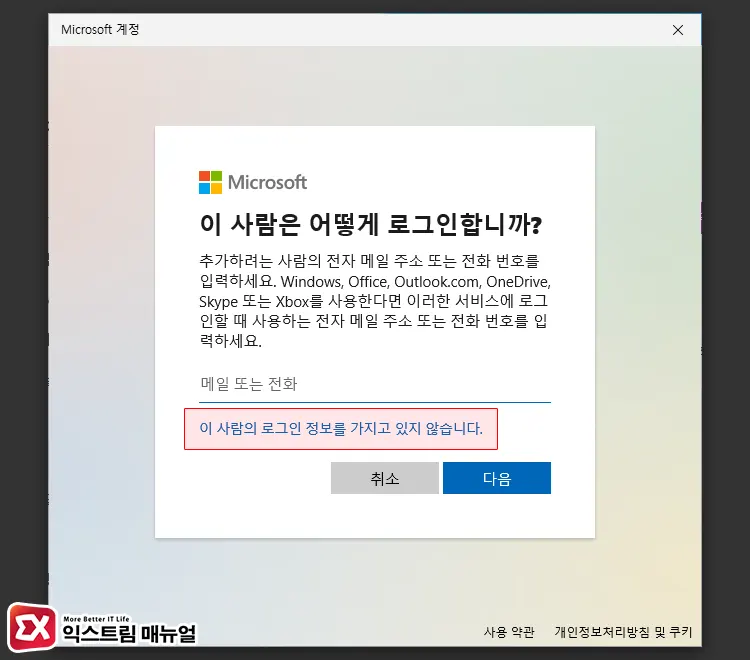
‘이 사람은 어떻게 로그인합니까?’ 화면에서 ‘이 사람의 로그인 정보를 가지고 있지 않습니다.’를 클릭해서 새 계정을 만들 준비를 합니다.
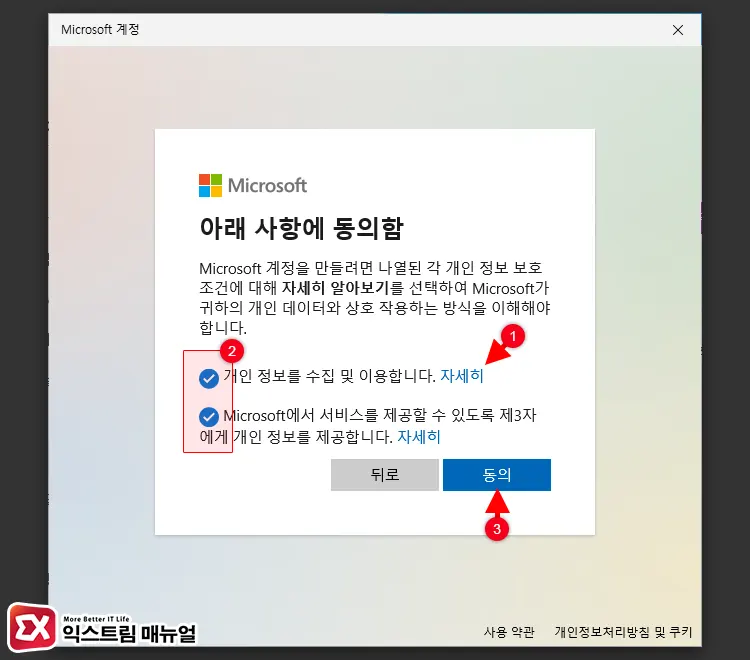
약관 화면에서 각 약관 오른쪽의 ‘자세히’ 링크를 클릭한 후 약관 내용 상단의 뒤로 버튼을 클릭합니다. 그리고 본 약관을 체크한 다음 하단의 동의 버튼을 클릭합니다.
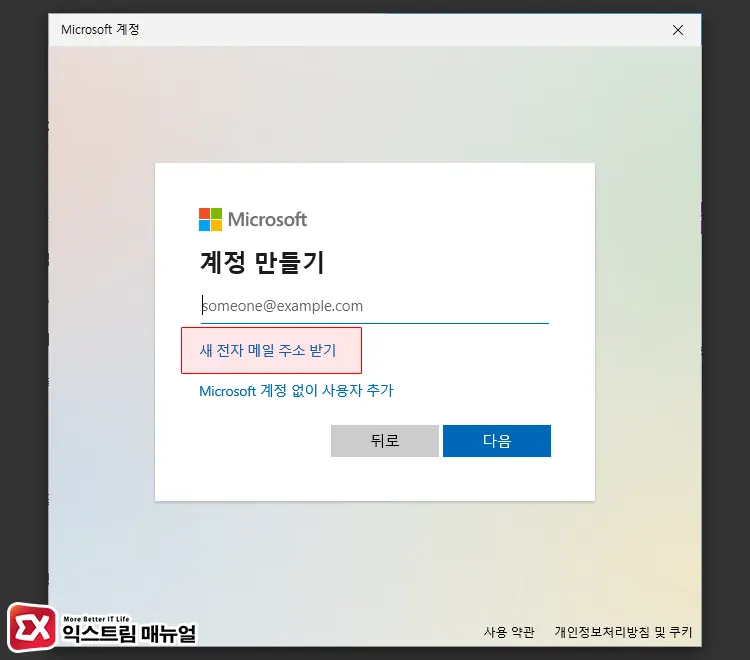
계정 만들기 화면에서 이메일 주소를 입력하거나 Microsoft에서 제공하는 새 이메일을 생성할 수 있습니다.
만일 현재 사용하는 이메일 주소를 Microsoft 계정으로 사용하려면 이메일 주소를 입력하면 되고, 새 이메일 주소를 만들려면 ‘새 전자 메일 주소 받기’를 클릭합니다.
참고 : 전화번호 없이 구글 계정 만드는 방법 (아이폰, 갤럭시)
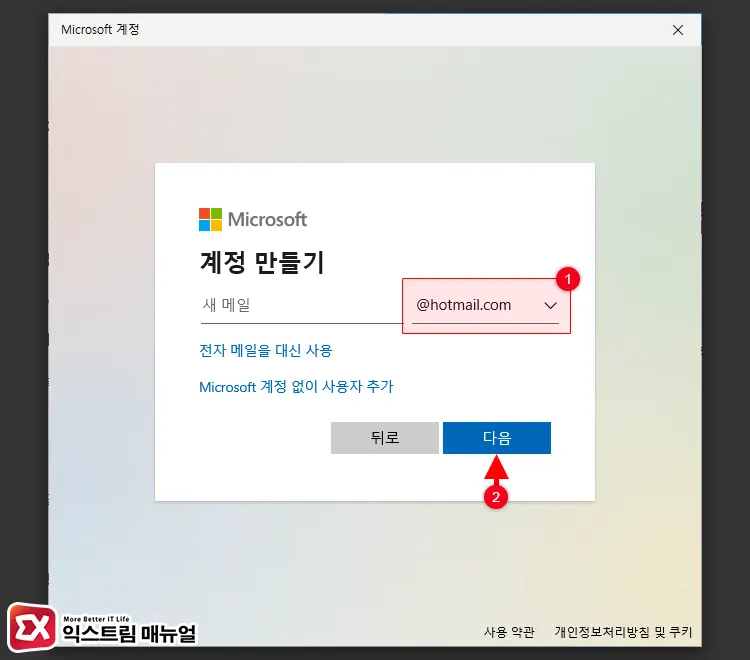
Microsoft 계정 만들기를 선택하면 @outlook.kr, @outlook.com, @hotmail.com 중에서 선택할 수 있습니다. 3가지 중에서 하나를 선택한 다음 이메일 이름을 입력 후 다음 버튼을 클릭합니다.
만일 가족 그룹을 사용할 계획이 있다면 outlook 주소는 버그가 발생할 수 있으므로 hotmail.com 주소를 사용하는 것을 추천합니다.
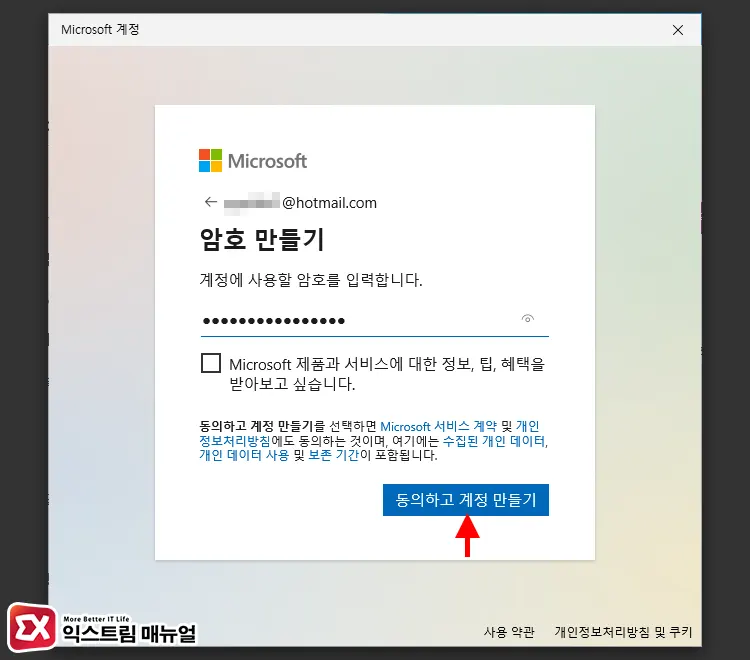
계정에 사용할 암호를 입력한 후, ‘동의하고 계정 만들기’ 버튼을 클릭합니다.
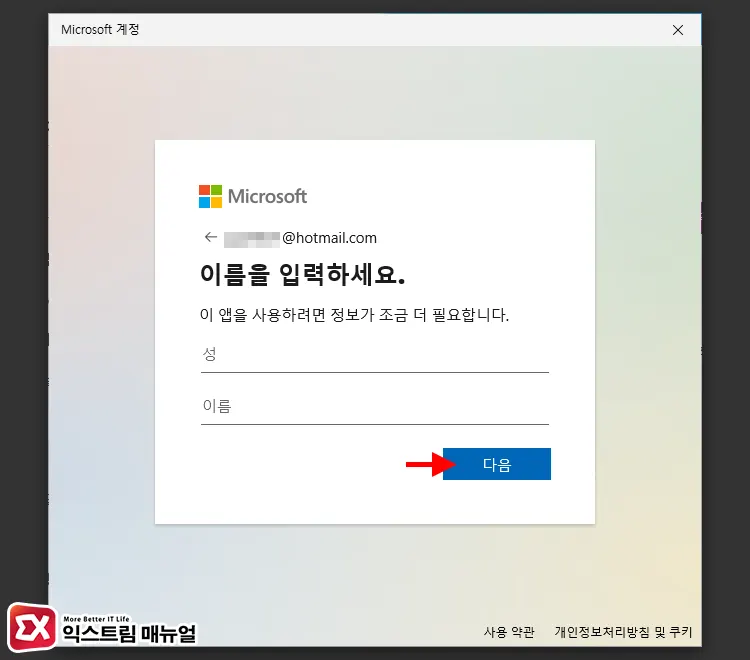
Microsoft 계정에 표시될 이름을 입력합니다. 여기서 지정한 이름이 Windows 11 계정에도 표시됩니다.
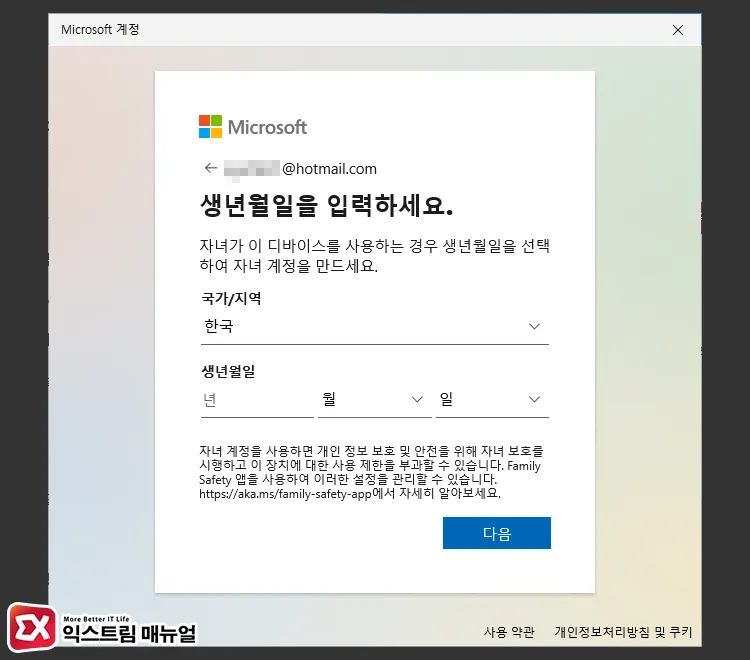
마지막으로 사용자의 생년월일을 설정합니다.
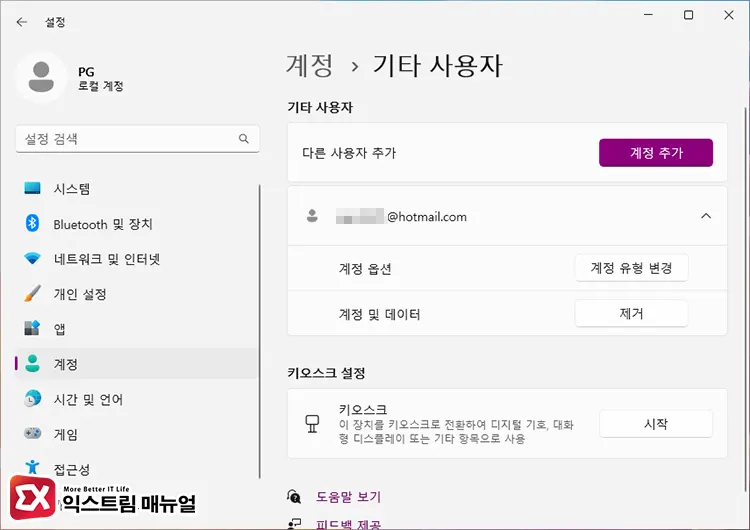
새로운 계정을 생성하면 다른 사용자 목록에 추가되며 계정의 기본 권한은 표준 사용자로 설정되어 있습니다. 만일 관리자 권한을 부여하려면 계정 유형 변경 > 관리자를 선택하면 되겠습니다.
Microsoft 계정은 Windows 11에서 제공하는 애플리케이션을 비롯해 워드, 엑셀 등의 Microsoft 기반 클라우드 서비스와 연동을 쉽게 해주며 다른 PC를 사용할 때 같은 계정을 이용하면 바탕 화면 동기화를 사용할 수 있습니다.
다만 account@email.com 형식의 사용자 계정을 사용하며 Windows 11에 생성되는 폴더가 이메일의 이름을 기반으로 생성되고 사용자 이름 또한 Microsoft 계정에 설정된 이름을 따라가서 사용자에 따라서는 마음에 들지 않을 수도 있습니다.
이 경우, 전통적인 방식으로 로컬 계정을 사용하면 됩니다.
윈도우11 로컬 계정 사용자 추가하기
Windows 11 Home 및 Windows 11 Pro에서 사용할 수 있는 방법입니다.
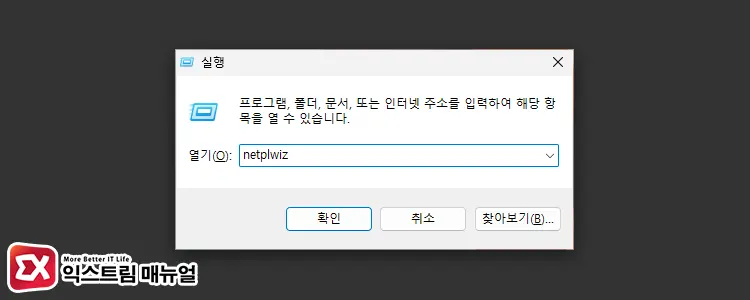
Win + R 키를 누른 다음 netplwiz를 입력해 사용자 계정 창을 엽니다.
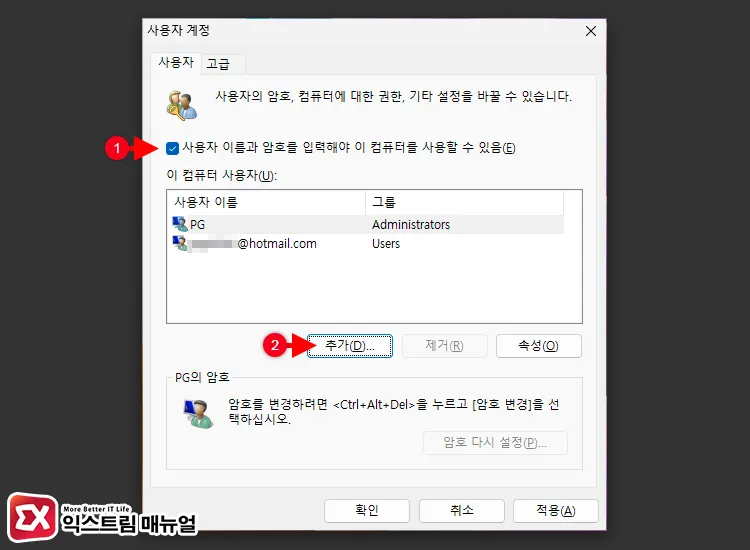
사용자 이름과 암호를 입력해야 이 컴퓨터를 사용할 수 있음 옵션을 체크한 다음 사용자 추가 버튼을 클릭합니다.
참고 : 사용자 계정(netplwiz) 자동 로그인 체크박스 없을 때 해결 방법
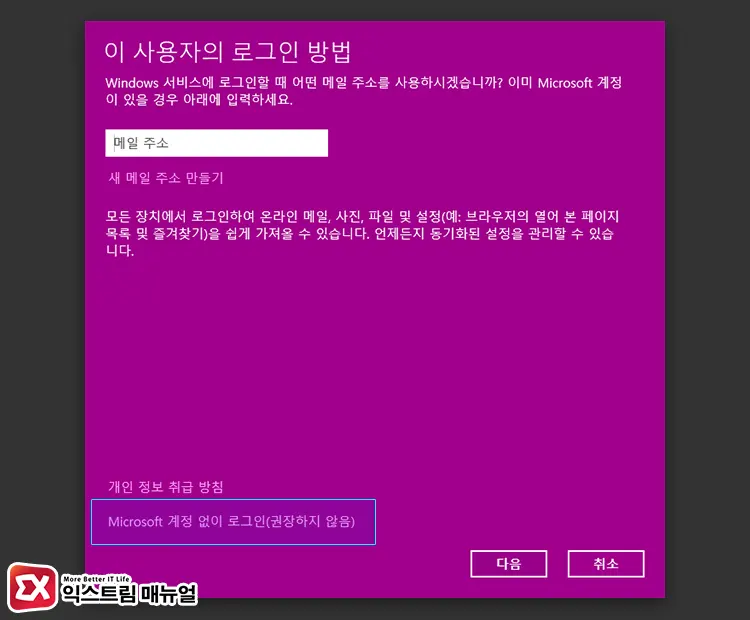
‘이 사용자의 로그인 방법’ 화면 하단의 ‘Microsoft 계정 없이 로그인(권장하지 않음)’ 링크를 클릭합니다.
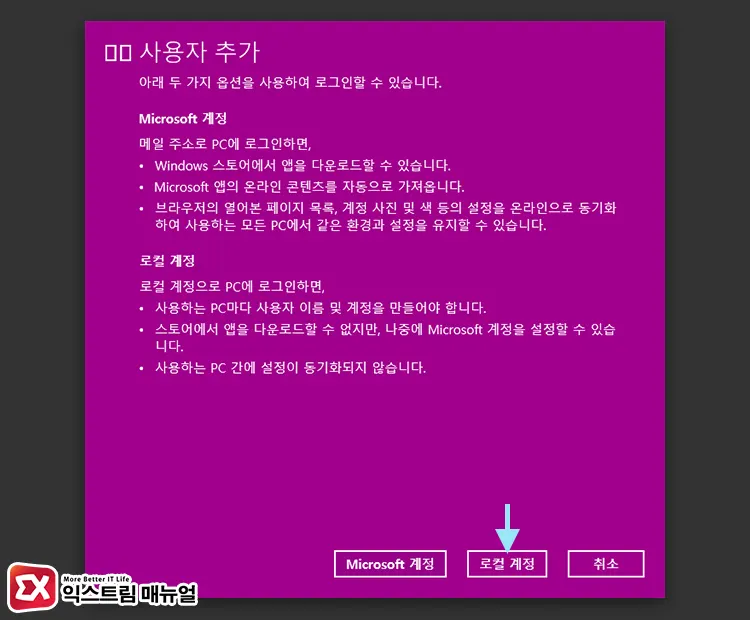
사용자 추가 화면에서 하단의 로컬 계정 버튼을 클릭합니다.
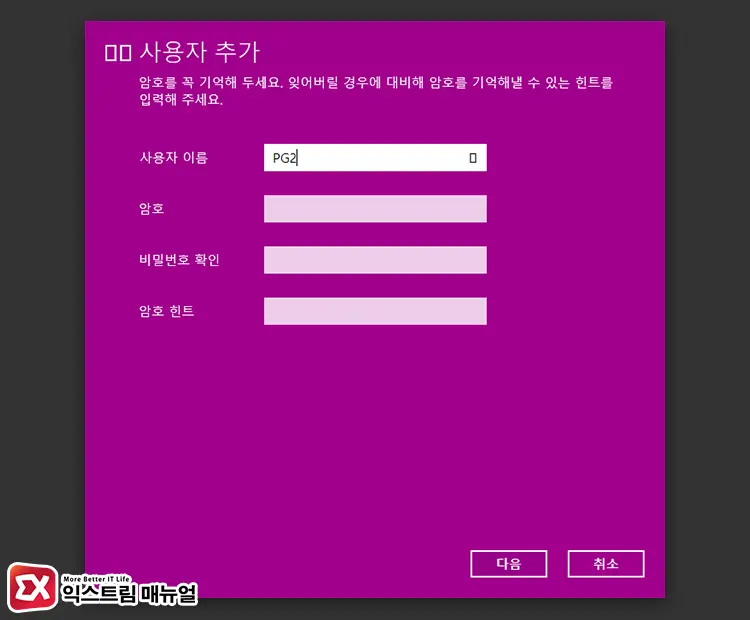
사용자 추가 화면에서 사용자 이름과 암호, 비밀번호 확인을 입력합니다. 여기서 입력하는 사용자 이름이 사용자 폴더 이름이 되며, 윈도우 계정 이름에 표시됩니다.
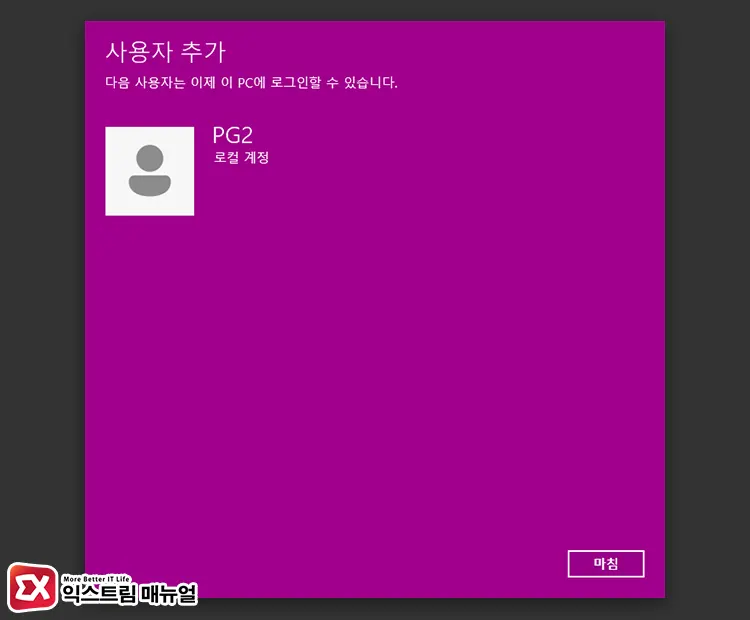
사용자 계정이 생성되면 마침 버튼을 클릭해 창을 닫습니다.
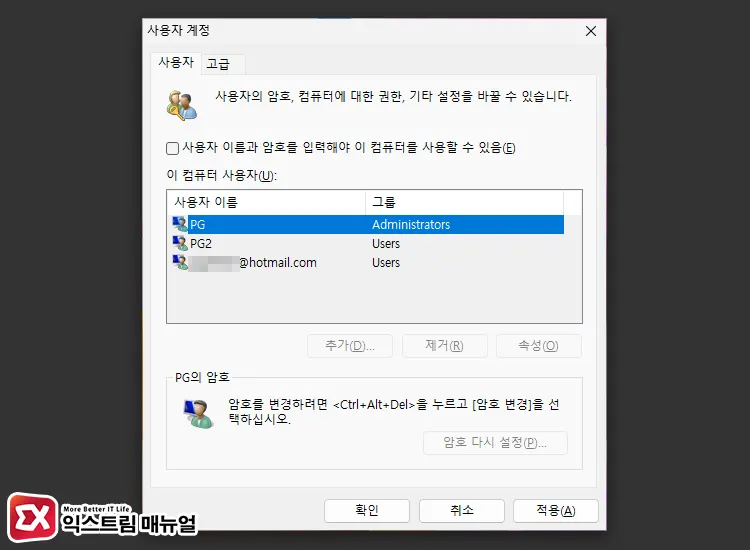
이 컴퓨터 사용자 목록에 추가한 로컬 계정을 확인할 수 있습니다. 생성한 로컬 계정은 Users 그룹(표준 사용자)으로 설정되며 해당 계정을 선택 후 속성 > 관리자를 선택해 권한을 변경할 수 있습니다.
로컬 계정은 전통적인 Windows 방식으로 바탕 화면 및 Windows 개인 설정이 동기화 되지 않지만 Microsoft 서비스에 개별적으로 로그인을 하면 클라우드 서비스는 문제 없이 연동되기 때문에 대부분의 사용자가 선호하는 방식입니다.
Windows에서 구성한 사용자 폴더와 사용자 이름을 직접 지정할 수 있으며 오프라인 계정이므로 네트워크 연결에 구애 받지 않고 사용할 수 있습니다.
기존에 사용하는 관리자 계정이 로컬인 경우 첫번째 방법을 통해서 로컬 계정을 쉽게 생성할 수 있지만 관리자 계정이 Microsoft 계정인 경우에는 위와 같은 방법으로 쉽게 로컬 계정을 생성할 수 있습니다.



