Windows에서 Remote Desktop을 이용해 다른 컴퓨터를 원격 제어 할 때 30FPS로 제한되어 마우스가 부드럽게 움직이지 않고 화면이 답답하게 표시되는 경험을 했을텐데요.
윈도우에서는 원격 데스크톱을 통한 세션에 대해서 프레임 속도 제한을 걸어놨으며 기본 30프레임으로 지정되어 있습니다.
이러한 이유는 원격 데스크톱의 프레임이 높아지면 그만큼 인터넷 대역폭을 확보해야 하며, 최대 프레임이 높으면 균일한 원격 환경을 만들지 못해서 하향 평준화를 시켜 놓은 것인데요.
하지만 국내 네트워크 환경 상 기가 인터넷이 보편화 되어 있어서 빠른 인터넷을 사용하는 분들이 많기 때문에 원격 데스크톱을 60FPS으로 사용해도 전혀 무리가 없으며 Local 환경에서 RDP를 사용할 때 더욱 쾌적한 환경을 사용할 수도 있습니다.
아래의 모든 설정은 원격 제어를 받는 PC에서 설정해야 합니다.
목차
원격 데스크톱 60프레임 설정 레지스트리
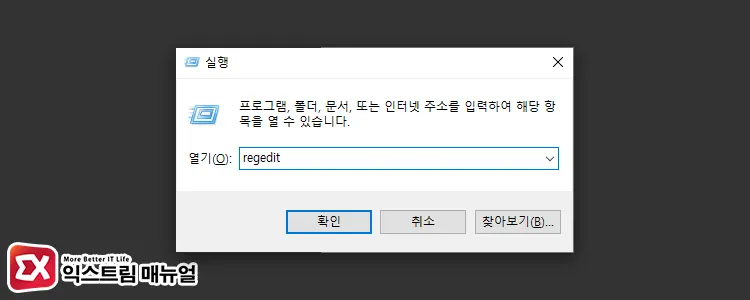
RDP 프레임을 수정하려면 레지스트리 편집기를 이용해야 합니다. Win +R 키를 눌러 실행 상자를 연 다음, regedit을 입력해 레지스트리 편집기를 실행합니다.
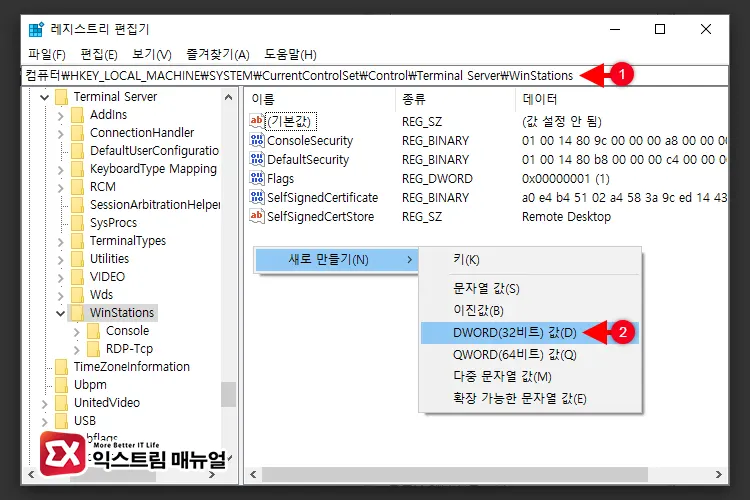
컴퓨터\HKEY_LOCAL_MACHINE\SYSTEM\CurrentControlSet\Control\Terminal Server\WinStations편집기 상단의 주소 상자에 위 경로를 복사해서 붙여 넣어 이동합니다. 그리고 오른쪽 빈 공간을 마우스 우클릭으로 선택한 다음 새로 만들기 > DWORD(32비트) 값을 클릭합니다.
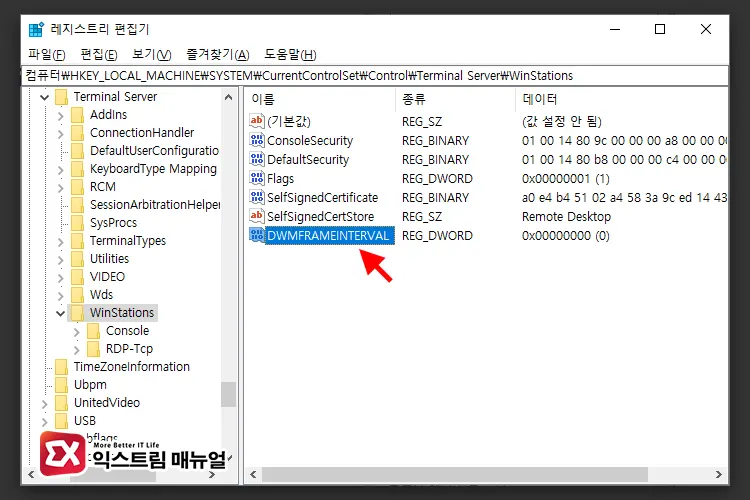
새 값 #1 이름을 DWMFRAMEINTERVAL로 변경한 다음, 값을 더블 클릭합니다.
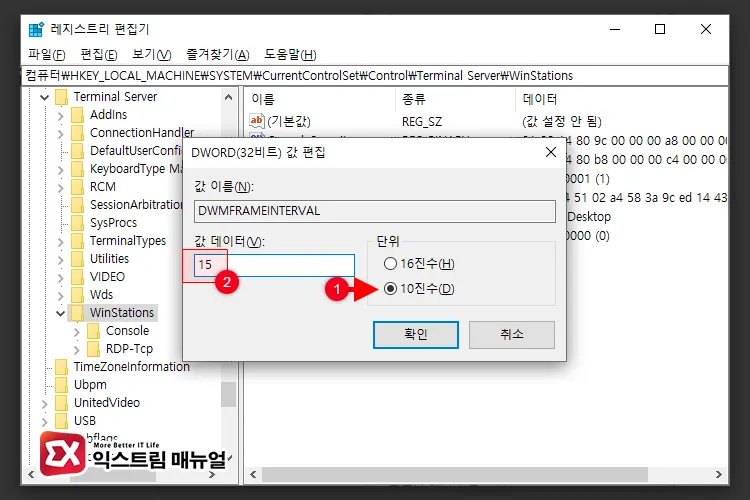
단위를 10진수로 변경합니다. 그리고 값 데이터를 15로 입력 후 확인 버튼을 클릭합니다. 참고로 값 데이터의 15는 60FPS를 의미하며 값 데이터에 따른 프레임 설정은 다음과 같습니다.
- 값 데이터 15 : 60 프레임
- 값 데이터 10 : 40 프레임
- 값 데이터 5 : 20 프레임
- 값 데이터 1 : 4 프레임
설정 참고 : Microsoft RemoteFX 설명서
원격 데스크톱 60프레임 속도 최적화 설정
레지스트리 수정을 통해서 60프레임을 활성화 하면 그만큼 처리해야 하는 화면의 데이터가 많아지고 네트워크 대역폭을 많이 사용해야 합니다.
때문에 RDP에서 처리되는 화면의 압축 방식과 네트워크 방식을 최적화 하면 좀 더 쾌적한 원격 제어를 사용할 수 있는데요.
RDP 60 프레임을 최적화 하는 요소는 로컬 그룹 정책에서 지정할 수 있으며 자세한 방법은 다음과 같습니다.
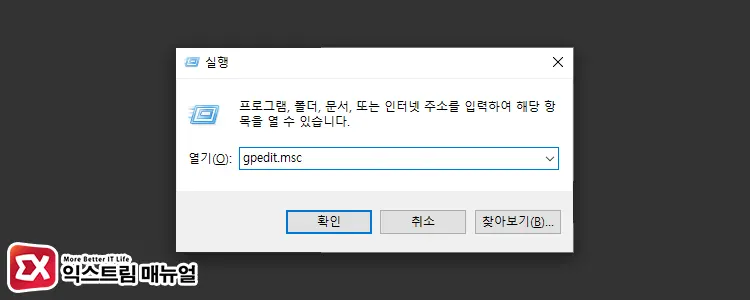
Win + R 키를 누른 후, gpedit.msc를 입력해서 로컬 그룹 정책 편집기를 실행합니다.
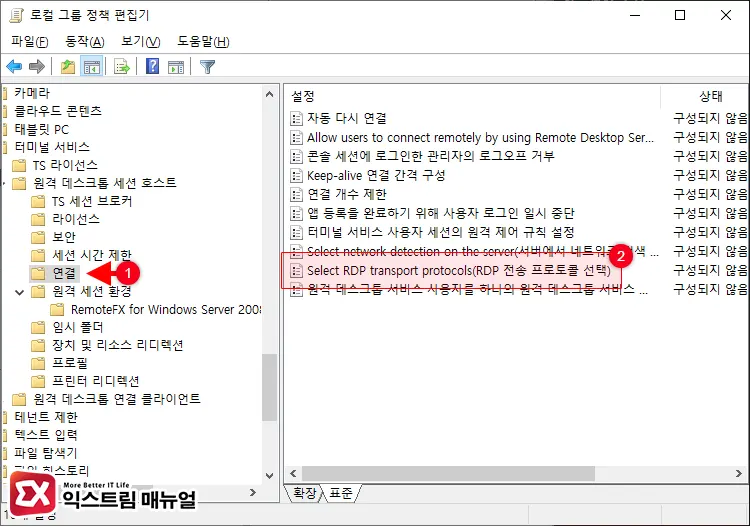
컴퓨터 구성 > 관리 템플릿 > Windows 구성 요소 > 터미널 서비스 > 원격 데스크톱 세션 호스트 > 연결위 경로로 이동합니다. 그리고 Select RDP Transport protocols(RDP 전송 프로토콜 선택)을 더블 클릭한 다음, 설정을 ‘사용’에 체크합니다.
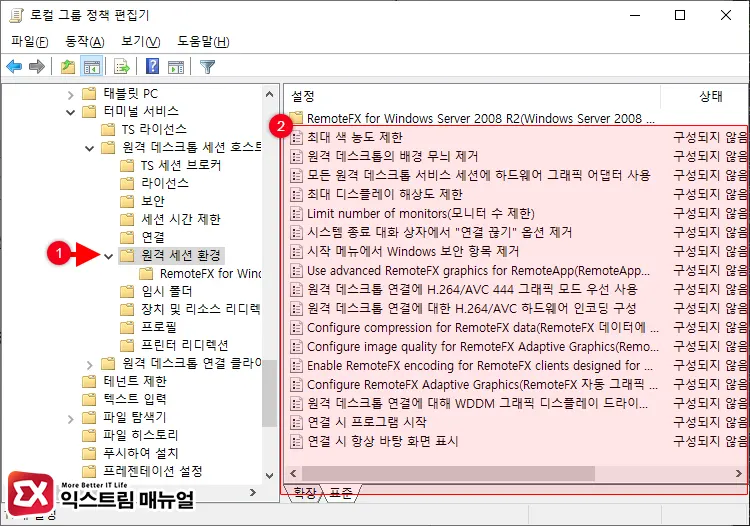
바로 아래의 ‘원격 세션 환경’으로 이동한 다음, 아래의 설정 상태를 지정합니다.
- 모든 원격 데스크톱 서비스 세션에 하드웨어 그래픽 어댑터 사용 : 사용
- 원격 데스크톱 연결에 H.264/AVC 444 그래픽 모드 우선 사용 : 사용
- 원격 데스크톱 연결에 대한 H.264/AVC 하드웨어 인코딩 구성 : 사용
- Configure compression for RemoteFX data(RemoteFX 데이터에 대해 압축 구성) : 사용
- Configure image quality for RemoteFX Adaptive Graphics(RemoteFX 자동 그래픽 조정의 이미지 품질 구성) : 사용
- Configure RemoteFX Adaptive Graphics(RemoteFX 자동 그래픽 조정 구성) : 사용
- 원격 데스크톱 연결에 대해 WDDM 그래픽 디스플레이 드라이버 사용 : 사용 안 함
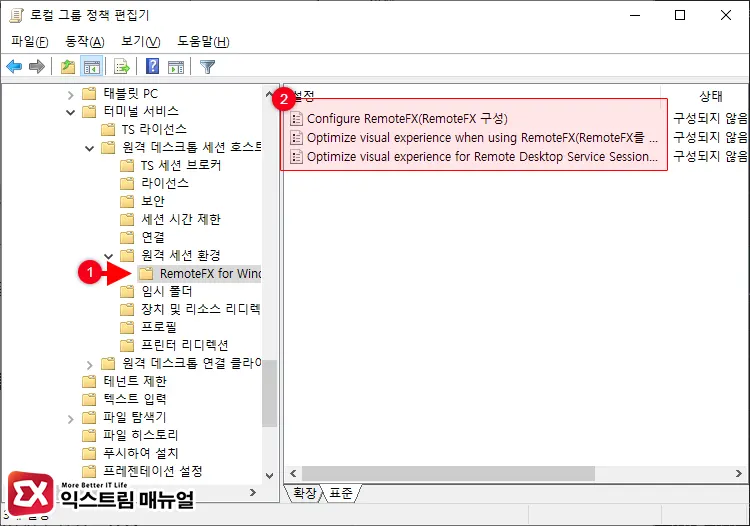
원격 세션 환경 하위에 위치한 RemoteFX for Windows로 이동한 후 아래의 목록을 설정합니다.
- Configure RemoteFX(RemoteFX 구성) : 사용
- Optimize visual experience when using RemoteFX(RemoteFX를 사용할 때 시각적 효과 최적화) : 사용
- Optimize visual experience for Remote Desktop Service Sessions(원격 데스크톱 서비스 세션에 대해 시각적 효과 최적화) : 사용
설정을 마친 후, 로컬 그룹 정책 편집기에서 수정한 내용을 명령 프롬프트에서 바로 적용할 수 있습니다.
RDP 서비스 재시작
위 모든 설정을 마친 후, Windows를 재부팅하면 설정이 적용되는데 PC를 재부팅하기 싫다면 RDP 서비스를 재시작해서 60프레임을 적용할 수 있습니다.
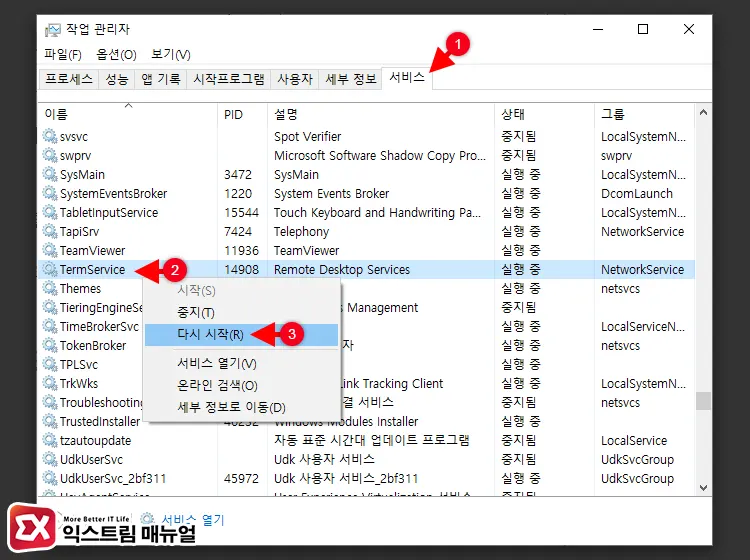
Ctrl + Shift + Esc 키를 눌러 작업 관리자를 실행한 다음, 서비스 탭을 클릭합니다.
서비스 목록을 이름 순서대로 정렬한 상태에서 TermService(Remote Desktop Services)를 찾아 마우스 우클릭으로 선택 후, 다시 시작을 선택합니다.
이제 설정한 PC를 원격 데스크톱으로 접속하면 60 프레임이 적용되며 30 프레임 보다 쾌적한 화면을 볼 수 있게 됩니다.



3개 댓글. Leave new
레지스트리 부분은 적용했다가 원격 접속이 되지 않는 문제가 발생했네요. (윈도우 10) 나머지 부분은 모두 적용하되, 레지스트리 변경 부분만 원복 삭제하니 정상화되었습니다. 참고하세요. 좋은 내용 감사합니다.
윗 댓글 남긴 사람입니다. 다른 PC에서 또 해봤는데, 이번엔 위의 내용 중 맨 마지막 WDDM 관련 부분을 적용하면 원격접속이 안되는 문제가 생기네요. 테스트해본 결과 그외는 모두 문제없었습니다. (PC마다 성능, 설정 등에 따라 차이가 있는듯) 다시 한번 좋은 글 감사드려요!!
Win11 환경에서의 경우인가요?