Windows 11 탑재 노트북에서 마우스 대신 터치패드를 이용해서 화면의 포인터를 움직일 수 있으며, 별도의 마우스를 챙기지 않아도 되는 휴대성을 가지고 있습니다.
하지만 이동에 최적화된 노트북인 만큼 PC를 대체해서 여러 장치를 노트북에 연결해 사용할 수도 있고, 외출할 때 노트북만 휴대할 수도 있기 때문에 마우스 같은 주변 입력 장치를 유동적으로 사용하게 되는데요.
노트북에 추가적으로 마우스를 연결하면 터치패드가 불필요하고 키보드 입력 시 의도치 않게 포인터가 움직일 수 있는데, 이러한 불편함을 막기 위해서 삼성, LG, Lenovo와 같은 대부분의 노트북에는 터치패드 비활성화 단축키를 제공하고 있습니다.
하지만 필자가 사용하는 Surface Laptop5 처럼 단축키를 제공하지 않는 경우에는 Windows 설정에서 터치패드를 비활성화 할 수 있으며, 마우스를 연결했을 때만 자동적으로 터치패드를 비활성화할 수 있습니다.
목차
Windows 11 터치패드 비활성화 설정
터치패드를 끄거나 켜려면 Blutooth 및 장치의 터치 패드 옵션에서 선택할 수 있습니다.
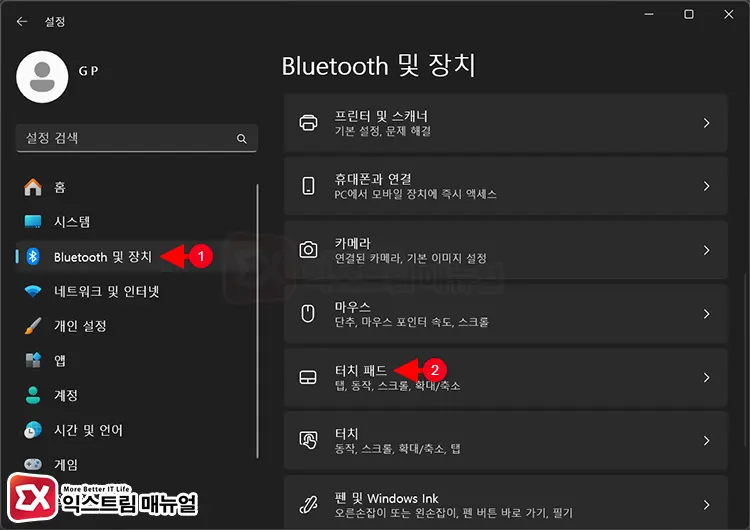
Win + i 단축키를 눌러 Windows 설정을 엽니다. 그리고 Blutooth 및 장치를 선택한 다음 장치 목록 화면을 내려서 터치 패드로 이동합니다.
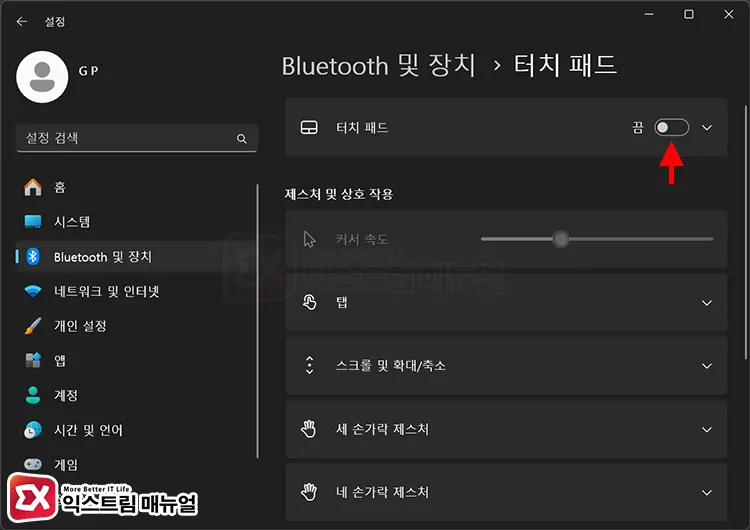
터치 패드 설정에서 터치 패드 동작 버튼을 “끔”으로 변경합니다.
마우스 연결될 때 터치패드 비활성화 설정
USB 또는 Bluetooth 마우스가 연결될 때 터치패드가 자동으로 비활성화 되게 설정할 수 있습니다.
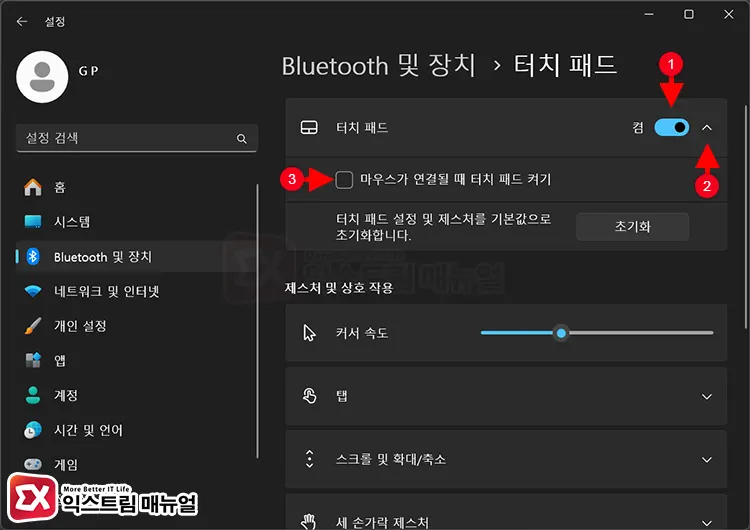
Windows 설정 > Blutooth 및 장치 > 터치 패드 항목으로 이동한 다음, 터치 패드 동작을 “켬”으로 설정합니다.
그리고 오른쪽 화살표를 클릭해서 부가 옵션을 펼친 다음, “마우스가 연결될 때 터치 패드 켜기”를 체크 해제하면 마우스 연결 시 터치 패드가 비활성화 됩니다.
블루투스 마우스 연결 시 터치패드 비활성화 안될 때
유선 마우스는 드라이버가 필요 없는 유니버셜 장치라서 문제가 되지 않지만 블루투스 마우스를 연결했을 때 간혹 마우스 장치로 인식하지 못해서 터치패드가 작동하는 문제가 발생할 수 있습니다.
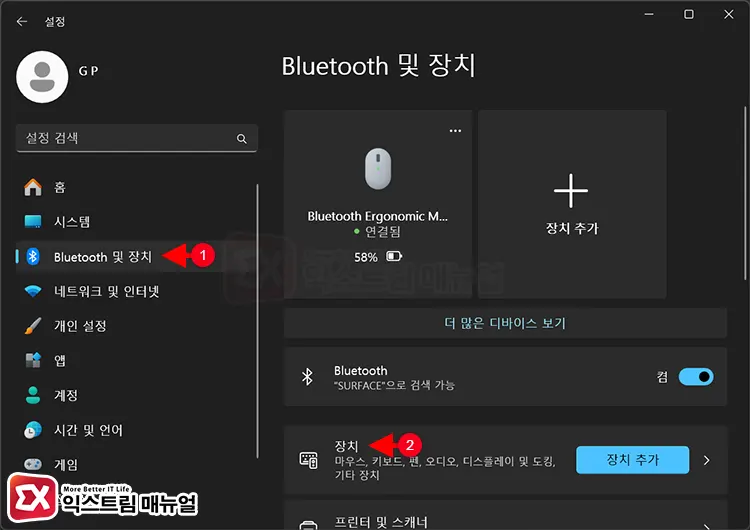
일단, 블루투스 마우스가 “마우스 장치”로 인식하는지 확인해야 합니다. Windows 설정 > Bluetooth 및 장치 > 장치로 이동합니다.
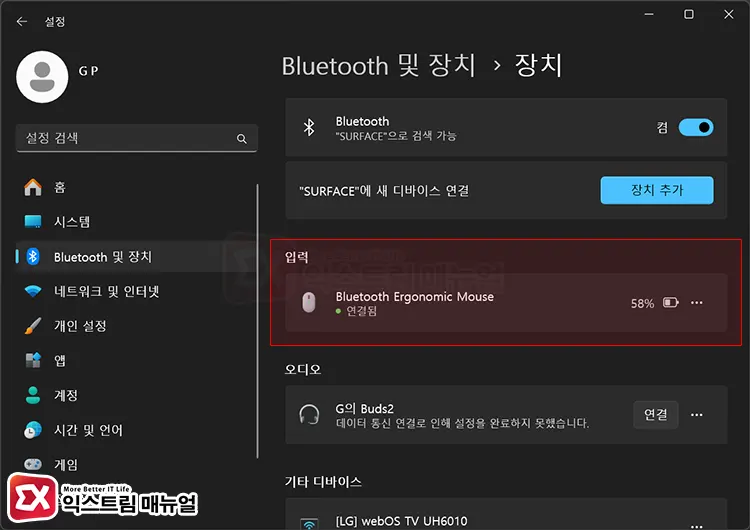
장치 목록에서 “입력” 항목에 블루투스 마우스가 나타나는지 확인합니다.
만일 “기타 디바이스” 장치에 마우스가 포함되면 드라이버를 필요로 하며 Windows Update에서 최신 버전의 드라이버를 설치하거나 마우스 제조사 홈페이지에서 사용하는 모델에 맞는 드라이버를 설치해야 합니다.
“입력” 장치에 마우스가 포함되어 있음에도 마우스 연결 시 트랙패드 비활성화가 안된다면 블루투스 마우스를 다시 연결하거나 노트북을 재부팅해서 확인해 보시길 바랍니다.


