윈도우11을 사용하면서 사용자가 컴퓨터를 조작 하지 않을 때 절전모드가 실행되며 일시적인 유휴 상태로 빠지게 됩니다. 그리고 절전모드 상태에서 키보드의 아무 키를 누르거나 마우스를 클릭했을 때 절전모드에서 깨어나며 로그인 화면이 나타나게 됩니다.
이렇게 절전모드는 컴퓨터를 그대로 둔 상태에서 에너지를 절감하기 위한 기능 중에 하나로 전기를 아끼고 사용자가 부재 중일 때 데이터를 보호하는 역할을 하게 됩니다.
다만 이 과정에서 컴퓨터를 처음 부팅했을 때처럼 PIN 또는 Windows 암호를 입력해야 하는데. 공용 PC에서는 중요한 보안 기능이지만 가정에서 사용하거나 나 혼자 사용하는 개인 PC라면 로그인 화면에서 암호를 입력하는 단계가 번거로울 수 있습니다.
이 경우 절전모드에서 깨어날 때 로그인 화면 없이 바로 윈도우 화면이 나타나게 할 수 있습니다.
목차
윈도우11 절전모드 로그인 암호 해제하기
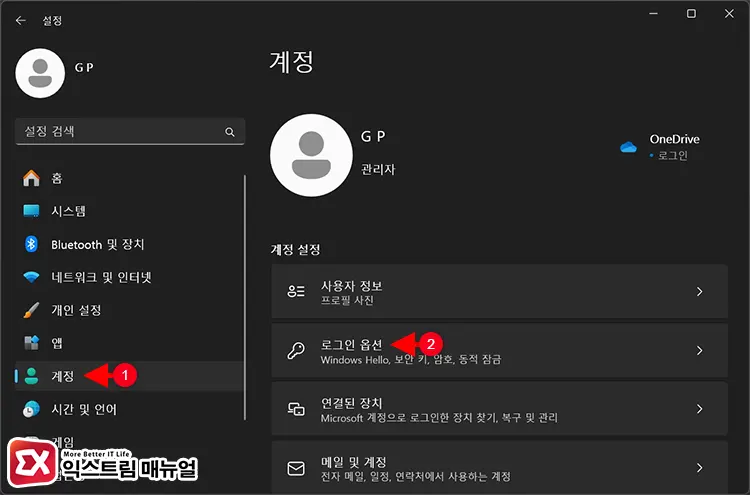
Windows 설정(Win+i)을 연 다음 왼쪽 메뉴에서 계정을 선택합니다. 그리고 계정 설정에서 로그인 옵션을 클릭합니다.

로그인 옵션에서 ‘Windows를 사용하지 않을 경우 언제 다시 로그인해야 합니까?’ 설정을 [안 함]으로 변경합니다. Windows 11 구 버전의 경우 이 옵션이 ‘PC가 절전 모드에서 깨어날 때’로 표기될 수도 있습니다.
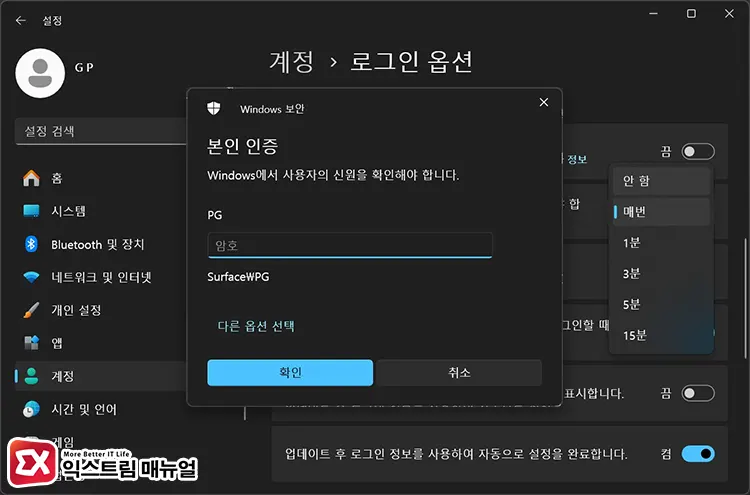
PIN 또는 Windows 암호로 사용자 확인을 하면 설정이 변경됩니다. 이제 절전모드 해제 시 로그인 화면 없이 바로 윈도우 화면에 진입하는 것을 확인할 수 있습니다.
Windows를 사용하지 않을 경우 언제 다시 로그인해야 합니까? 옵션을 변경할 수 없을 때
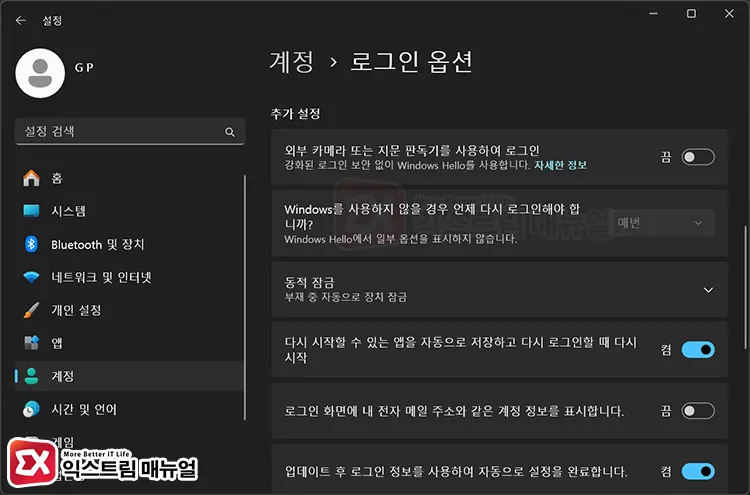
Windows Hello 얼굴 인식이 활성화 되어 있는 경우에는 ‘Windows를 사용하지 않을 경우 언제 다시 로그인해야 합니까?’ 옵션이 회색으로 표시되어 옵션을 변경할 수 없게 됩니다.
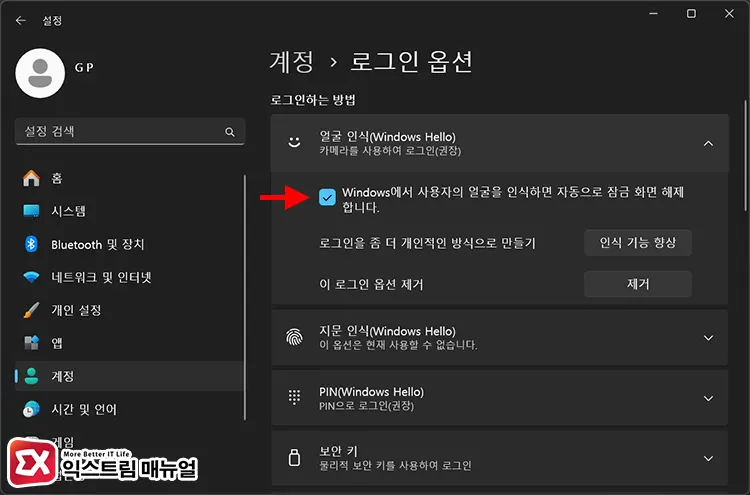
이 경우에는 로그인 옵션에서 얼굴 인식(Windows Hello) 옵션을 펼친 후 ‘Windows에서 사용자의 얼굴을 인식하면 자동으로 잠금 화면 해제합니다.’ 설정을 체크 해제하면 됩니다.


