일반적으로 문서 프로그램을 새롭게 설치하면 바탕 화면이나 탐색기에서 마우스 오른쪽 버튼을 눌렀을 때 새로 만들기 항목에서 해당 프로그램을 사용하는 빈 문서를 만들 수 있게 연결되는데요.
하지만 한글 2022를 설치하면 새로 만들기 항목에 워드프로세서 문서, 프레젠테이션 문서, 스프레드시트 문서만 추가될 뿐 정작 중요한 한컴오피스 한글 문서가 추가되지 않아 불편할 수 있습니다.
이 문제는 윈도우의 컨텍스트 메뉴를 정리했거나 윈도우에 오류가 없어도 나타나는 증상으로 한글 2022 설치 자체에서 지원하지 않는 기능으로 볼 수 있는데요.
필자도 오류가 의심되어 클린 설치된 윈도우11에 한글 2022를 새로 설치해봤음에도 새로 만들기 메뉴가 추가되지 않았습니다.
이 경우에는 레지스트리 편집을 통해서 새로 만들기 메뉴에 한글 2022 문서를 직접 추가할 수 있습니다.
윈도우11을 기준으로 설명했지만 윈도우10에도 적용할 수 있습니다.
목차
새로 만들기 메뉴에 한글 2022 추가하는 방법
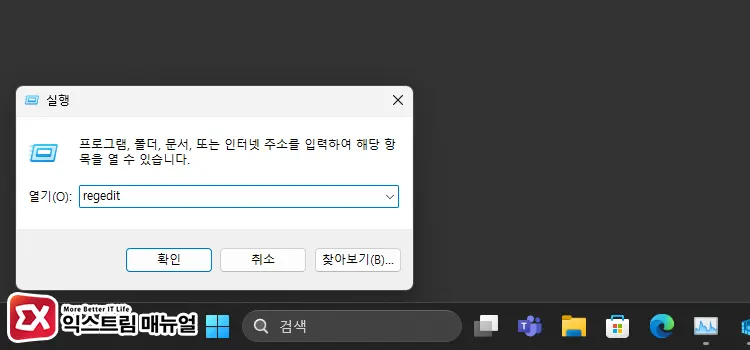
Win+R 키를 눌러 실행 창을 연 다음 regedit을 입력해 레지스트리 편집기를 실행합니다.
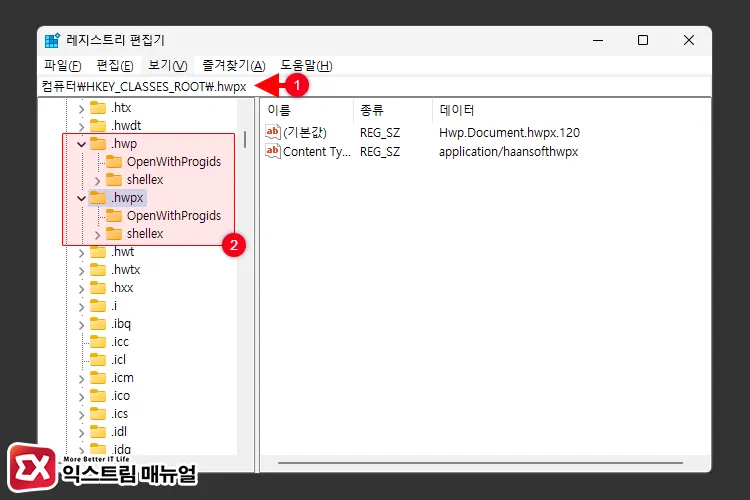
컴퓨터\HKEY_CLASSES_ROOT.hwpx편집기 상단의 주소 표시줄에 위 위 경로를 붙여 넣어 이동하면 스크린샷과 같은 구조를 볼 수 있는데요.
새로 만들기를 선택했을 때 생성될 빈 문서의 파일 확장자를 .hwp 또는 .hwpx 중에서 선택할 수 있습니다. 이 글에서는 최신 버전의 확장자인 .hwpx를 기준으로 새로 만들기를 설정해 보겠습니다.
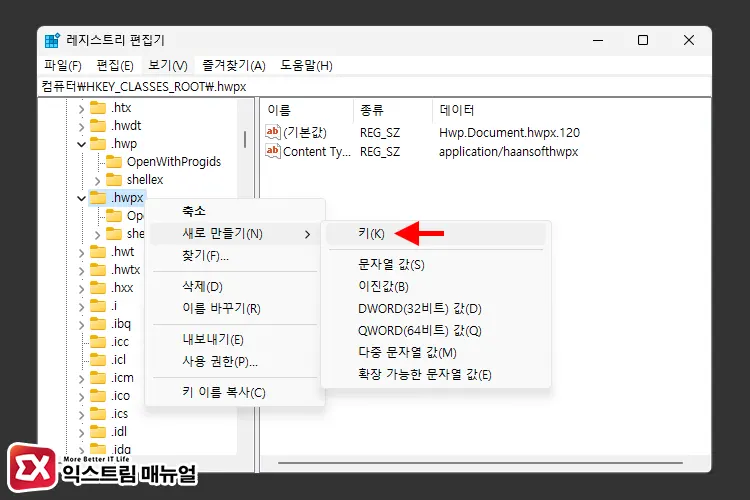
.hwpx 키를 마우스 오른쪽 버튼으로 클릭한 다음 키를 만듭니다.
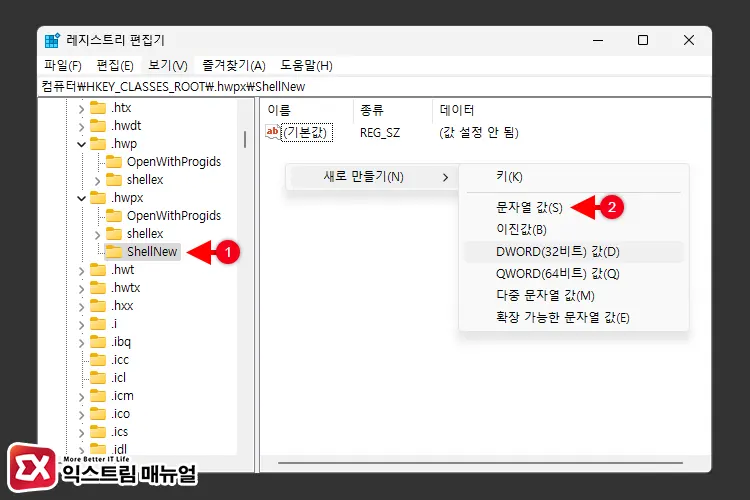
새 키의 이름을 ShellNew로 변경합니다. 그리고 ShellNew 키가 선택된 상태에서 오른쪽 빈 칸을 마우스 오른쪽 버튼으로 클릭 후 문자열 값을 만듭니다.
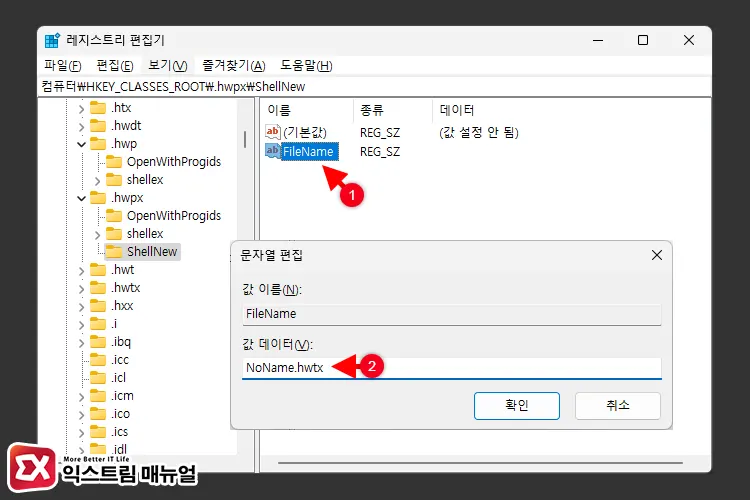
문자열 값의 이름을 FileName으로 변경합니다. FileName 값을 더블 클릭한 후 값 데이터를 NoName.hwtx로 지정합니다.
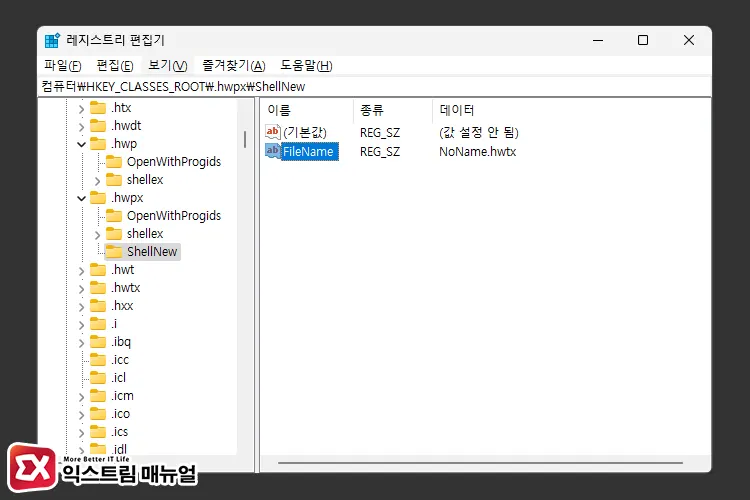
최종적으로 .hwpx 키 하위에 위와 같은 구조의 레지스트리가 추가되어 설정이 완료됩니다.
파일 탐색기 프로세스 다시 시작 후 새로 만들기 확인
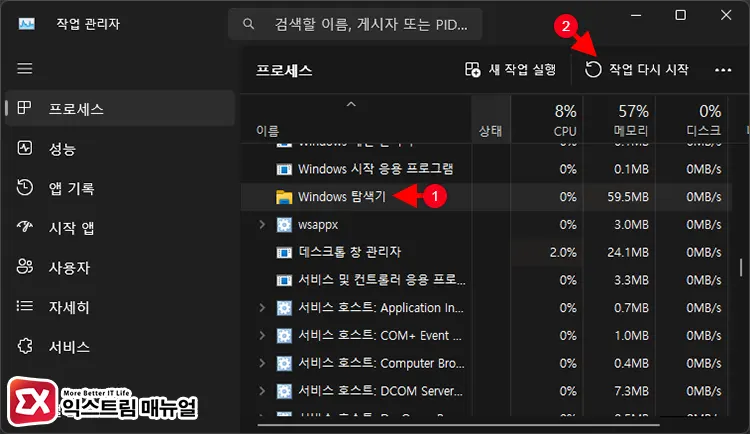
이제 변경된 레지스트리를 적용하기 위해서 파일 탐색기 프로세스를 다시 시작해야 합니다.
Ctrl+Shift+Esc 단축키를 눌러 작업 관리자를 실행합니다. 그리고 프로세스 탭에서 Windows 탐색기를 찾아 선택한 다음 [작업 다시 시작] 버튼을 누릅니다.
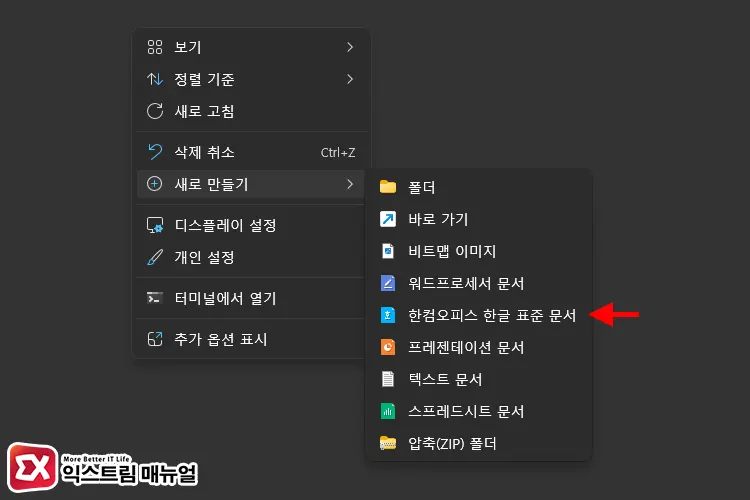
프로세스가 다시 시작되면 탐색기 또는 바탕 화면에서 마우스 오른쪽 버튼을 눌러 새로 만들기를 열면 한컴오피스 한글 표준 문서가 추가된 것을 확인할 수 있습니다.



2개 댓글. Leave new
깔끔하네요. 감사합니다.
감사합니다.굿~