가정에서 하나의 컴퓨터로 가족 여러 명이 사용할 때 사용자마다 계정을 생성하고 계정 별로 권한을 부여해서 사용하면 프라이버시 보호와 함께 파일 관리가 수월해지는 장점이 있습니다.
특히, 자녀가 컴퓨터를 사용할 때 유해 콘텐츠와 게임 시간 등 부모 입장에서 교육을 위해 제약이 필요한 부분을 Microsoft Family Safety 기능을 통해 통제할 수 있는데요.
Microsoft의 가족 계정은 성인과 자녀를 구분해서 등록할 수 있으며 자녀 계정은 앱 및 게임, 웹 검색에 제한을 할 수 있고 웹 검색 LOG와 컴퓨터를 사용한 시간을 확인할 수 있습니다.
물론 하나의 컴퓨터를 사용할 때 뿐만 아니라 여러 대의 컴퓨터를 분리해서 사용할 때도 부모 계정을 관리자로 두고 자녀 계정을 사용자로 지정해서 통제가 가능합니다.
목차
윈도우11 가족 계정 추가하기
Windows 11에서 로그인 가능한 가족 계정을 추가하면 자녀가 컴퓨터를 사용할 때 해당 계정을 이용해 로그인할 수 있고 부모는 자녀 계정을 설정해서 사용 시간과 콘텐츠를 필터링할 수 있습니다.
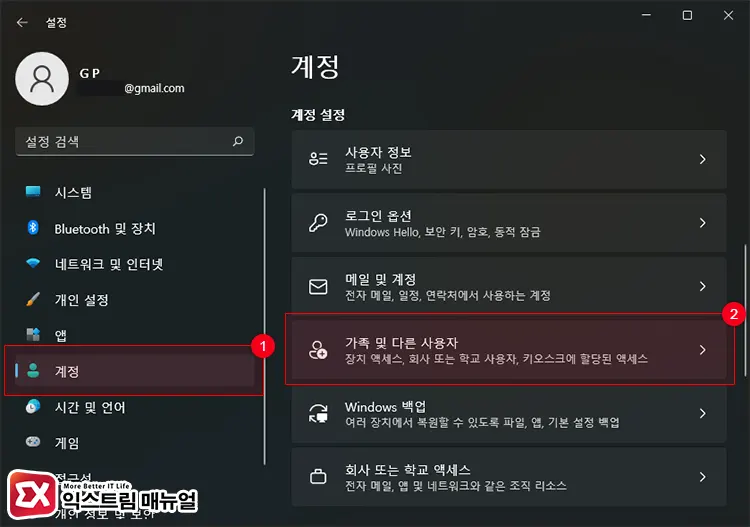
- Windows 설정을 연 다음 계정 > 가족 및 다른 사용자를 클릭합니다.
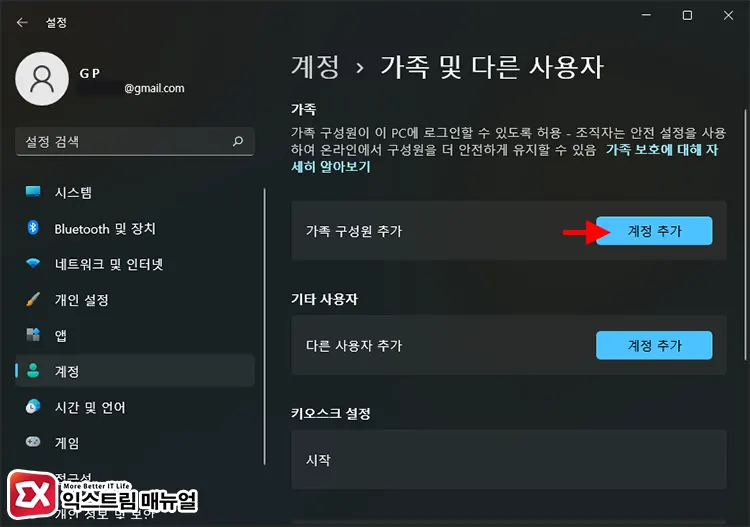
- 가족 구성원 추가 항목에서 계정 추가 버튼을 클릭합니다.
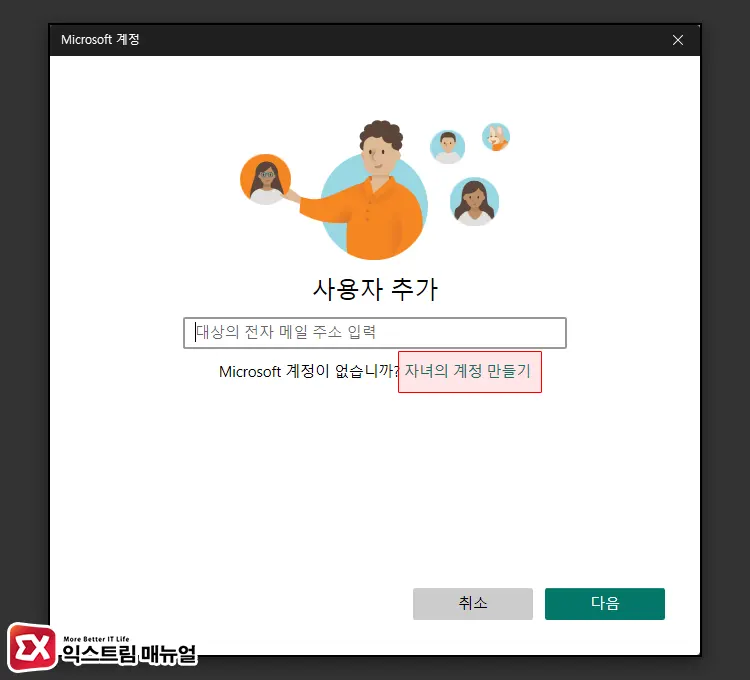
- 사용자 추가 화면에서 ‘자녀의 계정 만들기’를 클릭합니다. 만일 기존에 자녀의 Microsoft 계정이 있다면 메일 주소를 입력해 로그인합니다.
※ 자녀 계정 생성 시 outlook.com, outlook.kr 도메인은 활동 제한 설정 및 Windows 로그인 후 마우스 및 키보드 입력에 버그가 발생한다는 보고가 있으므로 hotmail.com 도메인을 선택하거나 Gmail 주소를 사용할 것을 추천합니다.
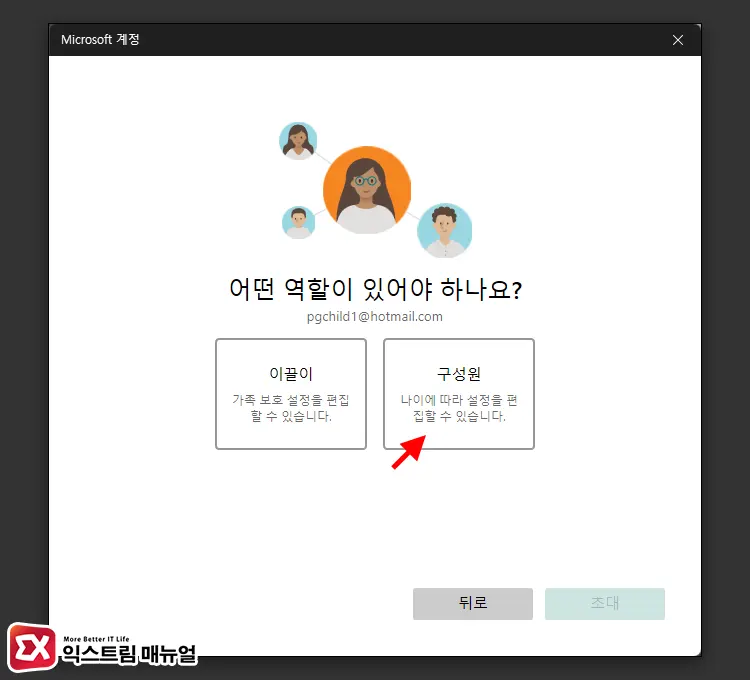
- 자녀 계정의 가족 역할을 구성원으로 지정합니다.
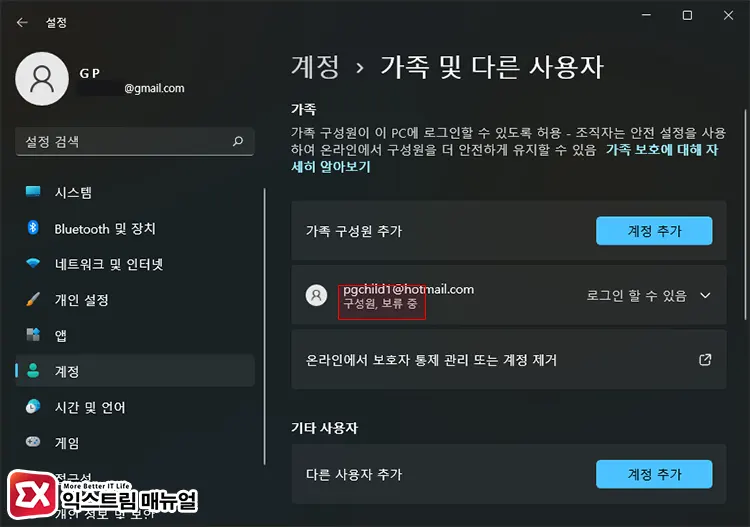
- Windows 11에 가족 구성원이 추가되었습니다.
위 과정을 마치면 새롭게 등록한 자녀 계정을 이용해서 Windows 11에 로그인할 수 있게 됩니다.
자녀 계정 가족 그룹에 참여하기
위 과정을 통해 자녀 계정을 Windows 11에 등록해도 아직 가족 구성원의 인증이 되지 않아서 ‘구성원 보류 중’ 메시지가 나타나기 때문에 자녀 계정을 가족 그룹에 참여해야 합니다.
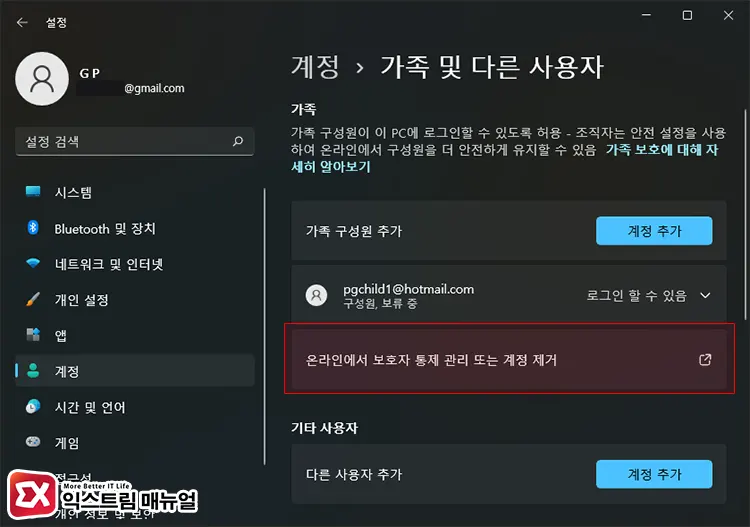
- Windows 설정 > 계정 > 가족 및 다른 사용자로 이동한 다음, 온라인에서 보호자 통제 관리 또는 계정 제거 링크를 클릭합니다.
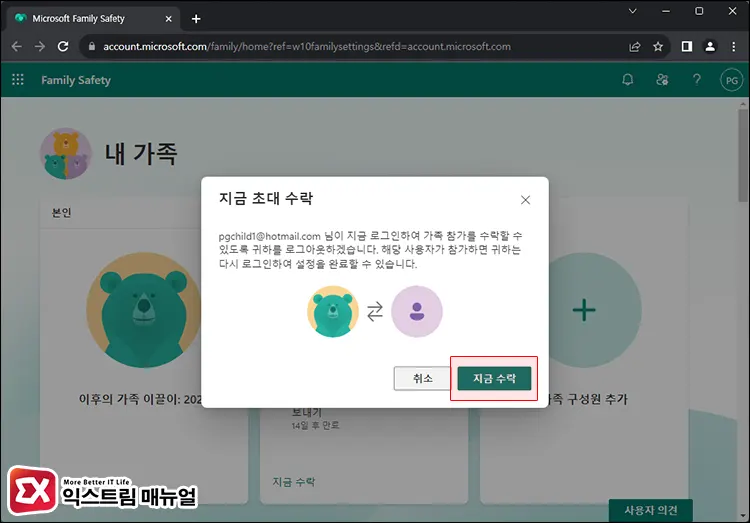
- 내 가족 목록에서 자녀 계정 하단의 지금 수락 버튼을 클릭한 다음, 지금 초대 수락 화면 안내에서 한번 더 수락 버튼을 클릭합니다.
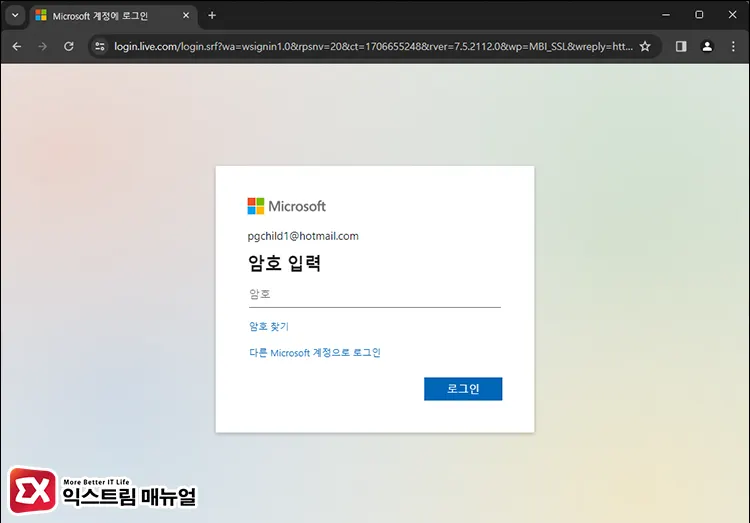
- 자녀 계정의 암호를 입력합니다.
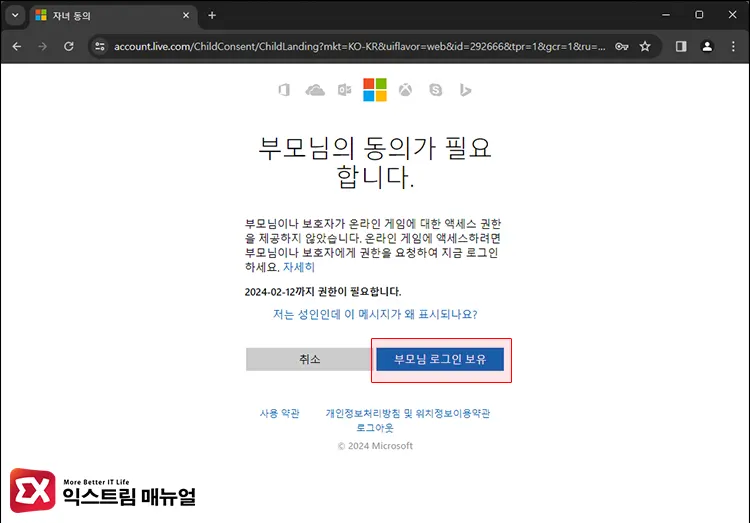
- 부모님 동의서 화면 하단의 ‘부모님 로그인 보유’ 버튼을 클릭합니다.
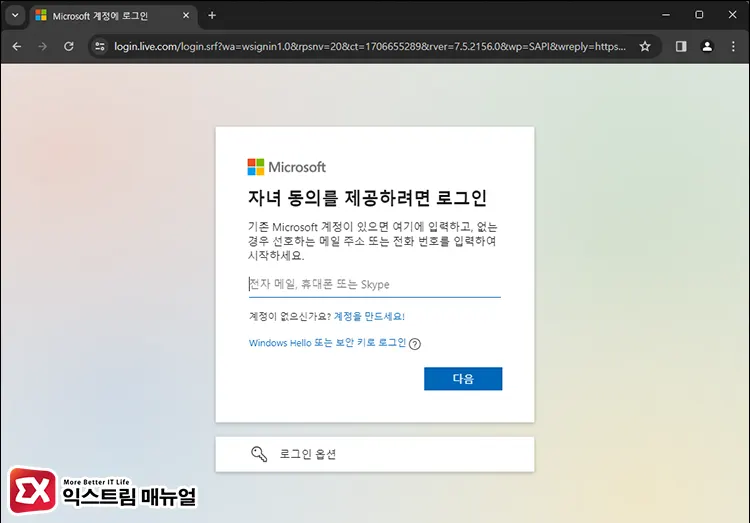
- 부모님의 Microsoft 계정을 입력해 로그인합니다.
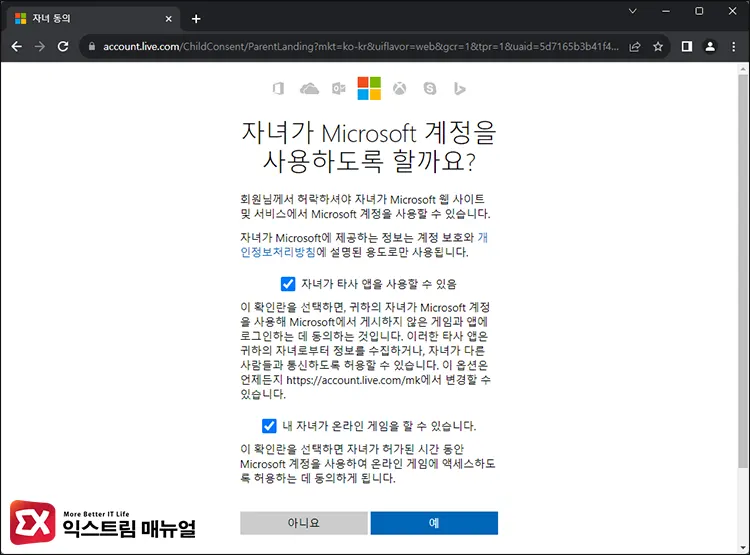
- 자녀가 Microsoft 계정을 사용하도록 할까요? 화면에서 타사 앱과 온라인 게임을 허용할 지 여부를 체크할 수 있습니다. 해당 옵션을 선택 후 ‘예’ 버튼을 클릭합니다.
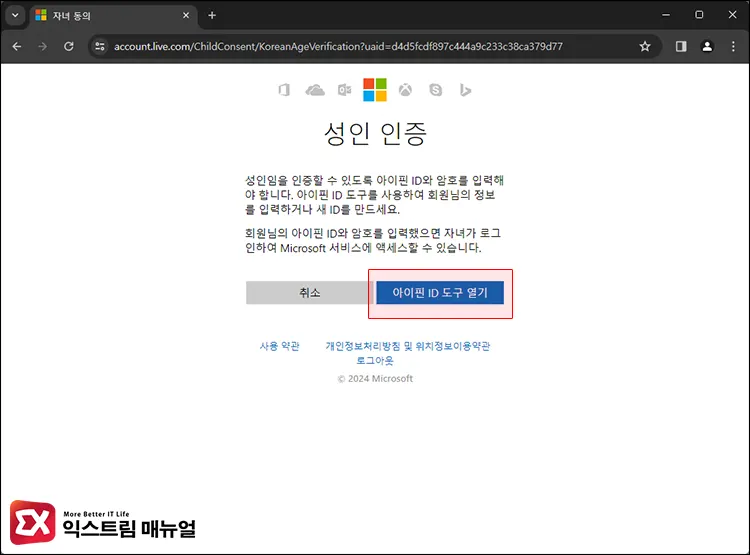
- 부모님의 아이핀 ID를 이용해서 성인 인증을 진행합니다.
※ 부모님의 Microsoft 계정이 아이핀으로 인증되어 있다면 이 과정은 생략되는데, 한번도 성인 인증을 거치지 않은 상태라면 이 과정을 필수적으로 진행해야 합니다.
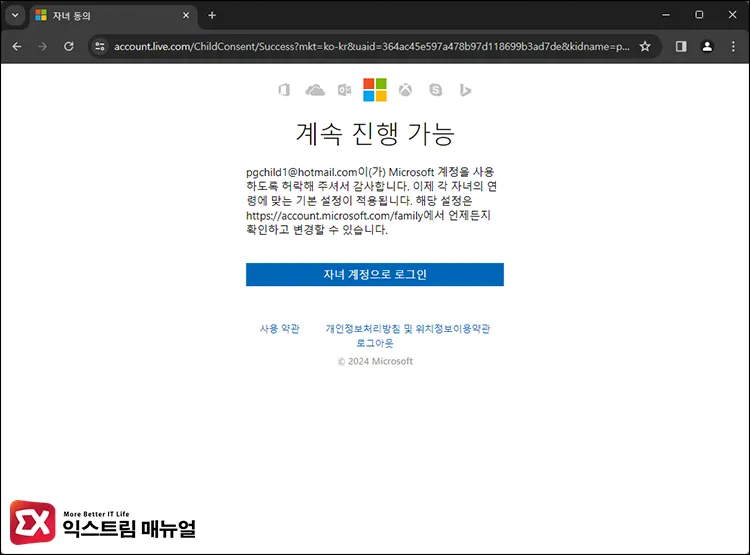
- 부모님 계정이 아이핀으로 성인 인증이 완료되면 자녀 계정으로 로그인해서 가족 구성원 등록을 마치면 됩니다.
자녀 컴퓨터 사용 시간 및 앱 연령 등급 제한하기
자녀 계정을 Windows 11에 등록을 마쳤으면 이제 자녀가 Microsoft Store에서 앱을 설치할 때 앱의 연령 등급 제한을 걸 수 있습니다.
또한 컴퓨터 사용 시간을 모니터링 하고 컴퓨터를 사용 가능한 시간을 설정해서 특정 시간대에만 Windows 11에 로그인하고 정해진 시간만 사용할 수 있게 제한할 수 있습니다.
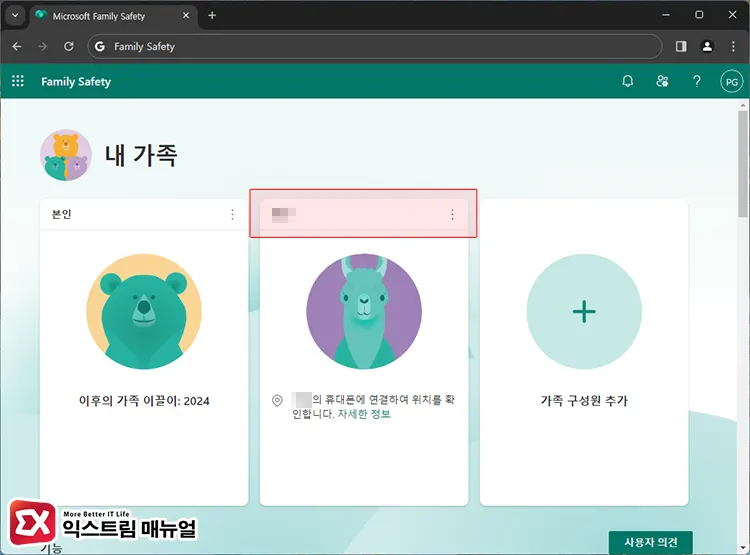
Microsoft Family Safety에 접속한 다음 내 가족 목록에서 자녀 이름을 클릭합니다.
컴퓨터 사용 시간 설정
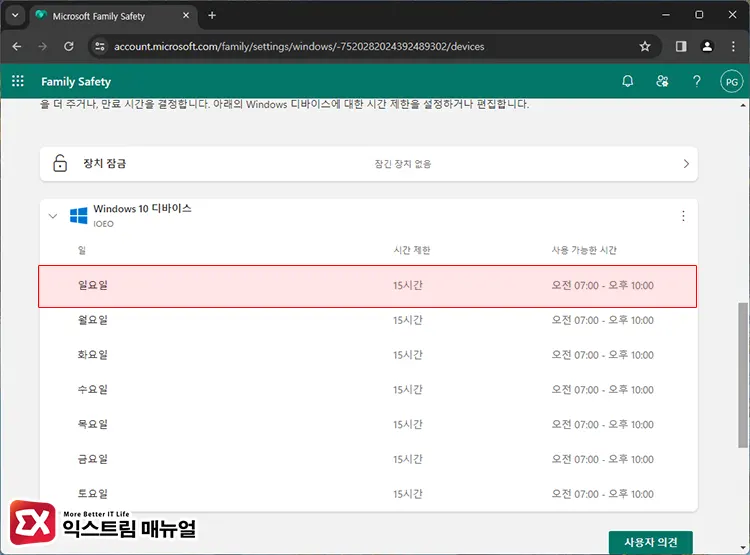
화면 하단의 자녀가 로그인 한 장치를 펼친 후, 요일과 시간 제한, 사용 가능한 시간 목록을 클릭합니다.
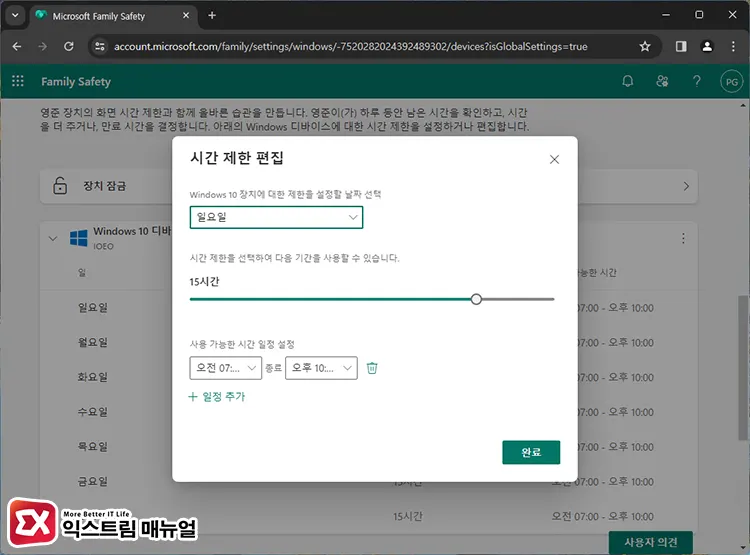
시간 제한 편집 화면에서 사용 가능한 요일과 시간, 시간 제한을 지정합니다.
앱 연령 등급 및 브라우저 성인 콘텐츠 차단 설정
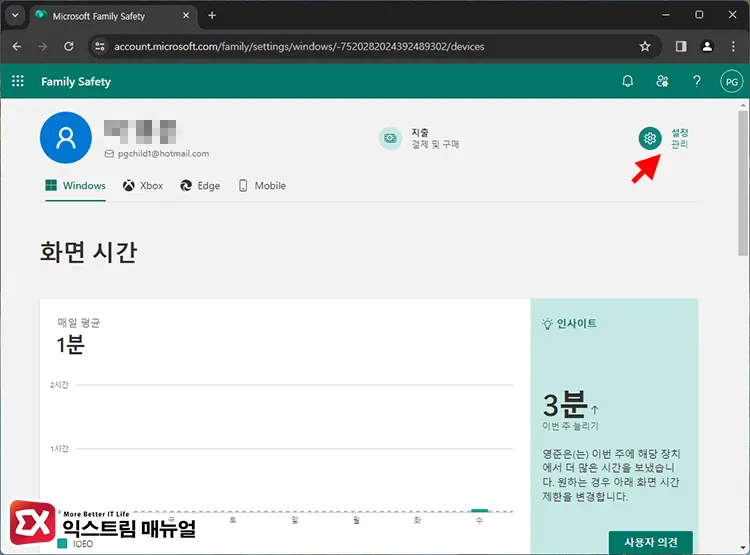
자녀 계정 설정을 클릭합니다.
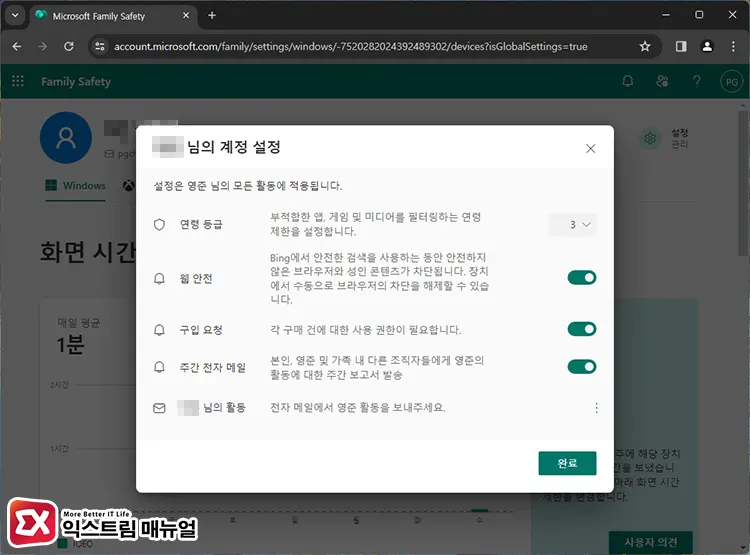
연령 등급, 웹 안전, 구입 요청, 주간 전자 메일 옵션을 끄고 켤 수 있습니다.
연령 등급은 Microsoft Store를 통해서 설치하는 앱의 연령 등급을 얘기하며 기본값으로 3세 이상이 설정되어 있습니다.
웹 안전은 Bing 검색 엔진을 통해서 검색하는 키워드와 검색 결과가 부모 계정으로 전송되며, 성인 콘텐츠가 차단됩니다.
구입 요청은 자녀가 예를 들어 마인크래프트를 구매하고 싶을 때 부모 계정으로 구매 요청을 보내는 것입니다.
주간 전자 메일은 일주일에 한 번 자녀의 컴퓨터 사용 통계를 Microsoft 이메일로 받아볼 수 있는 옵션입니다.
마치며
자녀가 Windows 11을 이용하는 방법을 컨트롤하고 모니터링할 수 있는 Microsoft Family Safty 기능은 컴퓨터 사용 시간 기능을 제외하면 빠젼나갈 수 있는 요소가 많기 때문에 의미있는 옵션을 찾기는 어려웠습니다.
하지만 컴퓨터 사용 시간을 컨트롤할 수 있고 자녀의 컴퓨터 사용량과 패턴을 모니터링 할 수 있다는 점은 괜찮은 점이라 자녀가 있는 분들은 설정해서 사용해 보시길 바랍니다.



