윈도우에서 알트탭 윈도우키 먹통일 때 해결하는 5방법에 대해 알아보겠습니다.
알트탭 윈도키 안됨 증상은 키보드 자체의 하드웨어 문제와 윈도우 10/11에서 발생하는 소프트웨어적인 문제로 나눌 수 있습니다.
어떤 곳에서 문제가 발생하는지 확인하기 위해서는 아래에서 설명하는 내용을 하나씩 진행해서 알트탭과 윈도우키가 안되는 증상을 해결할 수 있습니다.
목차
1. 기계식 키보드(체리키보드) 키 Lock 확인
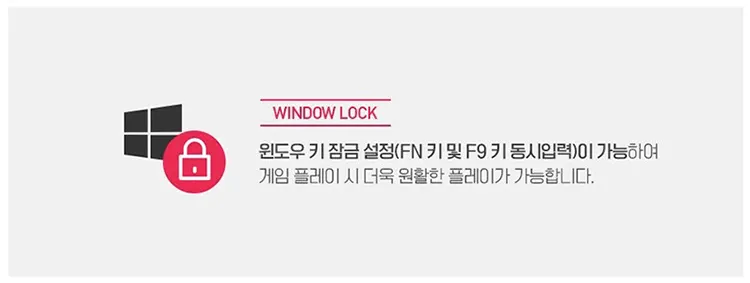
키보드 자체의 문제인 경우는 게이밍 키보드에서 제공하는 특정 키 잠금 기능이 작동할 때 알트탭, 윈도우키가 먹통이 될 수 있으며 노트북에도 이러한 기능이 있는 경우가 있습니다.
체리키보드를 포함한 같은 기판 디자인을 사용하는 기계식 키보드는 FN+F9 키를 누르면 윈도우키에 락이 걸리는데요.
이 기능은 윈도우키 뿐만 아니라 알트탭도 함께 락이 걸려서 알트탭이 동작을 하지 않을 수 있습니다.
컴퓨터를 사용하다 보면 나도 모르게 FN+F9 키를 누를 수 있으니 이 키를 누른 후 알트탭과 윈도우키가 작동하는지 확인합니다.
2. 노트북 FN+WIN 키 Lock 확인

노트북 또한 앞서 설명했던 체리키보드와 마찬가지로 노트북에서 윈도우키 락 기능이 있는지 확인해야 합니다.
Windows 키 잠금 기능이 있는 노트북은 키보드에 자물쇠 아이콘이 인쇄되어 있으며 필자의 경우 FN+윈도우키 조합이였습니다.
노트북 제조사마다 키 조합이 다르며 윈도우 키만 잠길 수도 있고 알트탭이 함께 잠길 수 있으니 윈도우키 락을 해제한 후 알트탭과 윈도우키가 작동하는지 확인이 필요합니다.
3. 키보드 청소 후 세게 두드려보자

3번째는 가장 원시적인 방법인데요. 키보드 사이에 이물질이 끼었거나 PCB 기판과 접촉 불량으로 인해 키가 눌리지 않아서 먹통이 될 수 있습니다.
기계식 키보드의 경우에는 키를 뽑아서 키보드 청소를 하면 되고 키캡이 분리되지 않는 일반적인 키보드는 브러쉬와 에어건으로 청소를 한 후 Alt, Tab, Win 키에 딱밤을 때리듯이 몇 번 세게 두드려서 작동을 확인합니다.
키보드를 청소해도 안쪽 기판에 먼지 때문에 접촉 불량이 발생하는 경우도 은근히 많아서 키보드를 몇 번 세게 두드리는 것으로 해결되는 경우가 있으니 키보드를 탈탈 털어보시길 바랍니다.
4. Windows 탐색기 재시작
앞서 소개한 3가지 방법은 하드웨어의 문제를 점검했었다면 이제부터는 윈도우에서 문제가 발생했는지 확인해볼 차례로 첫번째로 쉽고 간단한 방법인 Windows 탐색기를 재시작한 후 알트탭과 윈도우키가 작동하는지 확인하는 것입니다.
Windows 탐색기는 시스템의 Shell과 합쳐있는 형태로 탐색기에 문제가 발생하면 작업 표시줄와 단축키 동작에 오류가 발생할 수 있는데, 탐색기를 재시작하면 문제가 해결되는 경우가 많습니다.
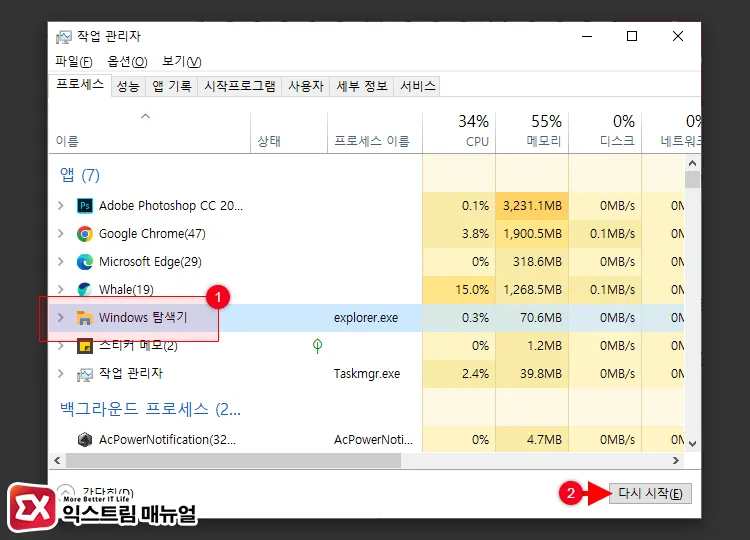
작업 표시줄을 마우스 오른쪽 버튼으로 선택 후 작업 관리자를 클릭합니다
그리고 프로세스 목록에서 Windows 탐색기를 찾아 선택한 후 작업 관리자 우측 하단의 [다시 시작] 버튼을 클릭하면 Windows 탐색기 프로세스가 재시작됩니다.
이제 알트탭 키와 윈도우 키 먹통이 해결되었는지 확인합니다.
5. 키보드 장치 제거 후 다시 설치
키보드 장치 인식에 문제가 발생했을 경우 키 배열에 맞는 기능이 매핑되지 않아서 윈도우키 알트탭 먹통이 발생할 수 있습니다.
이 케이스인 경우에는 USB Keyboard 장치를 제거한 후 컴퓨터를 다시 부팅하면 시스템에서 자동으로 키보드 장치를 다시 설치하며 문제가 해결될 수 있습니다.
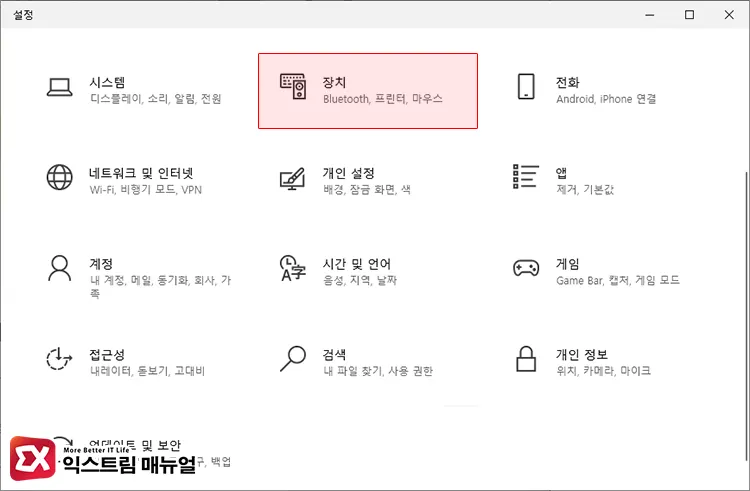
Windows 설정을 연 다음 장치를 클릭합니다.
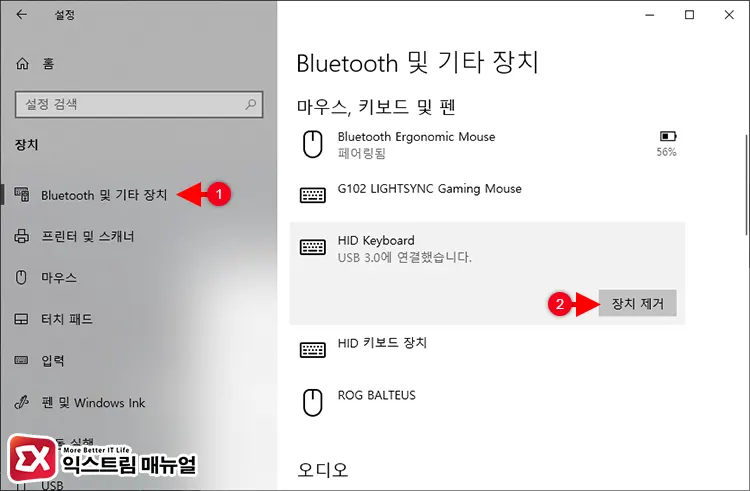
Bluetooth 및 기타 장치로 이동한 후 마우스, 키보드 및 펜 항목에서 HID Keyboard 또는 USB Keyboard를 클릭한 후 [장치 제거] 버튼을 누릅니다.
그리고 컴퓨터를 다시 시작하면 키보드에 맞는 유니버셜 드라이버가 다시 설치되며 알트탭, 윈도우키가 눌리는지 테스트하면 되겠습니다.


