Windows 11 최신 버전에서 추가된 파일 탐색기 갤러리는 사용자가 저장한 사진을 한 곳에 모아볼 수 있는 기능입니다.
여러 디스크와 폴더에 흩어져 있는 사진을 관리하지 않아도 한 번에 볼 수 있는 장점이 있는데, 사용자가 폴더를 잘 정리하는 경우에는 갤러리 탭이 필요 없을 수 있습니다.
또한 사용자에 따라서 따로 숨겨 놓고 싶은 사진이 갤러리에 나타나서 곤란한 경우 파일 탐색기 갤러리 삭제 레지스트리를 적용해 이 기능을 제거할 수 있으며 필요에 따라 다시 되살릴 수 있습니다.
목차
파일 탐색기 갤러리 삭제 레지스트리 설정 방법
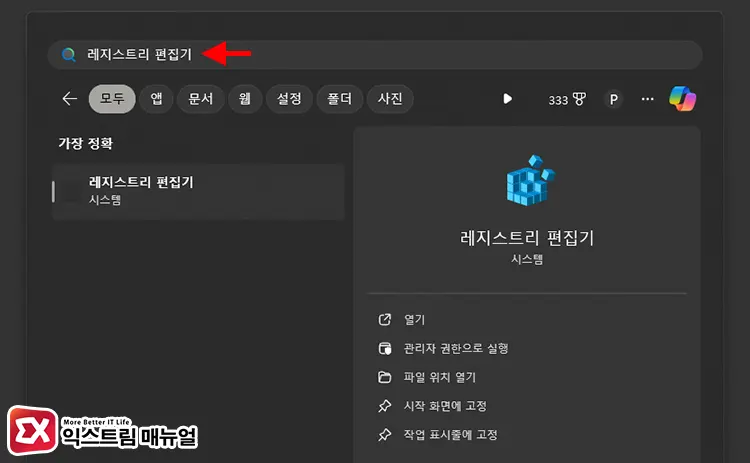
Windows 11 시작 버튼을 클릭한 후 상단 검색 창에 레지스트리 편집기를 입력해 실행합니다.
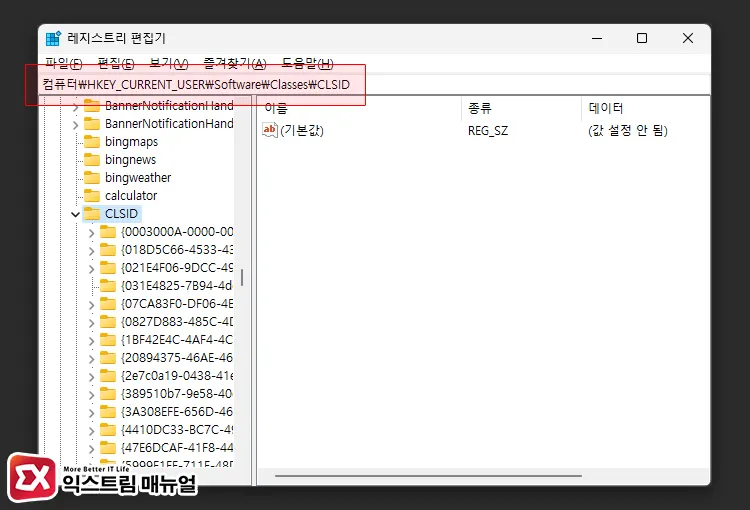
컴퓨터\HKEY_Current_User\Software\Classes\CLSID레지스트리 편집기에서 위 경로를 복사해 붙어 넣어 이동합니다.
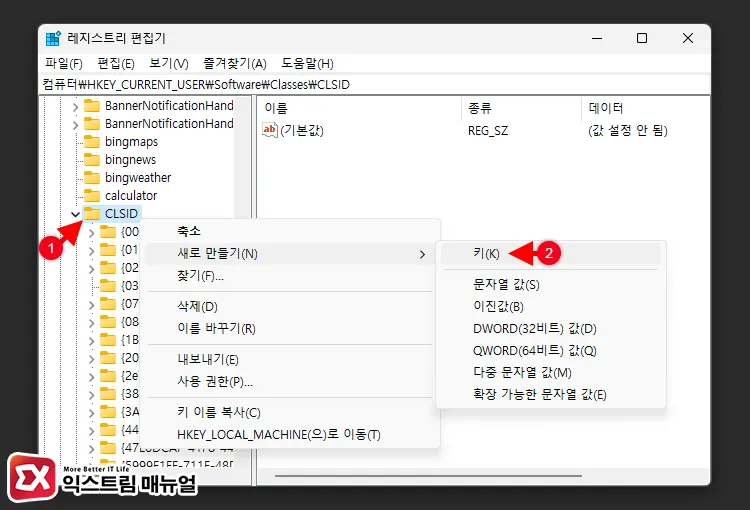
CLSID 키를 마우스 오른쪽 버튼으로 선택한 다음 새로 만들기 > 키를 클릭합니다.
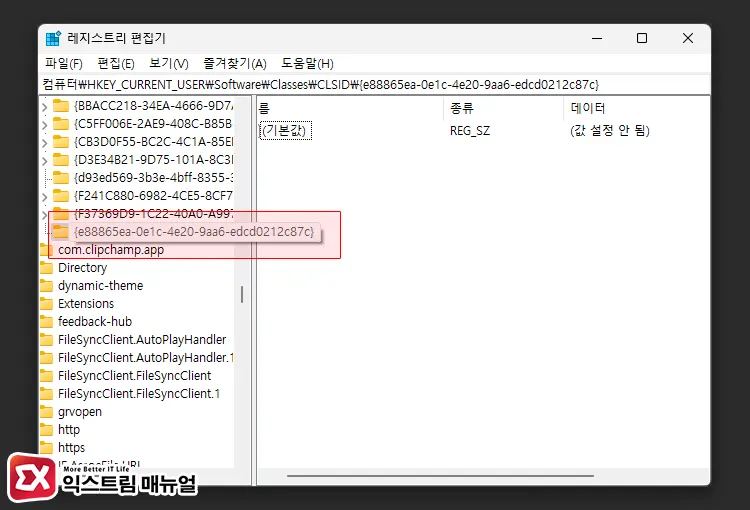
새 키 #1 이름을 {e88865ea-0e1c-4e20-9aa6-edcd0212c87c}로 지정합니다.
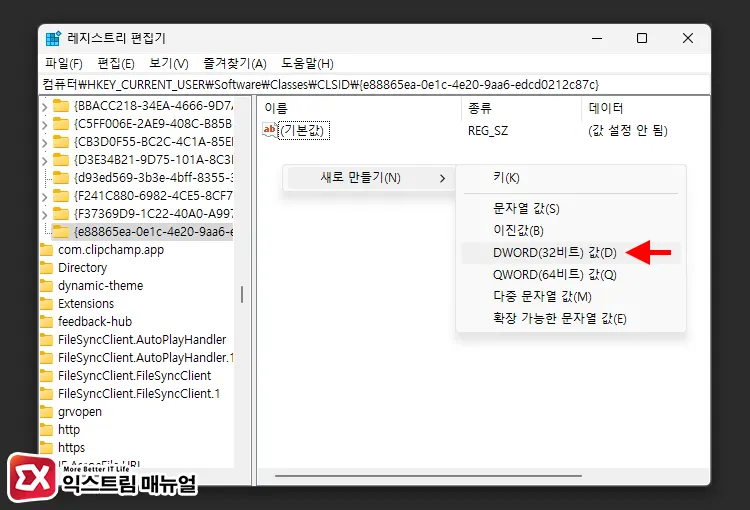
{e88865ea-0e1c-4e20-9aa6-edcd0212c87c} 키를 선택한 후 오른쪽 빈 공간을 마우스 오른쪽 버튼으로 클릭한 후 새로 만들기 > DWORD(32비트) 값을 클릭합니다.
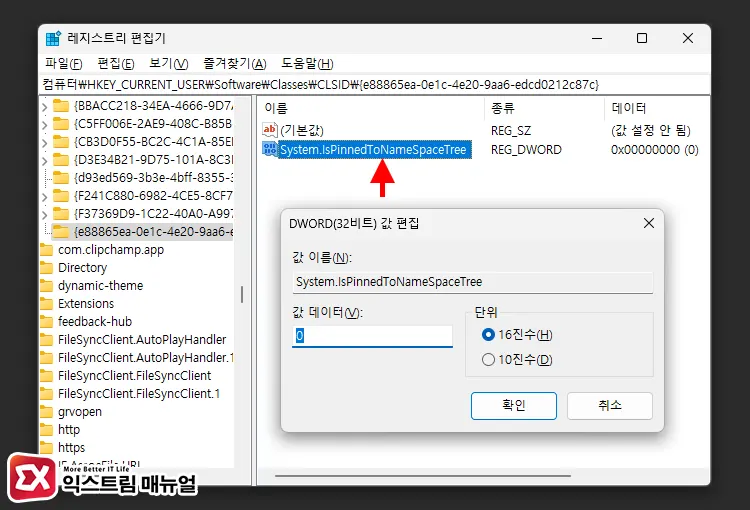
새 값 #1 이름을 System.IsPinnedToNameSpaceTree로 변경합니다.
탐색기의 갤러리를 제거하려면 System.IsPinnedToNameSpaceTree 값이 0으로 되어 있어야 하는데, 해당 값을 생성할 때 기본값이 0이므로 값 데이터를 확인만 하면 됩니다.
탐색기에서 갤러리 삭제 확인
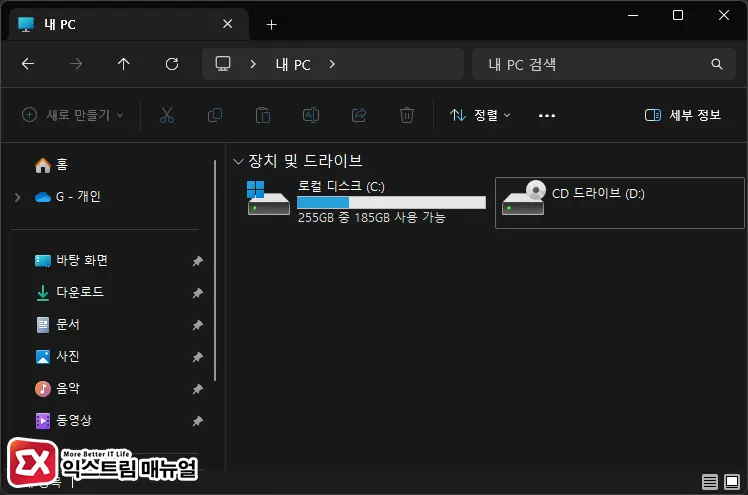
이제 열려있는 탐색기 창을 모두 닫은 후 다시 실행하면 탐색기에서 갤러리가 제거된 것을 확인할 수 있습니다.
만일 이전처럼 탐색기에 갤러리를 다시 복구하고 싶다면 레지스트리 편집기에서 컴퓨터\HKEY_Current_User\Software\Classes\CLSID\{e88865ea-0e1c-4e20-9aa6-edcd0212c87c} 키를 삭제하면 됩니다.


