컴퓨터를 종료할 때 프로그램이 열려있는 상태라면 사용자가 작업한 내용이 저장되어 있는지 프로그램에서 확인하는 과정을 거칩니다.
또한 작업물이 파일로 저장되어 있더라도 프로그램의 상태에 따라서 ‘응답 없음’ 상태가 될 수도 있어서 프로그램이 열려있는 상태에서 컴퓨터를 종료하면 화면의 버튼을 한두번 더 눌러야 하는 번거로움이 있는데요.
사용자의 습관에 따라서 다르지만 컴퓨터를 종료할 때 프로그램에서 묻는 화면을 무시하고 모든 프로그램을 강제로 종료하고 컴퓨터가 꺼지게 하고 싶다면 AutoEndTasks 기능을 사용할 수 있습니다.
윈도우10, 윈도우11에 적용 가능합니다.
목차
컴퓨터 끌 때 프로그램 강제 종료 레지스트리 AutoEndTasks 적용
AutoEndTasks는 컴퓨터를 끌 때 모든 창을 강제로 닫아버려서 불필요한 팝업창이 뜨지 않고 그대로 종료되는 레지스트리 옵션입니다.
컴퓨터를 종료하고 나갔는데 컴퓨터 화면에 ‘응답 없음’ 또는 ‘프로그램 끝내기’와 같은 화면이 나타나는 것을 방지하게 되는데요.
단점으로는 사용자가 파일로 저장하지 않은 작업이 있어도 그대로 종료를 하기 때문에 평소에 작업을 까먹지 않고 저장하는 사용자에게 유용한 기능입니다.
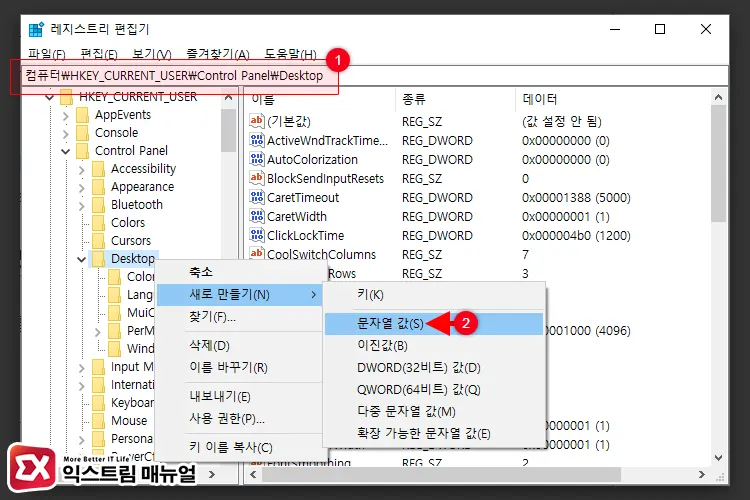
컴퓨터\HKEY_CURRENT_USER\Control Panel\Desktop- 레지스트리 편집기를 연 다음 위 경로로 이동합니다.
Desktop키를 마우스 오른쪽 버튼으로 클릭 후 새로 만들기 > 문자열 값을 선택합니다.
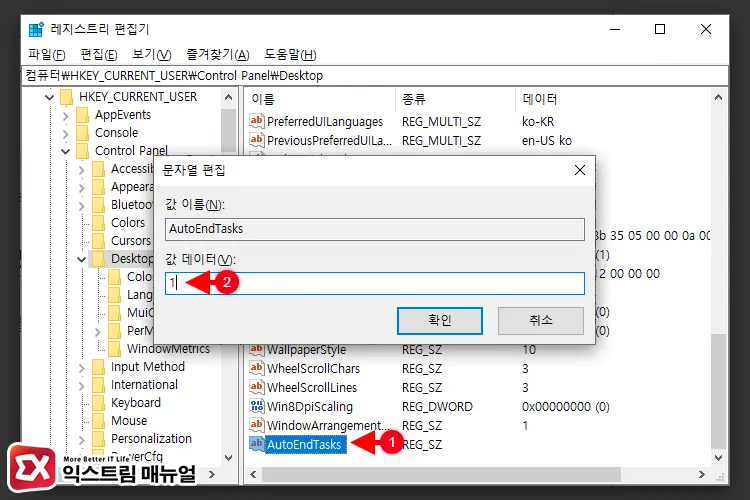
새 값 #1이름을AutoEndTasks로 변경합니다.AutoEndTasks값을 더블 클릭한 다음 값 데이터를 1로 변경합니다.- 컴퓨터를 종료할 때 ‘응답 없음’, ‘프로그램 끝내기’를 무시하고 강제 종료됩니다.
주의 사항
앞서 설명했던 것 처럼 사용자가 프로그램에서 작업했던 내용을 저장하지 않아도 팝업창을 모두 무시하고 컴퓨터를 강제로 종료하기 때문에 작업 내용을 파일로 저장하지 않은 경우 그대로 내용이 날아가 버립니다.
평소에 작업 내용을 자주 저장하는 습관을 가졌거나 MS 오피스처럼 자동 저장 기능이 있는 경우에는 문제가 없지만 평소 사용 습관에 따라서 해당 기능을 사용하시길 바랍니다.
만일 강제 종료를 해제하고 싶다면 앞서 추가한 레지스트리 값 AutoEndTasks를 삭제하면 됩니다.


