.NET Framework(닷넷 프레임워크)는 Windows 프로그램 개발 및 실행 환경으로 Windows에서 실행되는 애플리케이션 및 게임에서 거의 필수적으로 필요로 하는 프레임워크입니다.
이렇게 의존도가 높기 때문에 Windows에서는 기본적으로 .NET Framework를 모듈 형식으로 탑재하고 있지만 사용자의 필요에 따라 설치할 수 있으며 제어판 > 프로그램 및 기능에서 NET Framework 3.5, NET Framework 4.8을 선택해 설치 및 삭제 할 수 있습니다.
.NET Framework를 설치하면 Windows Update에서 가장 최신 버전의 소수점 3자리 Build를 업데이트하는데, 개발 환경에서 특정 버전 이상이 필요할 경우도 있어서 .NET Framework 버전 확인이 필요한데요.
.NET Framework 버전 확인 방법은 CMD 명령어, 레지스트리 값, 프로그램 사용을 통해 확인할 수 있습니다.
튜토리얼 환경 : Windows 10, Windows 11
목차
CMD로 .NET Framework 버전 확인
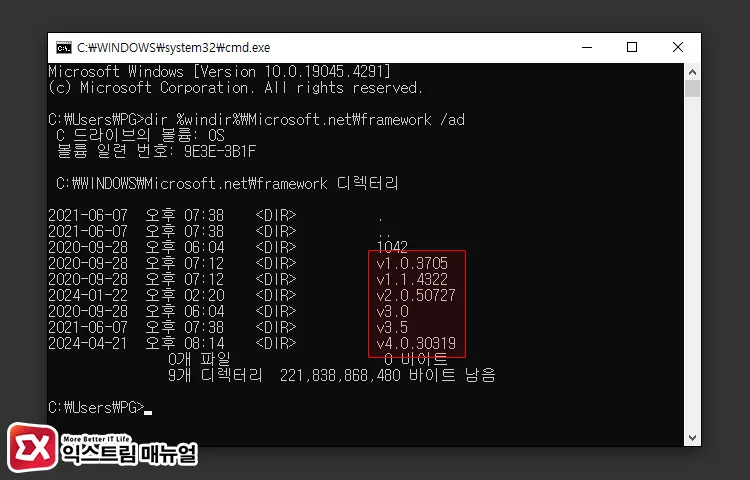
명령 프롬프트에서 .NET Framework 버전을 확인할 수 있습니다.
Win + R 단축키를 누른 후 cmd를 입력해 명령 프롬프트를 실행합니다. 그리고 아래의 디렉토리 조회 명령어를 입력 후 Enter 키를 누릅니다.
dir %windir%\Microsoft.net\framework /ad이 방법은 v4.0 이하 각 버전을 확인할 때 유용한 방식으로 닷넷 프레임워크가 설치될 때 폴더 이름에 버전이 포함되는 것을 응용하는 것입니다.
닷넷 프로그램이 설치된 경로 %windir%\Microsoft.net\framework 하위에 숨겨진 파일과 시스템 파일을 포함해 조회하는 /ad 매개변수를 추가하면 설치된 닷넷 프레임워크 버전의 세부 정보를 확인할 수 있습니다.
다만 .Net Framework v4.8 이상에서는 위와 같은 Packaging을 사용하지 않으므로 v4.8 버전을 확인할 때는 레지스트리 확인 방법을 사용해야 합니다.
.NET Framework 버전 확인 레지스트리
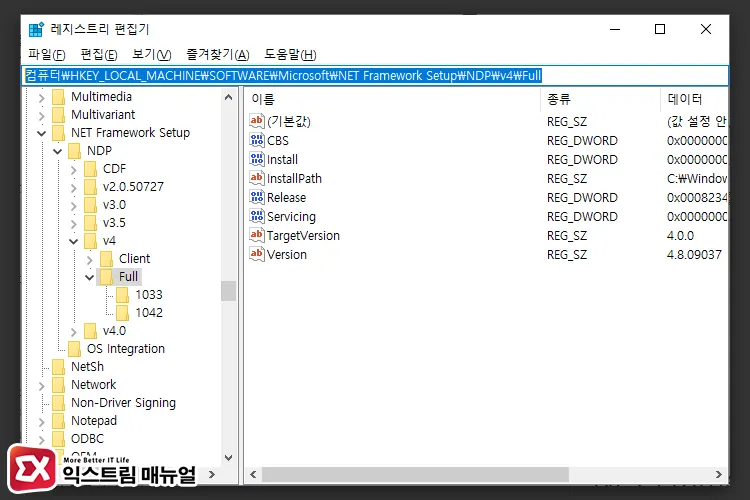
Windows에 설치된 가장 최신 버전의 .NET Framework를 조회할 수 있는 방법입니다.
Win + R 단축키를 누른 후 regedit을 입력해 레지스트리 편집기를 실행합니다. 그리고 아래 경로를 복사한 후 편집기 상단의 경로 상자에 붙여 넣고 Enter 키를 눌러 이동합니다.
컴퓨터\HKEY_LOCAL_MACHINE\SOFTWARE\Microsoft\NET Framework Setup\NDP\v4\Full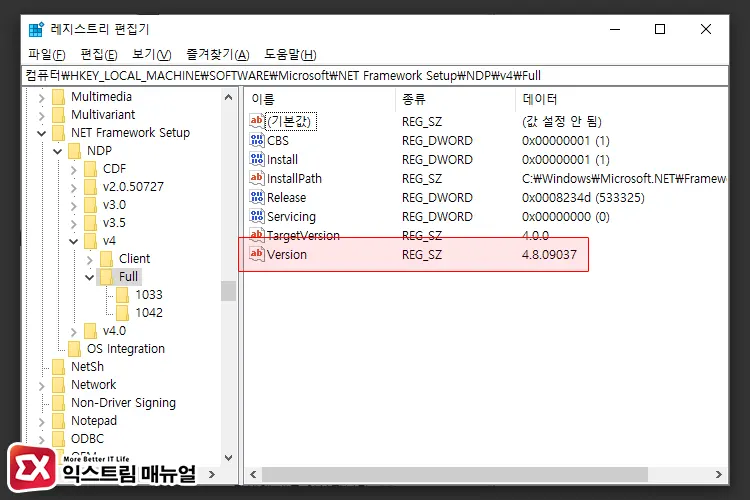
NET Framework Setup 키 하위에 있는 Version 값의 값 데이터를 이용해 윈도우에 설치된 .Net Framework 가장 최신 버전을 확인할 수 있습니다.
.NET Framework 버전 확인 프로그램 사용하기
앞서 살펴본 2가지 방법은 Microsoft에서 공식적으로 안내하는 설치된 .NET Framework 버전 확인 방법이였는데, 한 눈에 모든 버전을 확인하는데 무리가 있는 아쉬운 점이 있습니다.
한번에 윈도우에 설치된 모든 닷넷 버전을 확인하고 싶다면 .Net Version Detector를 활용할 수 있습니다.
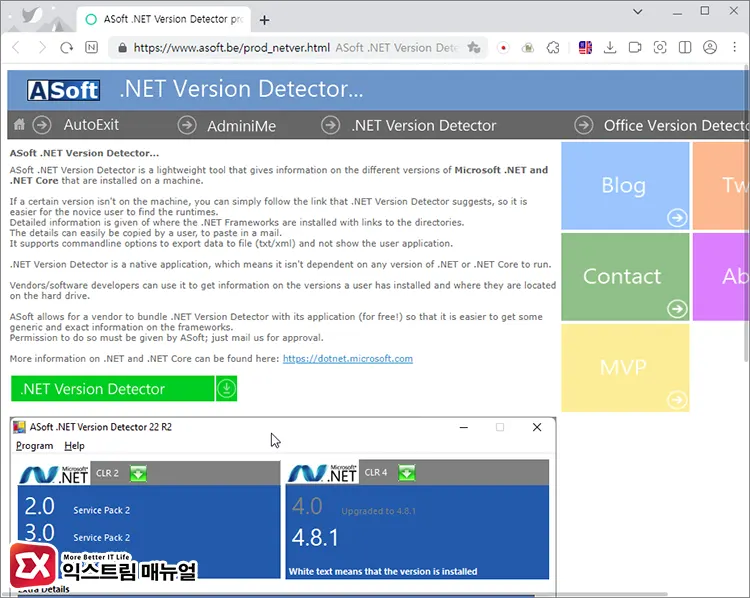
링크 : .Net Version Detector 다운로드
.Net Version Detector는 Framework 버전 뿐만 아니라 .Net Core 버전을 확인할 수 있는 무료 프로그램입니다.
프로그램을 다운로드 받은 다음 실행하면 .NET Framework 4.8, .NET Framework 3.5, .NET Framework 3.0, .NET Framework 2.0 설치 여부와 서비스팩 적용 여부를 확인할 수 있습니다.



