컴퓨터를 사용할 때 조도 센서, 디스플레이 에너지 절약, CABC와 같은 기능이 동작할 때 현재 사용자의 환경에 맞춰서 화면 밝기가 자동으로 조절될 수 있습니다.
화면 밝기가 너무 밝아서 에너지 효율을 저해하거나 콘텐츠의 품질을 최적화 하기 위해서 현재 상태를 파악해 Windows 11에서 화면을 능동적으로 밝게, 또는 어둡게 조절하게 되는데 상황에 따라서 이러한 동작이 불편하게 느껴질 수 있습니다.
이러한 경우 화면 밝기 자동 조절 끄기와 관련된 주요 설정 3가지를 사용해서 사용자의 불편함을 최소화 할 수 있습니다.
목차
윈도우 11 조명이 변경될 때 밝기 자동 변경 끄기
노트북에 조도 센서가 장착된 경우, 또는 콘텐츠에 따른 밝기 변경(CABC)으로 인해 화면 밝기가 자동으로 조절될 수 있습니다.
조도 센서는 노트북이 위치한 환경의 주변광을 인식해서 이에 맞게 화면 밝기를 자동으로 조절하는 기능이며 콘텐츠에 따른 밝기 변경은 현재 디스플레이에 표시되는 콘텐츠에 맞게 명암과 밝기를 최적화 하는 기능으로 Windows 11에서 새롭게 추가되었습니다.
이러한 기능은 사용자의 눈을 편안하게 하고 배터리 및 전력 사용을 능동적으로 조절해 에너지 효율을 극대화하는데요.
화면 밝기를 고정하기 위해서는 Windows 설정에서 이 2가지 옵션을 끄면 되며 설정 방법은 다음과 같습니다.
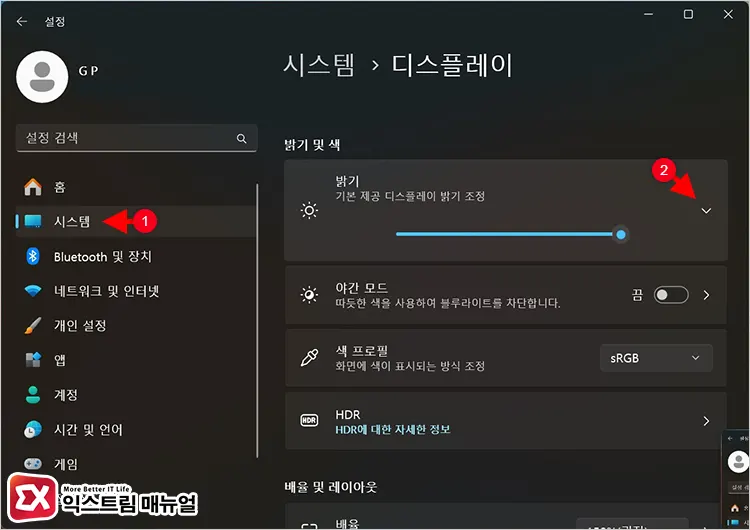
Windows 설정을 연 다음(Win + i) 시스템 > 디스플레이 > 밝기 옵션을 펼칩니다.
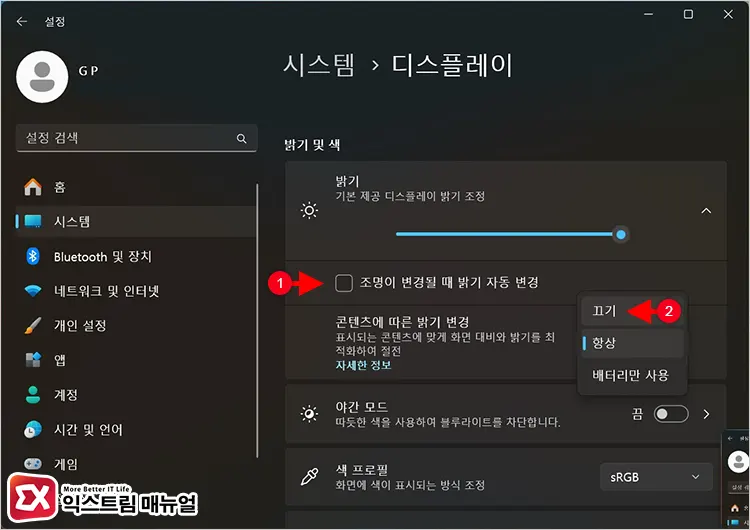
인텔 내장 그래픽 자동 밝기 설정 끄기
인텔 내장 그래픽을 사용하는 노트북은 화면 자동 밝기 옵션을 지원하며 이 옵션이 기본적으로 활성화 된 상태입니다.
윈도우 11에서 자동 밝기를 끔으로 설정해도 문제가 해결되지 않는다면 인텔 내장 그래픽 설정을 추가적으로 수행해야 합니다.
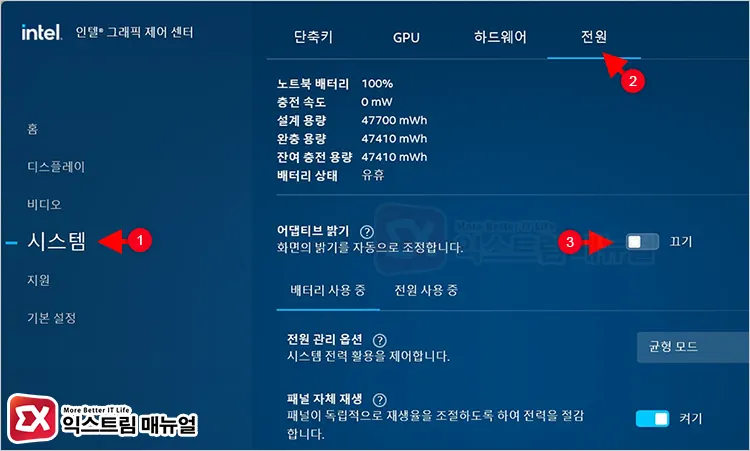
인텔 그래픽 제어 센터를 연 다음 시스템 > 전원 화면으로 이동합니다. 그리고 [어댑티브 밝기] 옵션을 끄기로 설정합니다.
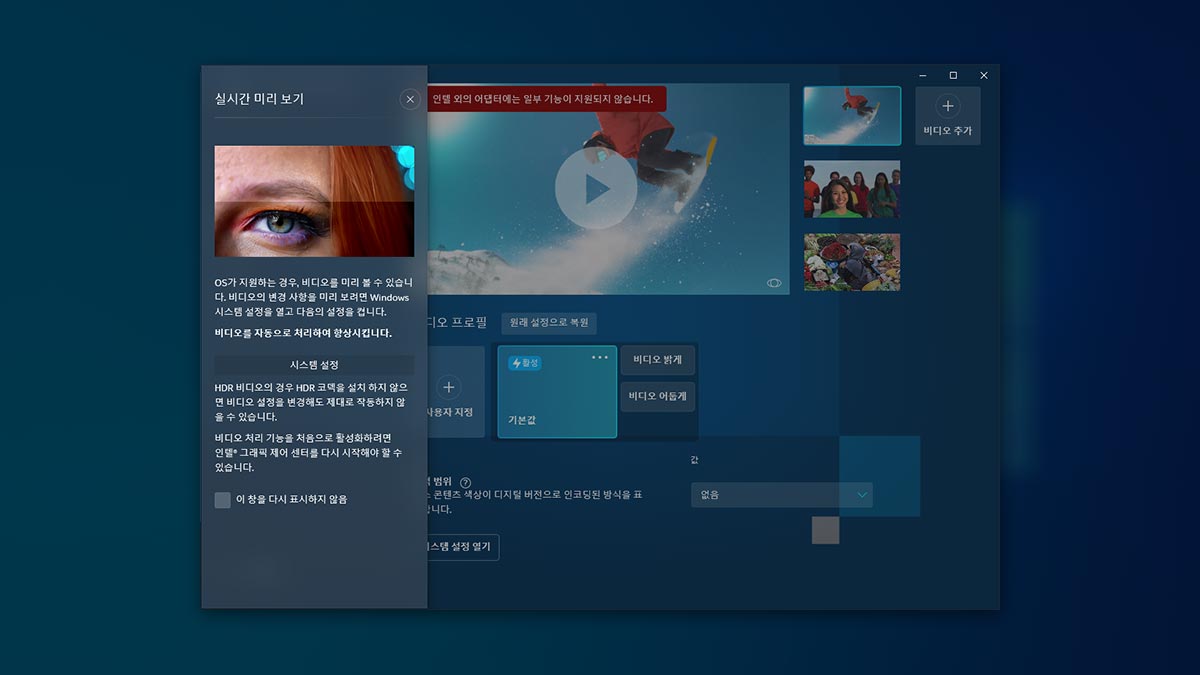
노트북 어댑터 불량 확인 및 배터리 절약 모드 화면 밝기 줄이기 해제

낮은 확률로 노트북에 연결된 전원 어댑터가 노트북과 연결이 불량할 경우에 화면 밝기가 변화할 수 있으며 이 이유는 윈도우에서 기본적으로 설정된 전원 관리 옵션 때문인데요.
배터리 절약 모드는 전원 연결 상태에 따른 화면 밝기를 조절하는 옵션을 가지고 있는데 노트북에 연결된 전원에 문제가 있는 경우 전원이 연결되지 않은 걸로 인식하면 화면 밝기가 줄어들고 전원 연결이 된 것으로 인식하면 화면 밝기가 밝아지는 것을 반복하게 됩니다.
앞서 살펴본 2가지 설정을 모두 적용했는데 노트북 모니터 밝기가 자기 맘대로 변한다면 어댑터 연결 불량을 확인해 보시길 바랍니다.
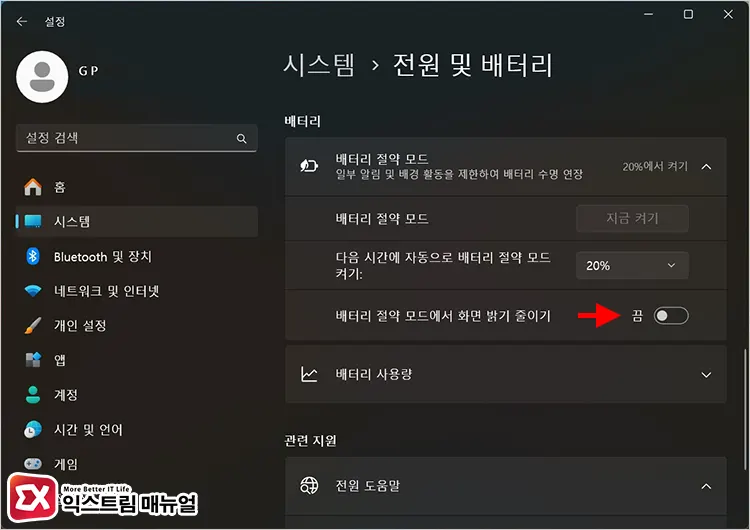
Windows 11 설정에서 시스템 > 전원 및 배터리로 이동 후 [배터리 절약 모드에서 화면 밝기 줄이기] 옵션을 끔으로 설정하면 전원 상태에 따라 화면 밝기가 조절되는 것을 해제할 수 있습니다.


