Windows 11에서 파일 탐색기를 열었을 때 사용자가 지정한 보기 설정을 고정해서 사용할 수 있습니다.
폴더를 열 때 아이콘의 크기가 바뀌는 것을 방지하고 파일 및 폴더를 보는 기준을 고정하면 어떤 폴더를 열어도 동일한 환경을 만들 수 있어서 작업 효율 높일 수 있는데요.
사용자가 선호하는 폴더 보기를 지정한 다음, 현재 열려있는 파일 탐색기의 보기 설정을 그대로 고정하면 되며 자세한 방법은 다음과 같습니다.
목차
Windows 11 폴더 보기 설정 고정하기
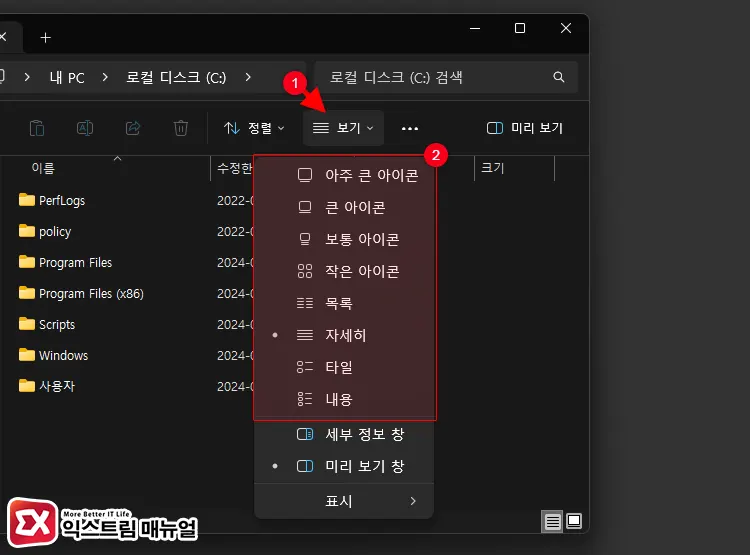
- 파일 탐색기를 연 다음 임의의 폴더를 엽니다.
- 상단 메뉴에서 보기를 클릭한 다음 고정할 보기 방식을 선택합니다.
💡 보기 방식 뿐만 아니라 정렬 방식도 고정할 수 있으니 고정하고 싶은 항목을 모두 지정합니다.
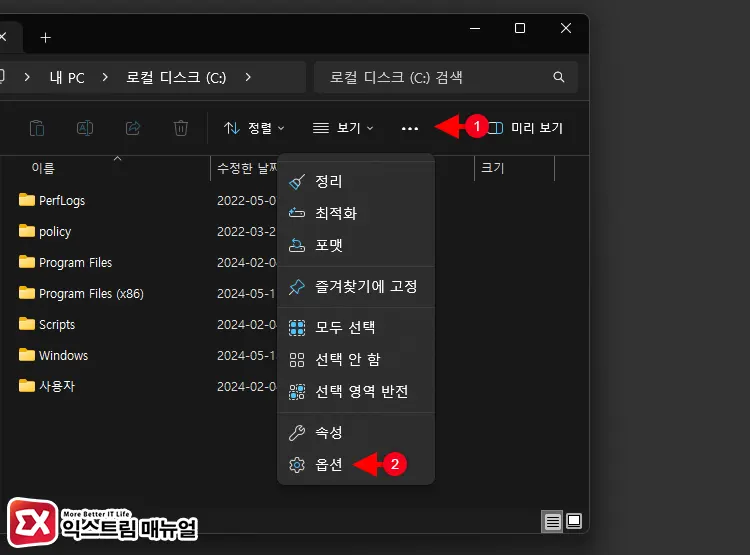
- 상단 메뉴의 더 보기 > 옵션을 클릭합니다.
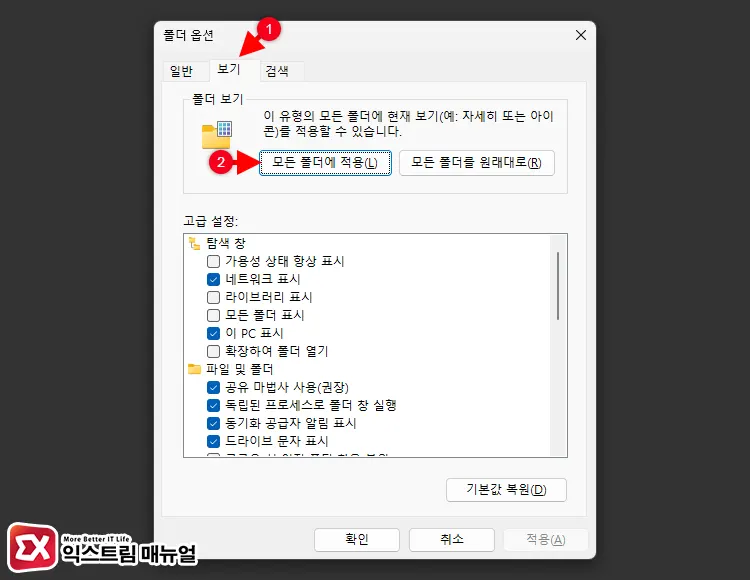
- 보기 탭을 클릭한 다음 폴더 보기 항목의 모든 폴더에 적용 버튼을 클릭합니다.
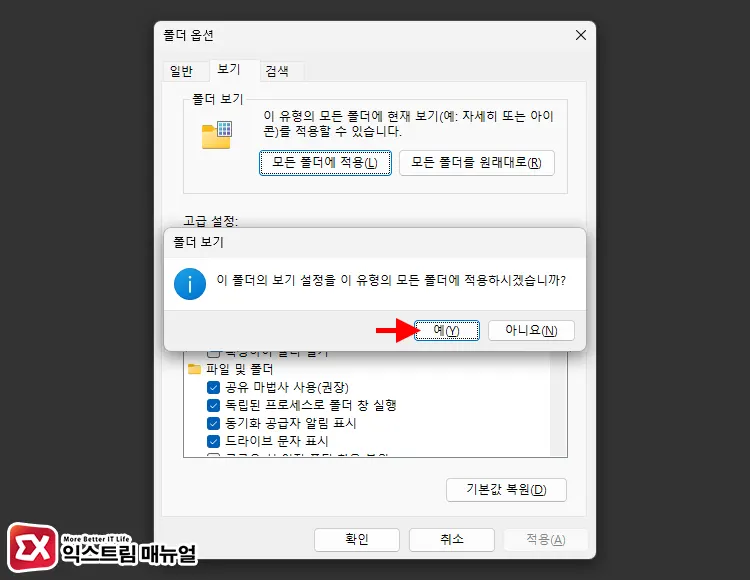
- 이 폴더의 보기 설정을 이 유형의 모든 폴더에 적용하시겠습니까? 창이 뜨면 예 버튼을 클릭합니다.
- 설정을 마치면 사용자가 지정한 보기 설정이 모든 폴더에 적용됩니다.
폴더 보기 설정 고정 안될 때 폴더 유형 변경하기
1번째에서 안내한 방법을 적용해도 사진, 동영상과 같은 일부 폴더는 보기 설정이 고정되지 않고 썸네일이 일관적으로 표시될 수 있는데요.
이 경우에는 폴더 유형을 일반 폴더로 변경해서 사용자가 지정한 보기 설정을 고정할 수 있습니다.
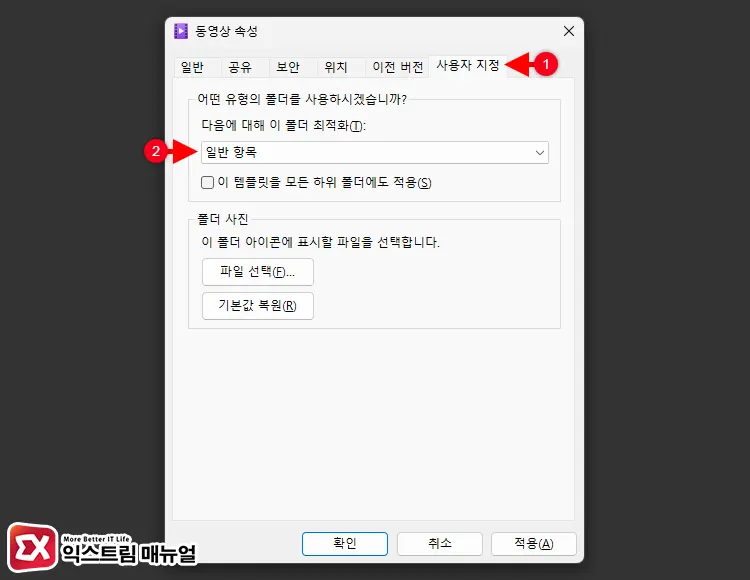
- 보기 설정이 적용되지 않은 폴더의 속성을 엽니다.
- 사용자 지정 탭을 클릭합니다.
- 다음에 대해 이 폴더 최적화 옵션을 일반 항목으로 변경합니다.
- 확인 버튼을 눌러 설정을 저장합니다.
폴더에 저장되어 있는 특정 파일의 유형이 많을 경우 윈도우11에서 자동으로 폴더 유형을 바꾸게 됩니다.
예를 들어, 동영상 폴더에 저장된 파일이 대부분 mp4, mkv와 같은 동영상 파일이라면 폴더 유형이 동영상으로 지정되며 사용자가 지정한 보기 설정을 무시하고 동영상을 보기에 최적화 된 보기를 적용하는데요.
우선 순위가 폴더 최적화 옵션에 있기 때문에 사용자가 보기 설정을 고정해도 무시되는데, 위에서 설명한 설정을 적용해서 폴더를 일반 항목으로 구분하면 사용자가 고정한 보기 설정을 적용할 수 있습니다.


