업데이트를 설치하는 동안 몇 가지 문제가 발생했지만 나중에 다시 시도하겠습니다. 오류 메시지가 계속 표시되어 웹을 검색하거나 고객 지원에 문의하여 자세한 내용을 확인하려는 경우 다음이 도움이 될 수 있습니다. (0x8007041d)
Windows 업데이트 오류 메시지
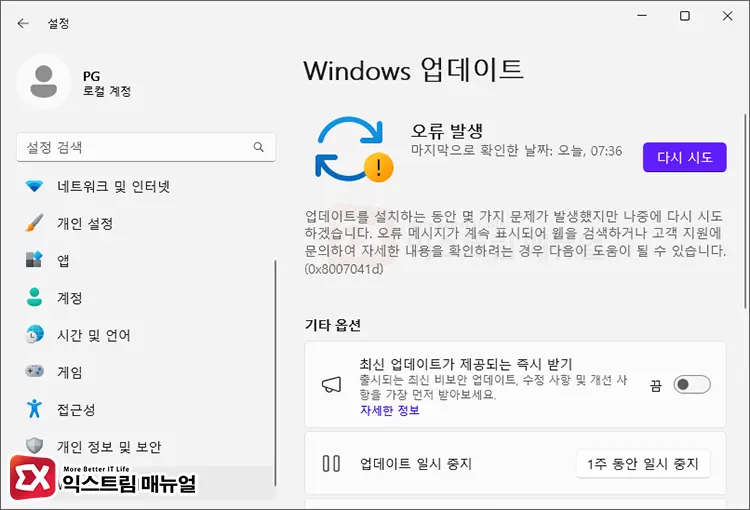
Windows 11에서 Windows 업데이트 시 오류 발생 화면과 함께 0x8007041d 오류가 날 수 있으며 화면 오른쪽의 다시 시도 버튼을 눌러도 오류가 해결되지 않을 수 있는데요.
0x8007041d 오류가 발생하는 이유는 서비스를 제공하는 서버와 연결이 제대로 이뤄지지 않을 때인데요. 또한 업데이트 관련 패키지 및 서비스 문제 또는 시스템 파일의 문제로 인해 발생할 수도 있습니다.
이 문제는 Windows 업데이트 뿐만 아니라 Microsoft Xbox를 비롯한 모든 서비스 인증 부분에서 발생할 수 있는데, 이 경우 아래에서 제시하는 방법을 이용해 0x8007041d 오류를 해결할 수 있습니다.
목차
1. Windows 업데이트 문제 해결사 실행
오류가 해결될 확률은 낮지만 우선적으로 Windows 시스템에서 제공하는 문제 해결을 사용해봅니다.
Windows 업데이트와 관련된 네트워크 문제와 서버 인증 문제와 같이 단순한 원인일 때 의외로 쉽게 문제 해결사를 통해 0x8007041d 오류가 고쳐질 수 있습니다.
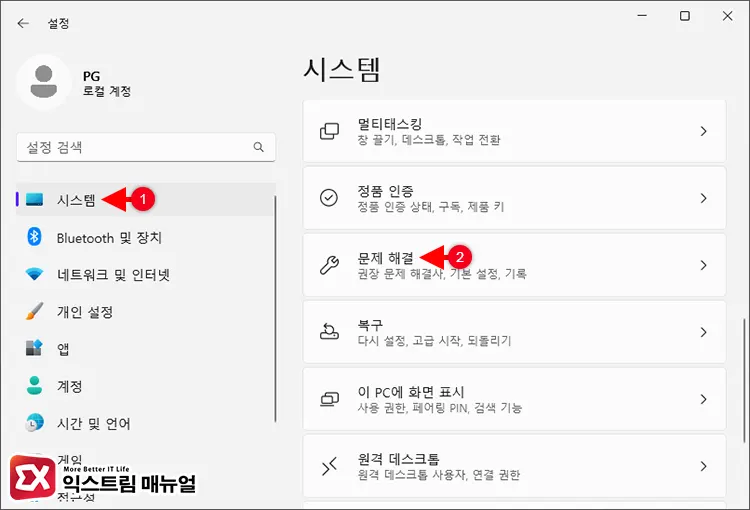
Windows 설정 > 시스템 > 문제 해결로 이동합니다.
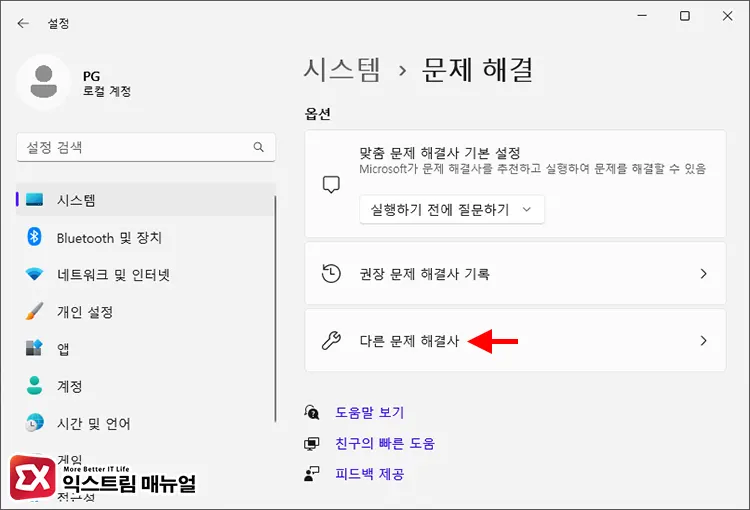
문제 해결 화면의 옵션에서 다른 문제 해결사를 클릭합니다.
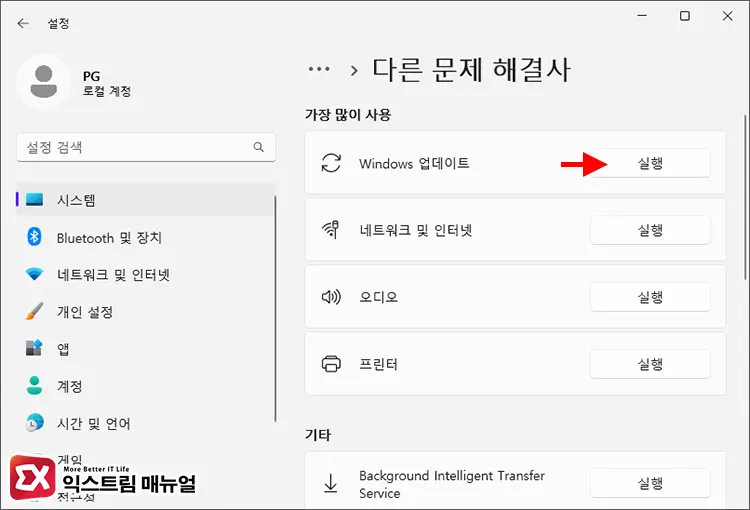
문제 해결사 목록에서 Windows 업데이트 실행 버튼을 클릭합니다.
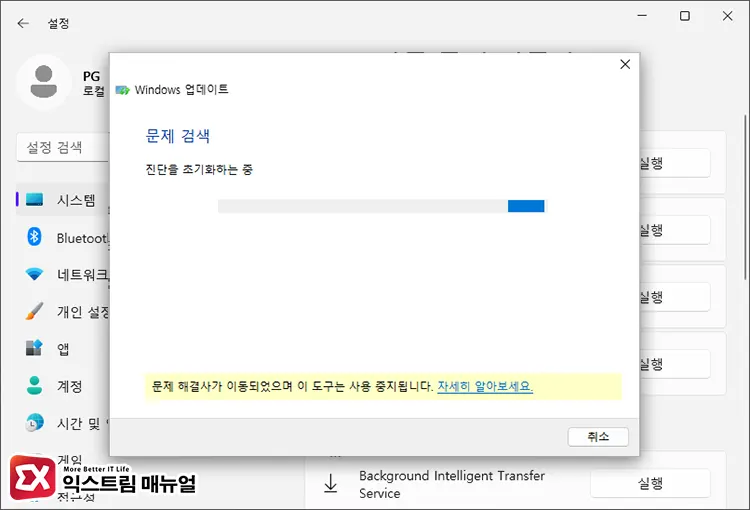
Windows 업데이트 문제 해결사 화면에서 안내를 따라 오류를 진단합니다.
여기서 문제의 원인이 발견되면 문제 해결사가 스스로 오류와 관련된 부분을 수정해서 0x8007041d 문제가 해결될 수 있습니다.
만일 여기서 문제를 찾지 못했다는 메시지가 나타나면 아래의 글로 넘어갑니다.
2. Windows 업데이트 관련 서비스 확인
Windows 업데이트와 관련된 서비스가 제대로 동작하지 않는 경우 0x8007041d 오류가 발생할 수 있습니다. 서비스 목록에서 관련 서비스를 직접 사용하게 설정한 후 Windows 업데이트를 시도해서 문제를 해결할 수 있습니다.
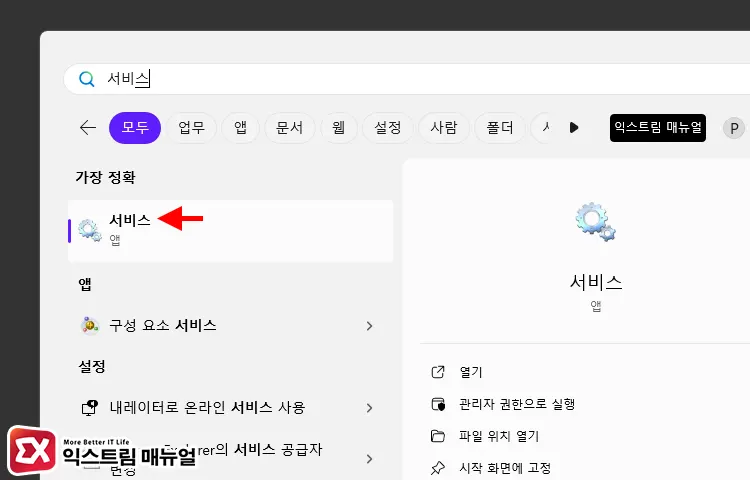
시작 버튼을 누른 후 상단 검색창에 서비스를 입력해 실행합니다.
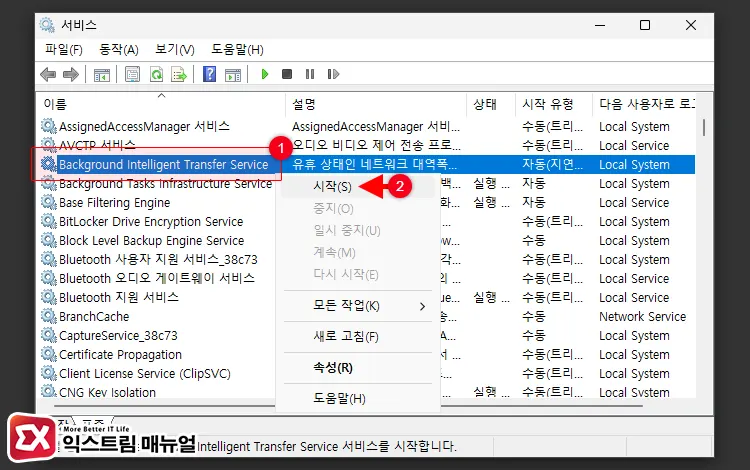
서비스 목록에서 Background Intelligent Transfer Service를 마우스 오른쪽 버튼으로 선택한 다음 서비스를 시작으로 변경합니다. 만일 서비스 상태가 시작으로 되어 있었다면 다시 시작을 선택합니다.
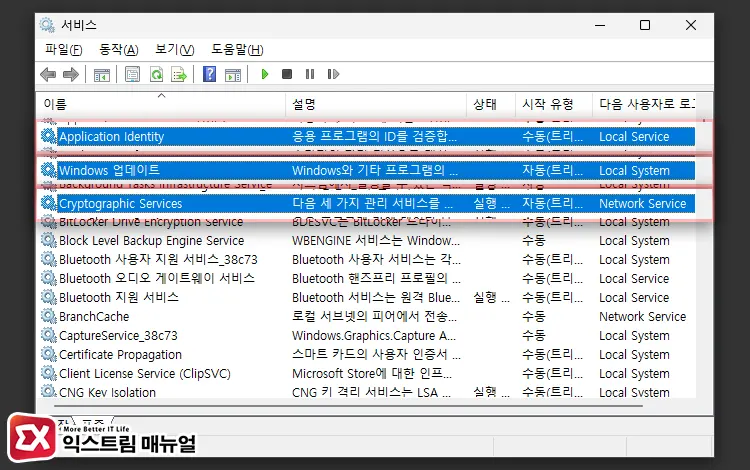
- Application Identity
- Cryptographic Services
- Windows 업데이트
위에 나열된 서비스도 마찬가지로 서비스 시작을 설정합니다. 설정을 마친 후 Windows 업데이트를 다시 시작해서 문제가 해결되었는지 확인합니다.
3. Windows 업데이트 관련 항목 초기화
Windows 업데이트가 실행될 때 네트워크에서 업데이트 패키지 제공 서버와 인증 과정을 거치고 임시 파일로 다운로드 받은 후 윈도우에 적용하는 과정을 거칩니다.
서버와 통신하고 업데이트 목록을 내려받는 과정에서 문제가 발생하면 0x8007041d 오류가 나타날 수 있는데요.
이렇게 윈도우 업데이트와 관련된 항목을 모두 초기화 한 후 Windows 업데이트를 시도해서 문제를 해결할 수 있습니다.
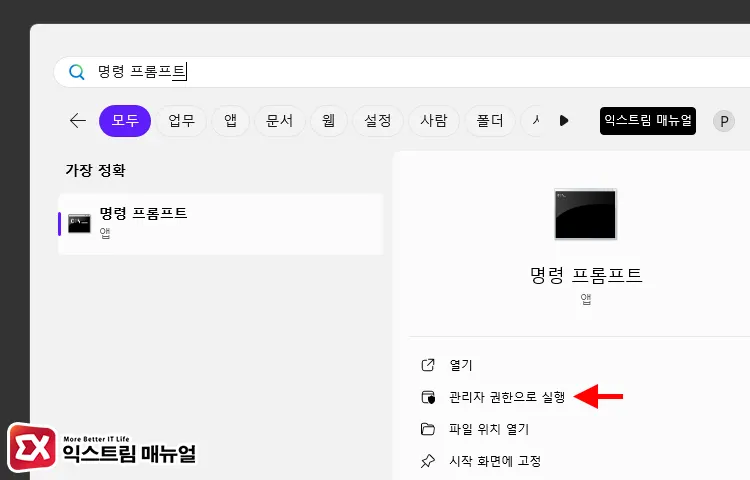
시작 버튼을 클릭한 후 검색창에 명령 프롬프트를 입력해 관리자 권한으로 실행합니다.
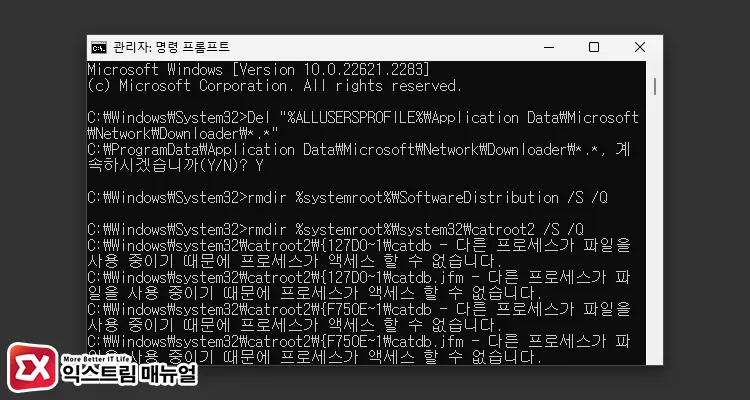
net stop wuauserv
Del “%ALLUSERSPROFILE%\Application Data\Microsoft\Network\Downloader*.*”
rmdir %systemroot%\SoftwareDistribution /S /Q
rmdir %systemroot%\system32\catroot2 /S /Q
regsvr32.exe /s atl.dll
regsvr32.exe /s urlmon.dll
regsvr32.exe /s mshtml.dll
netsh winsock reset
netsh winsock reset proxy
net start wuauserv위 명령어를 한줄씩 입력합니다. 일부 명령어에서 ‘프로세스가 액세스 할 수 없습니다.’ 메시지가 나타나는 경우 무시하고 다음 명령어를 입력하면 됩니다.
명령어를 모두 입력한 후 PC를 재부팅해서 윈도우 업데이트가 실행되는지 확인합니다.
4. 시스템 날짜 다시 동기화 하기
Windows 업데이트 서버와 통신을 할 때 업데이트 내역을 받아오는 과정에서 기준이 되는 것이 시스템 시간입니다.
시스템에서 설정된 시간이 현재 시간과 맞지 않거나 동기화가 어긋난 경우 업데이트 오류가 발생할 수 있습니다. 이 케이스는 0x8007041d 오류 뿐만 아니라 업데이트 관련 오류에서 높은 빈도로 발생하는데요.
시간 동기화를 풀고 시스템 시간을 임의로 지정한 다음 다시 동기화를 해서 시간을 정확히 맞춘 후 윈도우 업데이트를 시도해서 문제를 해결할 수 있습니다.
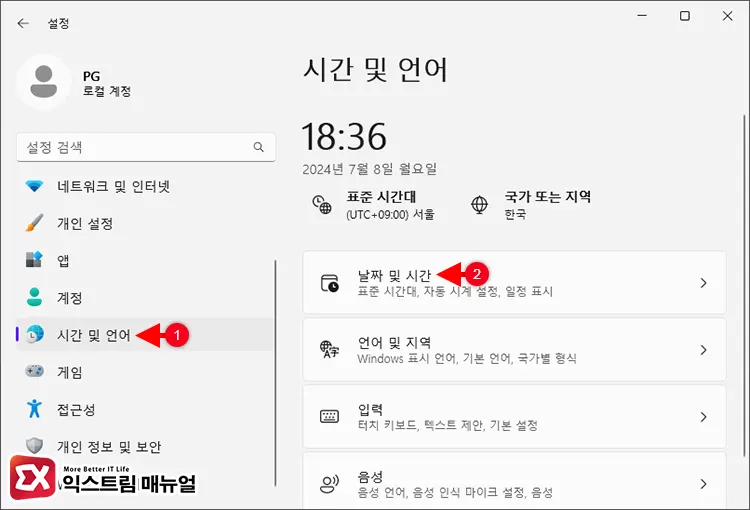
Windows 설정 > 시간 및 언어 > 날짜 및 시간으로 이동합니다.
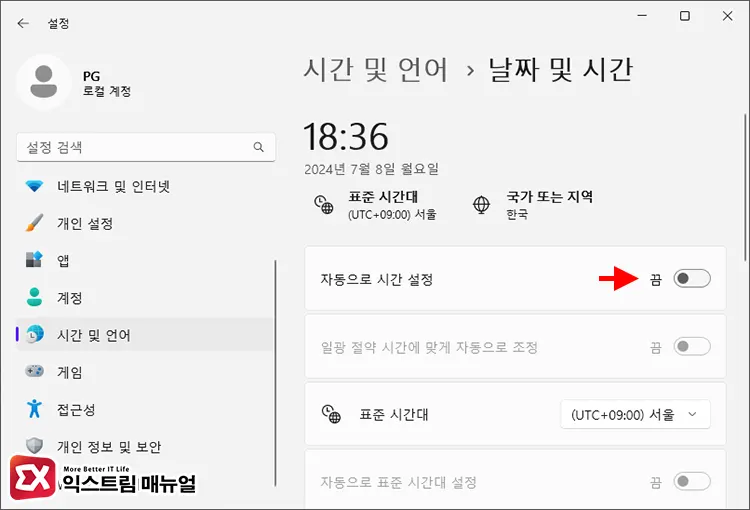
자동으로 시간 설정을 끔으로 변경해 동기화를 해제합니다.
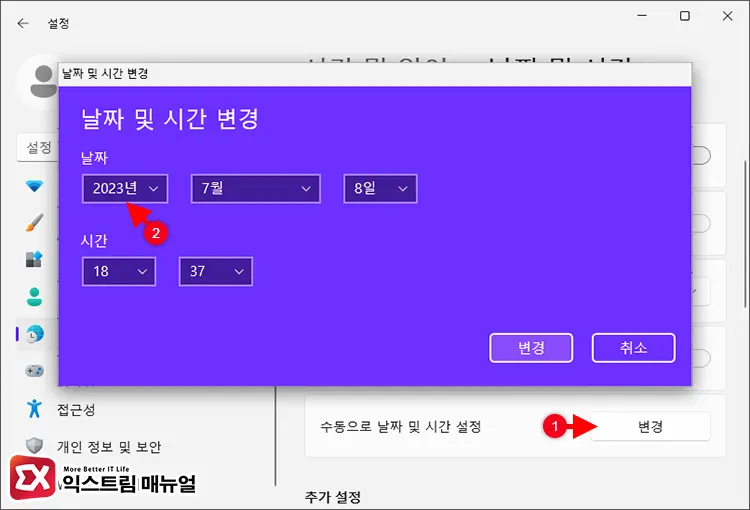
화면을 내려 수동으로 날짜 및 시간 설정 항목의 변경 버튼을 누른 후 임의의 시간을 지정합니다.
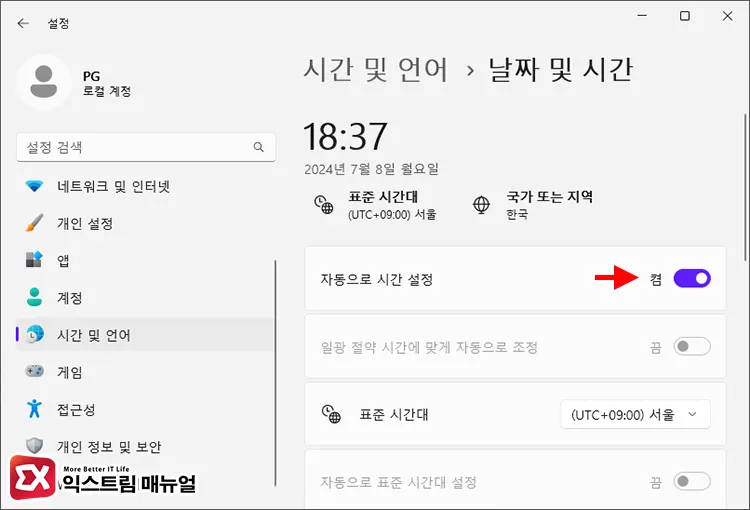
다시 자동으로 시간 설정을 켬으로 변경해 시간 동기화를 합니다. 설정을 마친 후 Windows 업데이트를 실행해서 문제가 해결되었는지 확인합니다.
5. SFC, DISM으로 시스템 복구하기
앞서 소개한 4가지 방법으로도 문제가 해결되지 않았다면 시스템 검사를 진행하고 문제가 있는지 발견한 다음 이미지 복구를 진행합니다.
sfc /scannow
dism /online /cleanup-image /scanhealth
dism /online /cleanup-image /checkhealth
dism /online /cleanup-image /restorehealth명령 프롬프트를 관리자 권한으로 실행한 다음 위 명령어를 차례대로 실행합니다.
문제점이 발견되면 시스템 오류 복구를 시도하며 모든 검사 및 오류 복구가 완료된 후 컴퓨터를 다시 시작해서 윈도우 업데이트를 진행합니다.
그래도 0x8007041d 오류가 해결되지 않는다면
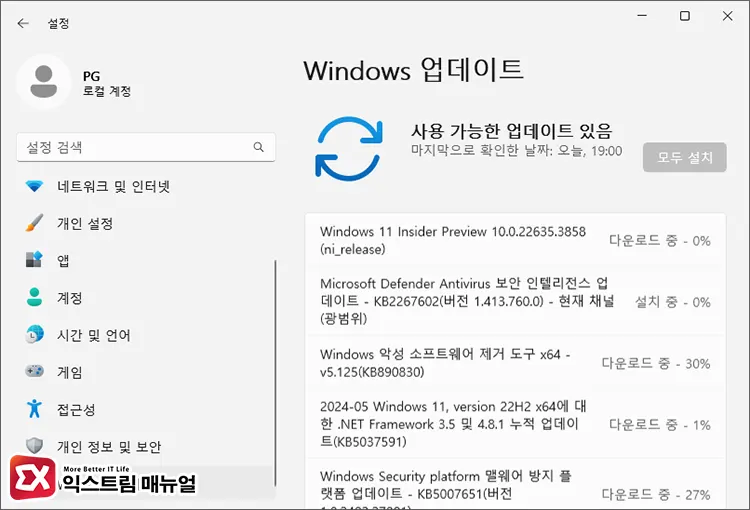
앞서 소개한 5가지 방법으로 문제가 해결되지 않는다면 공식 사이트에서 배포하는 최신 버전의 Windows ISO 파일을 이용해 수동으로 업데이트를 할 수 있습니다.
Windows 설치 프로그램은 공장 초기화 설치 뿐만 아니라 현재 사용자의 데이터 및 설정을 그대로 유지한 채로 덮어 씌우는 설치가 가능해서 엄밀히 따지면 업데이트 보다는 재설치에 가깝습니다.
다만 시스템 오류로 인해서 업데이트가 안된다면 수동 업데이트를 진행해서 다시 설치하는 것과 같은 효과를 기대할 수 있으며 대부분의 오류가 해결되니 마지막 방법으로 시도해 보시길 바랍니다.


