명령 프롬프트와 파워쉘 같은 CUI 기반의 작업을 하다 보면 파일 리소스가 위치한 전체 경로를 지정해야 할 때가 있습니다.
하지만 파일 탐색기의 탭 이름에는 현재 열려있는 폴더의 이름만 표시될 뿐이므로 전체 경로를 알려면 주소창 오른쪽의 빈 공간을 클릭해야 하는 번거로움이 있습니다.
물론, 전체 경로를 복사해야 하는 경우 이 과정이 당연하게 필요하지만 폴더 전체 경로만 알고 싶은 경우에는 탭에 표시되는 폴더 이름에 전체 경로를 표시할 수 있습니다.
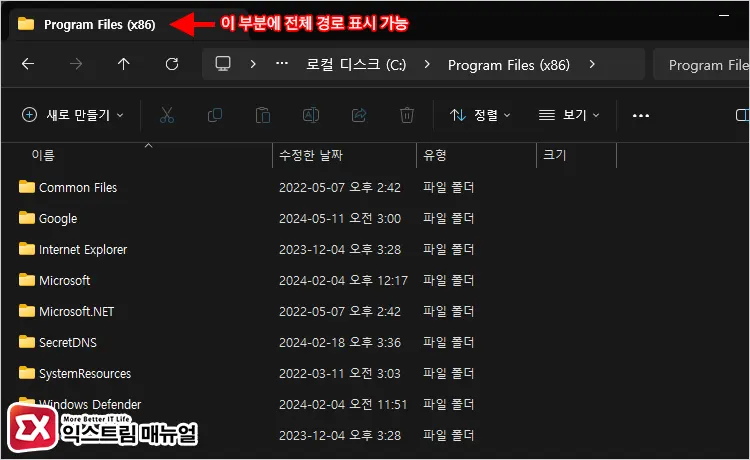
윈도우11 파일 탐색기 전체 경로 표시 옵션 활성화
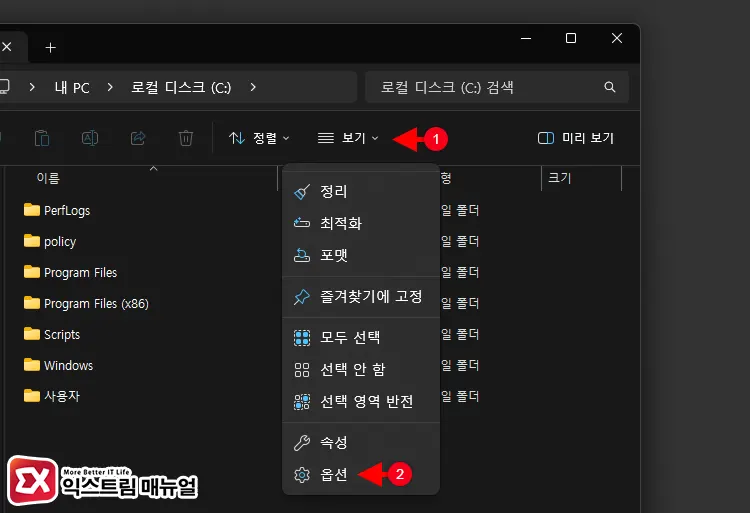
- 파일 탐색기를 실행한 다음 보기 > 옵션을 클릭합니다.
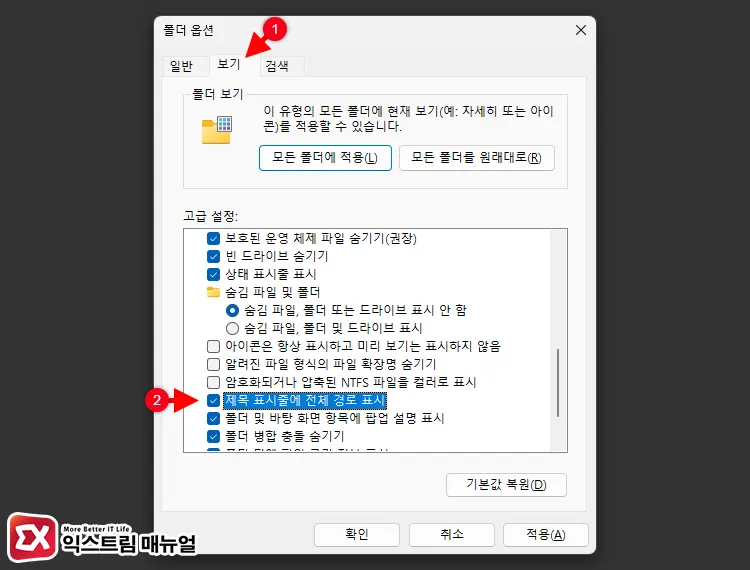
- 폴더 옵션에서 보기 탭을 클릭합니다.
- 고급 설정에서 제목 표시줄에 전체 경로 표시 옵션을 찾아 체크 후 확인 버튼을 클릭합니다.
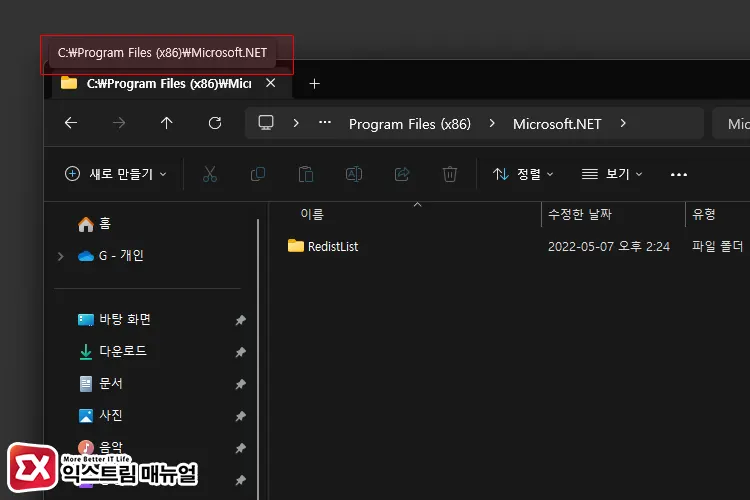
- 파일 탐색기의 탭 이름이 전체 경로로 변경되며 마우스를 올리면 이름에서 잘린 파일 전체 경로를 확인할 수 있습니다.
파일 또는 폴더의 전체 경로가 길어서 탭 이름이 잘려 보일 수 있는데, 이 때 탭 이름 위에 마우스를 올리면 현재 열린 폴더의 전체 경로를 확인할 수 있습니다.
일반적으로 전체 경로를 확인하는 일이 적지만 사용자 폴더와 같이 폴더 이름으로 된 바로 가기만 사용할 경우 파일이 있는 위치를 정확하게 특정할 수 없는 경우가 있는데요.
이러한 상황에서 탐색기 전체 경로 표시 설정을 활용하면 파일이 있는 전체 경로를 쉽게 확인할 수 있으니 활용해 보시길 바랍니다.


