윈도우 11에서 누끼따기, 즉 이미지의 배경을 제거하는 방법에는 사진 앱과 그림판을 활용하는 방법이 있습니다. 한때는 스마트폰에서만 사용할 수 있었던 배경 제거 기능이 드디어 윈도우 11에도 탑재된 것인데요.
이 두 가지 도구를 이용하여 쉽고 간편하게 이미지 배경 제거를 하는 방법에 대해 알아보겠습니다.
목차
윈도우11 그림판에서 배경 제거하기
Windows 11 그림판은 코파일럿을 이용한 배경 제거를 지원하며 클릭 2번으로 실행할 수 있습니다.
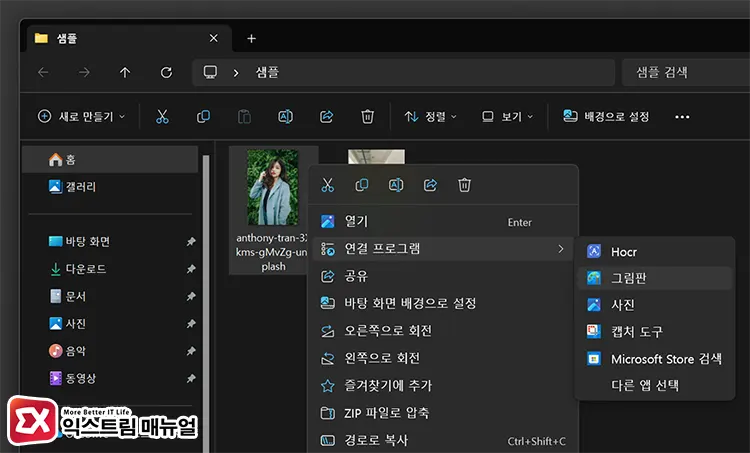
- 그림판 실행
탐색기에서 이미지를 마우스 오른쪽 버튼으로 선택한 후 연결 프로그램 > 그림판을 클릭합니다. 또는 그림판을 실행한 다음 이미지를 불러옵니다.
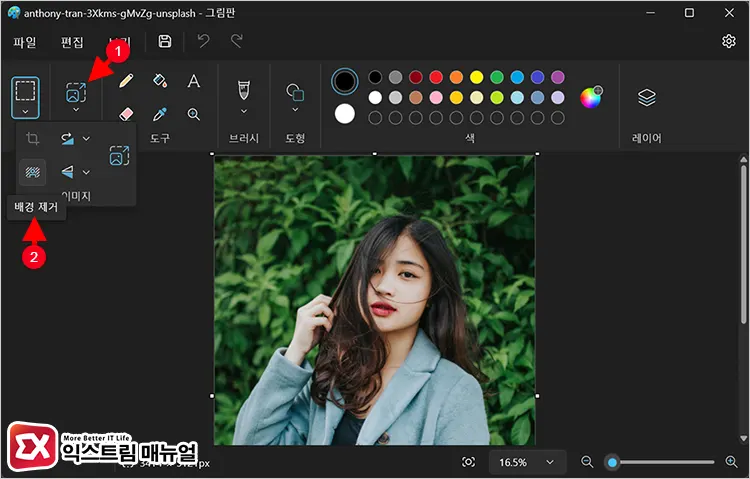
- 이미지 > 배경 제거 클릭
그림판 상단 메뉴에서 이미지 버튼을 클릭한 후 세부 옵션에서 배경 제거를 클릭합니다.
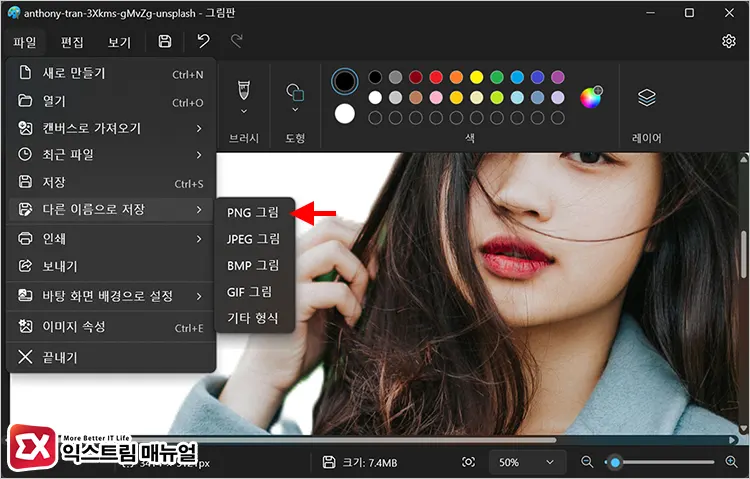
- 투명 바탕이 적용된 PNG 그림 저장
이미지 테두리에 AI 효과가 나타나며 약간의 시간이 지나면 피사체를 제외한 배경 이미지가 제거됩니다.
그림판 화면 상에는 흰색으로 표시되지만 투명도가 적용되어 있습니다. 파일 > 다른 이름으로 저장 > PNG 그림으로 저장합니다.
배경 제거 후 저장 버튼을 바로 누르면 기존 원본 파일을 덮어쓰니 원본을 보존하고 싶다면 다른 이름으로 저장을 선택하시길 바랍니다.
윈도우11 사진 앱에서 배경 제거하기
Windows 11 기본 이미지 뷰어 사진 앱에서도 배경 제거를 할 수 있습니다. 또한 배경을 다른 색상으로 대체하거나 배경을 흐리게 처리하는 옵션도 제공하고 있습니다.
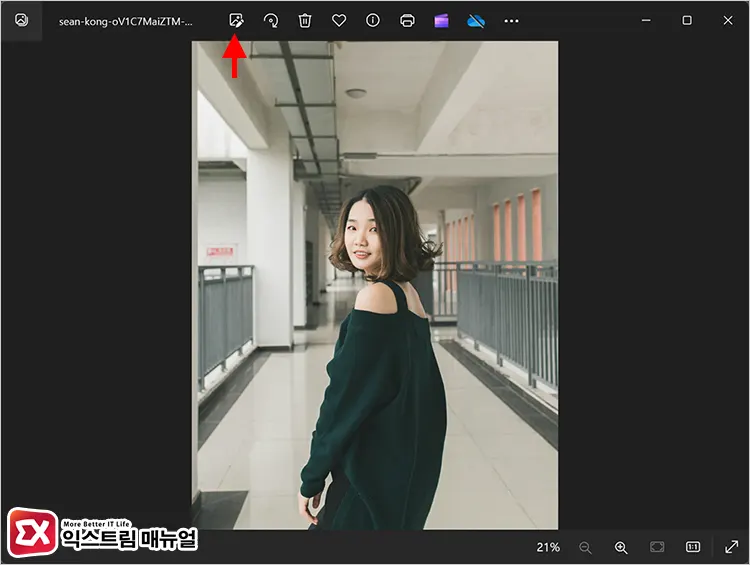
- 사진 앱 실행 후 편집 클릭
이미지를 더블 클릭해서 사진 앱으로 이미지를 엽니다. 그리고 상단 메뉴에서 편집 아이콘을 클릭합니다.
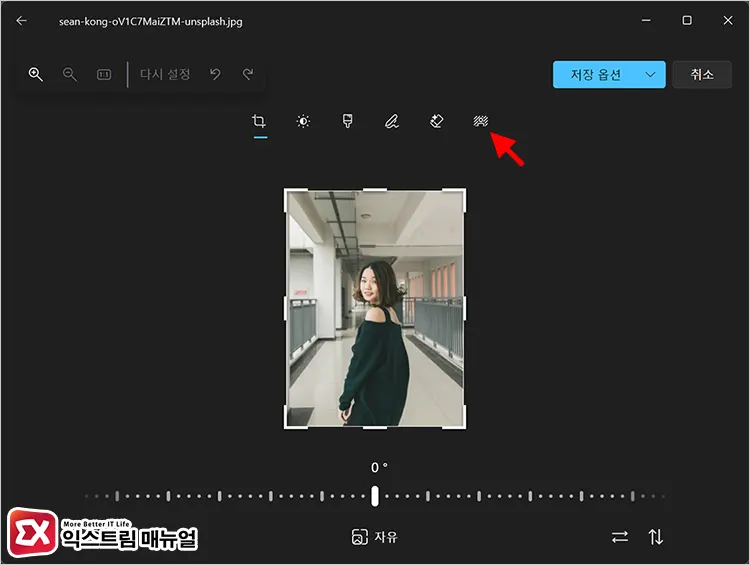
- 배경 제거 아이콘 클릭
편집 메뉴에서 배경 제거 아이콘을 클릭합니다.
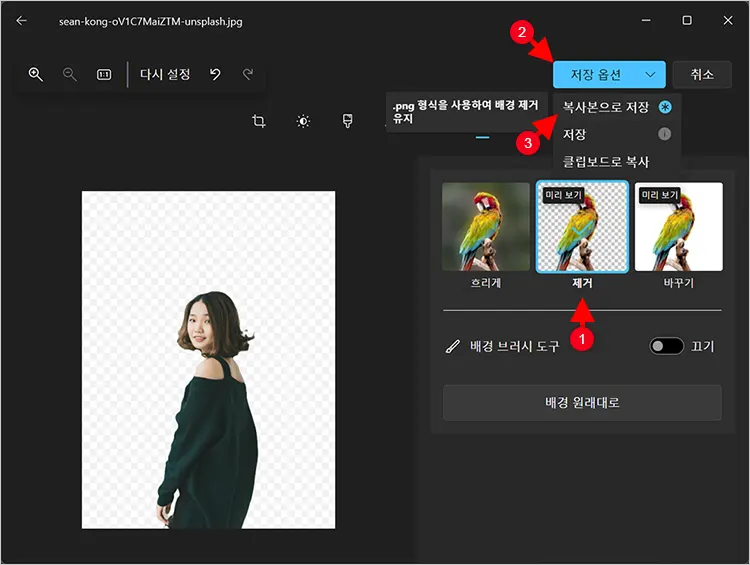
- 배경 제거 후 투명도 적용된 이미지 저장
제거를 선택하면 프로세스가 작동하며 피사체와 투명도가 적용된 배경으로 분리됩니다. 저장 옵션을 클릭한 다음 복사본으로 저장을 선택해 PNG 파일로 저장합니다.
마치며
Windows 11에서 기본으로 제공하는 그림판과 사진 앱을 이용해 배경 제거를 하는 방법에 대해 알아봤는데요.
이전 윈도우에서는 제공하지 않았던 기능이라 배경 제거를 위해 누끼따기 사이트를 이용하거나 포토샵에서 작업을 해야 했는데, 이제 클릭 몇 번으로 간단하게 배경 제거가 가능해졌습니다.
물론 아직은 디테일이 조금 떨어지고 배경 제거가 적용된 피사체 이미지에 흰색 테두리가 있는 경우도 많습니다.
하지만 포토샵에서 AI 기능을 사용할 수 없는 구버전 사용자는 작업 능률이 높아지는 장점이 있으니 Windows 11 사용자라면 마음껏 사용해 보시길 바랍니다.


