이번 글에서는 엑셀에서 드롭다운 목록을 선택했을 때 셀에 특정 배경 색상을 채우거나 드롭다운에 입력된 글자에 추가적인 글자 또는 효과를 넣는 방법에 대해 알아보겠습니다.
드롭다운 목록은 이전 글에서 살펴봤던 것처럼 특정 데이터 행렬을 사용자가 셀에서 선택할 수 있게 하는 기능입니다. 다른 값을 입력 받지 않고 지정된 값 중에서 선택하는 방식으로 입력 받는 데이터의 일관성을 유지할 수 있는데요.
드롭다운에 조건부 서식을 사용하면 선택한 데이터의 배경이나 글자에 효과를 추가해서 가독성을 높일 수 있습니다.
목차
드롭다운 목록에 조건부 서식 설정 방법
조건부 서식은 특정한 값의 조건을 충족했을 때 셀 또는 글자의 서식을 변경할 수 있는 기능입니다.
엑셀의 데이터 시트에서 중요한 셀의 입력 값 또는 계산 값이 특정 조건을 만족했을 때 서식을 변경하면 해당 셀이 강조되는 효과로 활용할 수 있습니다.
드롭다운 목록에서 특정 데이터 선택 시 셀 배경 색상 변경하기
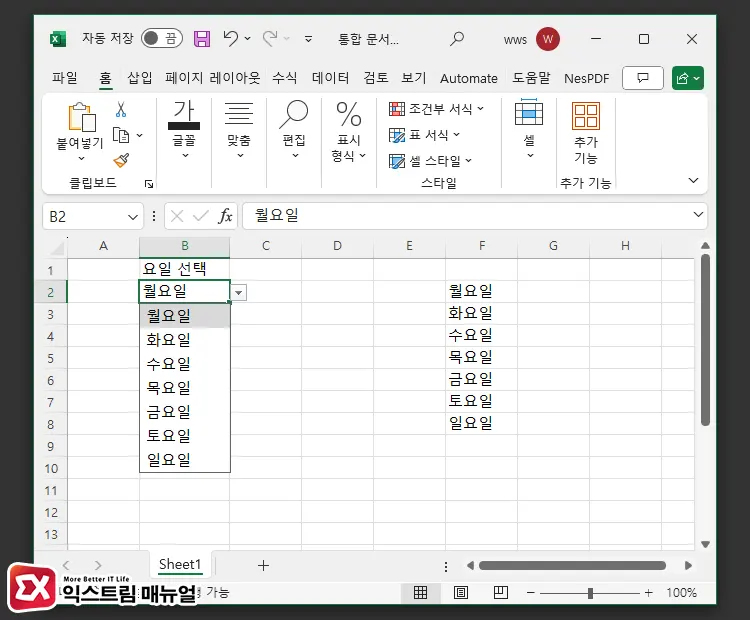
첫 번째 예제로 요일 선택 드롭다운 목록을 만들고 월요일에서 금요일을 선택했을 때는 회색, 토요일은 하늘색, 일요일은 주황색 배경색이 적용되게 설정해 보겠습니다.
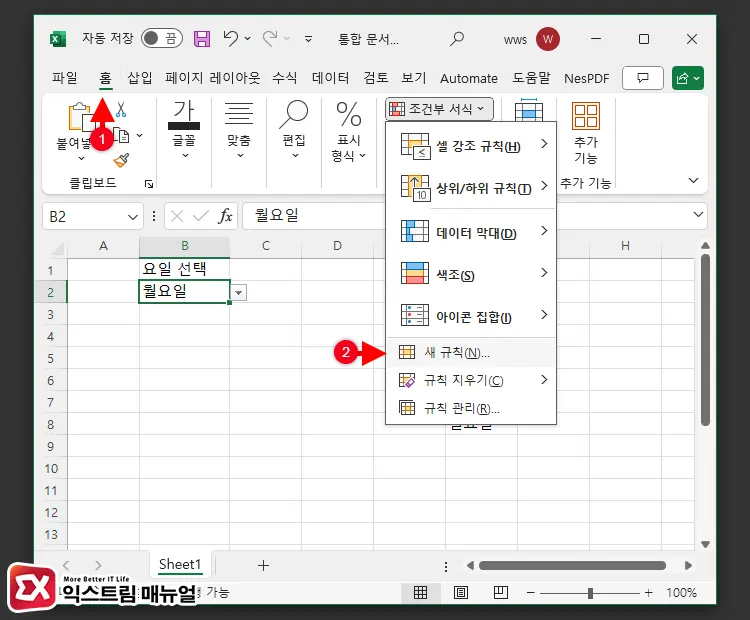
- 조건부 서식 새 규칙 추가
드롭다운 목록이 선택된 상태에서 엑셀 상단 메뉴에서 홈을 클릭한 다음 리본 메뉴에서 조건부 서식 > 새 규칙을 클릭합니다.
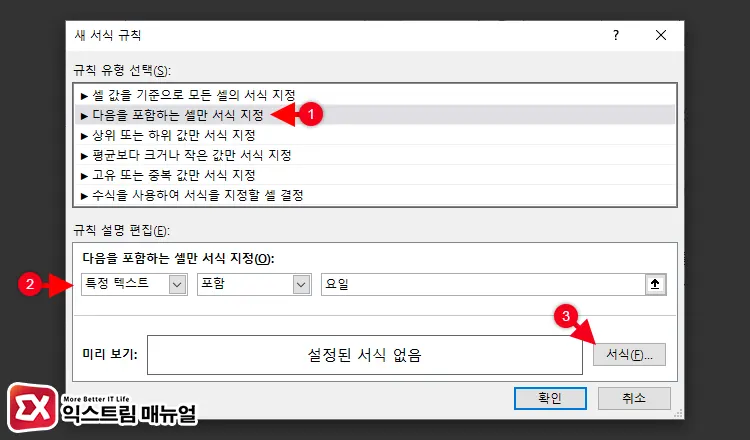
- 다음을 포함하는 셀만 서식 지정 설정
새 서식 규칙에서 다음을 포함하는 셀만 서식 지정을 클릭합니다. 그리고 조건을 특정 텍스트, 포함으로 지정합니다. 특정 텍스트의 기준은 요일로 지정했습니다. 규칙을 편집한 후 서식 버튼을 클릭합니다.
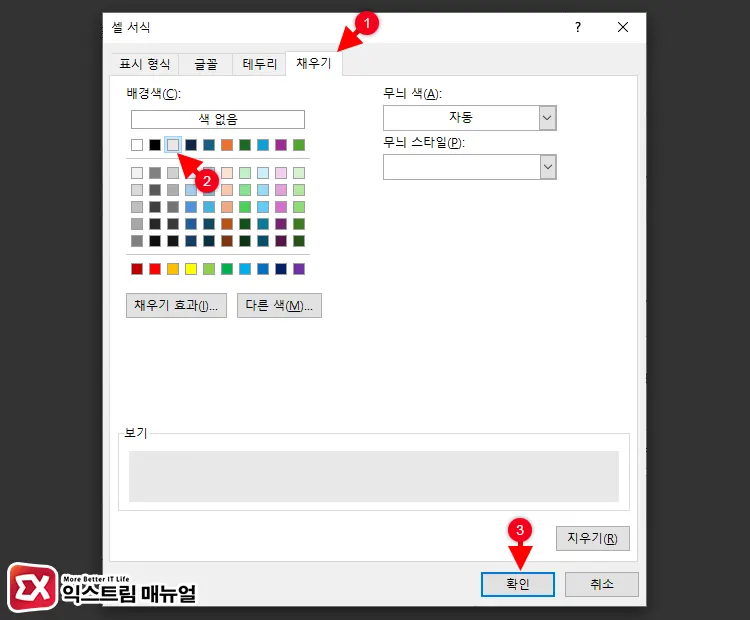
- 배경색 서식 지정
셀 서식에서 채우기 탭을 클릭합니다. 그리고 배경색을 회색으로 지정 후 확인 버튼을 클릭하면 월요일에서 금요일까지 해당하는 평일을 드롭다운으로 선택했을 때 셀의 배경색이 회색으로 표시됩니다.
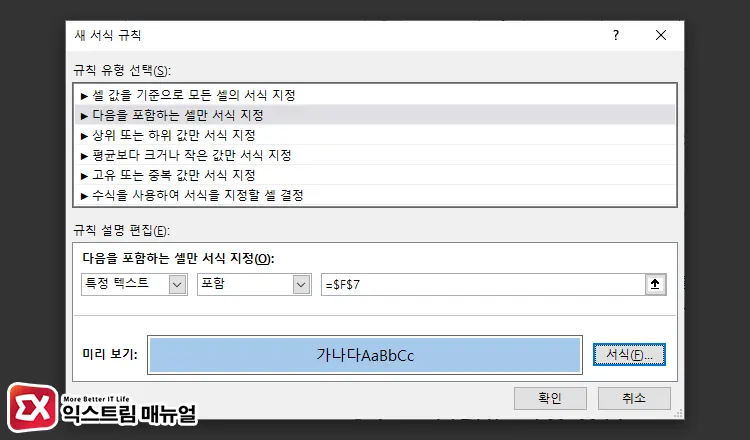
- 조건부 서식에서 다른 조건 추가
1~3번을 반복해 토요일일 때 하늘색, 일요일일 때 주황색 셀 배경 규칙을 추가합니다. 이 때 특정 텍스트의 조건을 요일 대신 토요일, 일요일로 지정하면 되며 텍스트를 직접 입력하거나 해당 데이터가 있는 셀의 주소를 입력합니다.
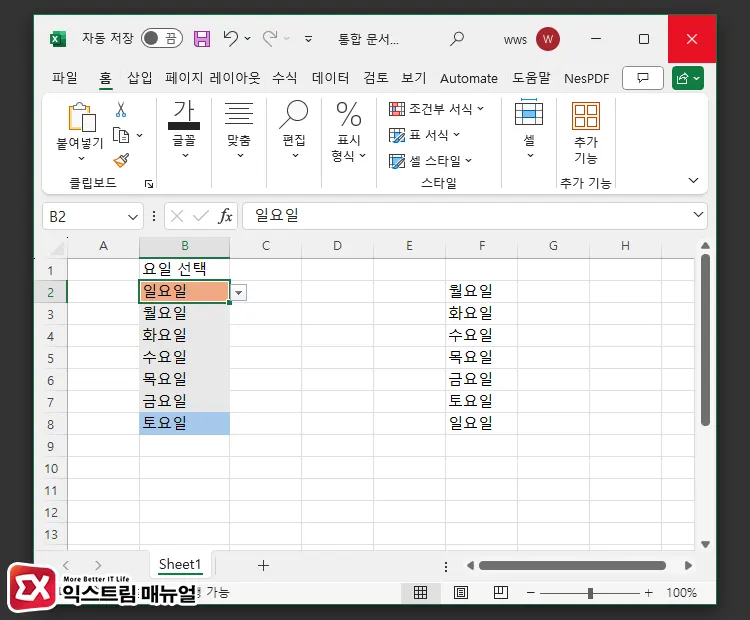
- 드롭다운 조건부 서식 적용 확인
드롭다운 목록에서 특정 데이터를 선택했을 때 조건부 서식으로 지정한 배경색이 셀에 적용되는지 확인합니다.
드롭다운 목록에서 특정 데이터 선택 시 텍스트 앞 뒤에 추가하기
조건부 서식에서 작성한 조건을 만족했을 때 셀 배경색 뿐만 아니라 데이터의 앞 또는 뒤에 특정 텍스트를 추가할 수 있습니다. 본문에서는 요일 앞에 📅 달력 이모티콘을 넣는 것을 예제로 설정해보겠습니다.
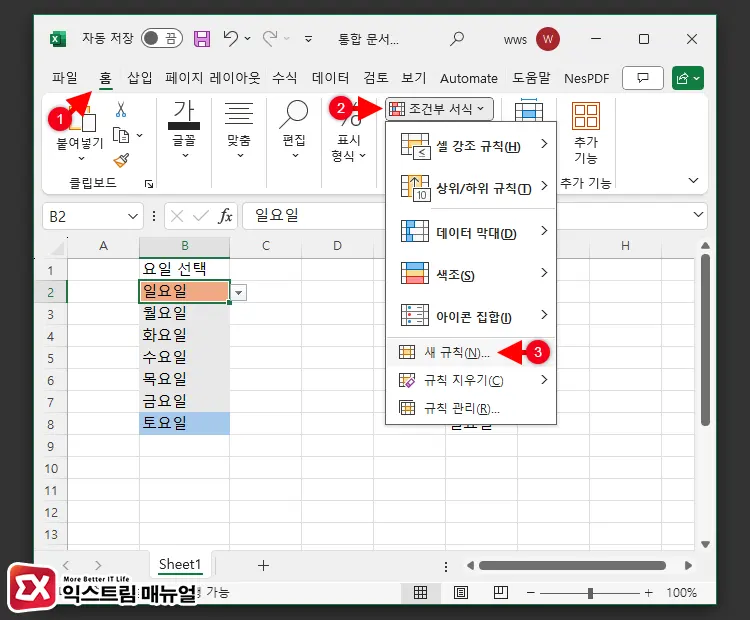
- 조건부 서식 새 규칙 추가
드롭다운 목록이 적용된 셀을 선택한 다음 홈 > 조건부 서식 > 새 규칙을 클릭합니다.
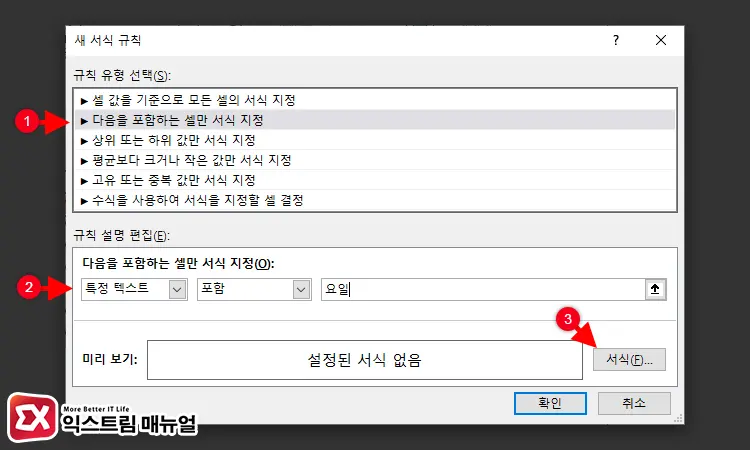
- 서식 규칙 설정
요일이 포함된 드롭다운 목록에 달력 이모티콘을 추가할 것이므로 다음을 포함하는 셀만 서식 지정을 선택하고 특정 텍스트, 포함을 규칙으로 지정했습니다. 그리고 특정 텍스트는 요일을 기준으로 합니다.
규칙 설명을 편집한 다음 서식 버튼을 클릭합니다.
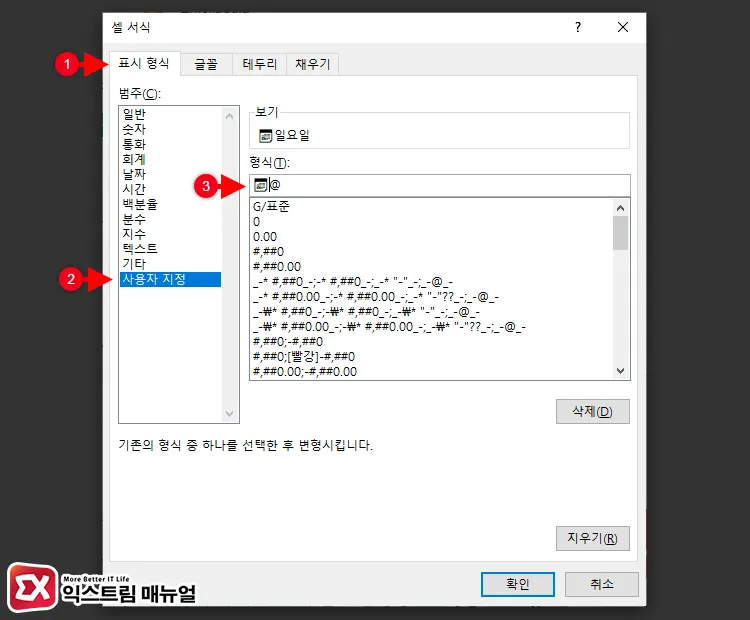
- 표시 형식 사용자 지정 설정
표시 형식은 셀의 텍스트 형식을 지정할 수 있는 옵션입니다.
여기서 특정 텍스트 앞 또는 뒤에 이모티콘을 추가할 것이므로 사용자 지정을 선택한 다음 @ 특수문자 앞 또는 뒤에 자동으로 추가될 텍스트를 입력합니다. 예제에서는 텍스트 앞에 📅 이모티콘을 추가했습니다.
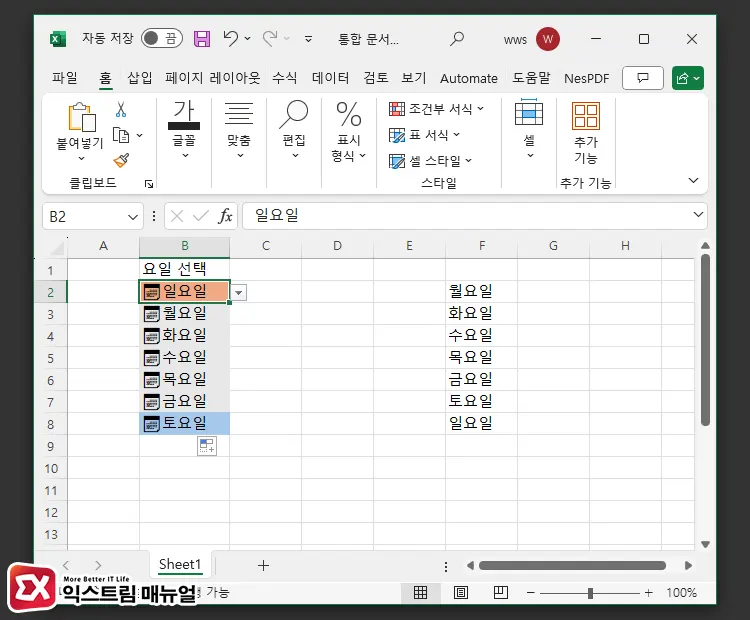
- 드롭다운 목록에 텍스트 조건부 서식 적용 확인
설정을 마친 후 드롭다운 목록에서 선택된 데이터를 보면 텍스트 앞에 📅 이모티콘이 자동으로 추가되는 것을 확인할 수 있습니다.
만일 이전에 만든 드롭다운 목록이 셀에 적용되어 있는 경우 추가한 서식이 적용되지 않을 수 있으니 서식 속성을 복사해 적용합니다.
드롭다운 목록에 조건부 서식 편집 및 삭제 방법
앞서 살펴본 방법으로 조건부 서식을 추가했는데 편집이 필요하거나 더 이상 조건부 서식이 필요 없는 경우 드롭다운에 적용된 조건부 서식을 편집하거나 삭제할 수 있습니다.
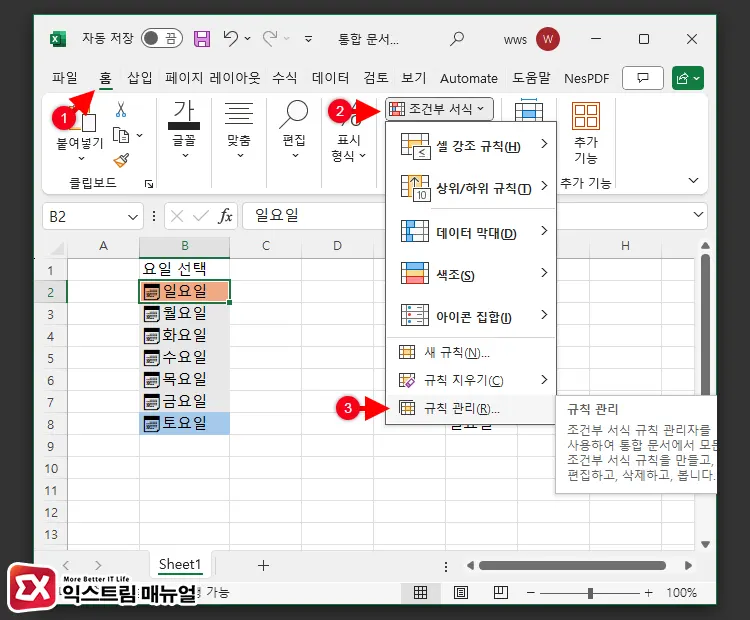
엑셀 상단 메뉴에서 홈 > 조건부 서식 > 규칙 관리를 클릭합니다.
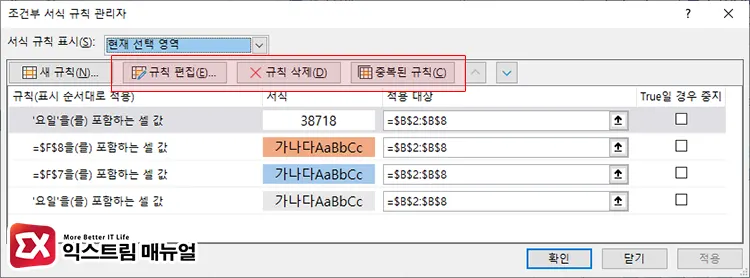
조건부 서식 규칙 관리자 화면에서 사용자가 추가한 서식 규칙 목록을 확인할 수 있습니다.
이 목록에서 필요 없는 규칙을 삭제하거나 기존에 등록된 규칙을 편집할 수 있으며 중복된 규칙을 제거할 수 있습니다.
마치며
조건부 서식은 셀에 입력된, 계산된 값이 특정 조건을 만족할 때 셀 또는 셀에 나타나는 글자의 서식이 변하게 설정하는 옵션입니다.
드롭다운 뿐만 아니라 일반적인 셀에서도 조건부 서식을 사용할 수 있으며 앞서 살펴본 예제를 비롯해 휴대폰 배터리와 같이 0~30% 미만일 때 빨간색, 30~100%일 때 초록색과 같은 조건을 활용해 서식에 적용할 수 있습니다.
규칙 유형에서 다양한 조건을 지정할 수 있으므로 잘 활용하면 직관적인 데이터 확인이 가능하니 활용해 보시길 바랍니다.



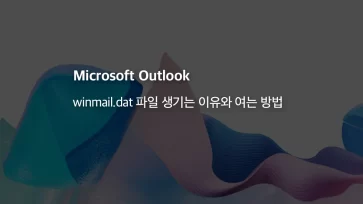
1개 댓글. Leave new
엑셀 지식이 +1 되었습니다.
감사합니다~