Windows 11에서 자주 접근하는 폴더를 작업 표시줄에 등록하려고 하면 바로 가기 고정 옵션이 활성화 되지 않아서 폴더 바로 가기를 추가할 수 없습니다.
Windows 10, 11에서는 작업 표시줄에 앱 바로 가기만 등록이 가능하고 폴더 바로 가기는 기본적으로 등록이 되지 않아서 약간의 트릭을 사용해야 하는데요.
바로 가기의 경로에 explorer를 추가하면 바로 가기 고정이 활성화 되며 폴더를 작업 표시줄에 등록할 수 있게 됩니다.
목차
작업 표시줄 바로 가기 고정 1번째 방법 : 이미 만들어진 바로 가기 속성 수정
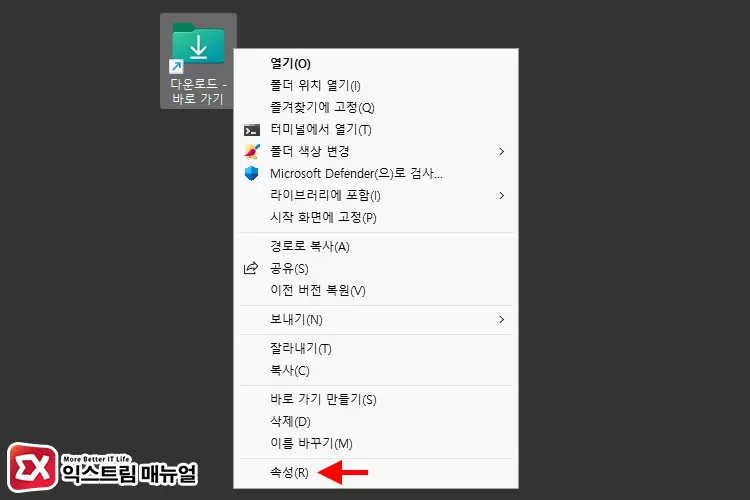
바탕 화면에 폴더 바로 가기를 만들어 사용하고 있었다면 이 바로 가기의 속성을 수정해서 작업 표시줄에 등록할 수 있습니다. 폴더 바로 가기를 마우스 오른쪽 버튼으로 선택한 후 속성을 클릭합니다.
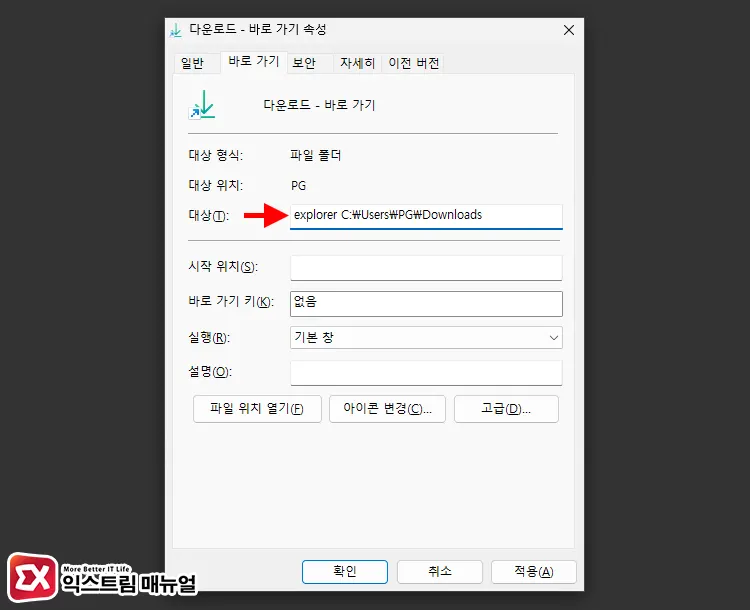
바로 가기 속성의 대상 항목을 클릭한 다음 입력된 경로 앞에 explorer를 추가합니다. 전체 경로는 explorer C:\Users\PG\Downloads 같은 형식이 됩니다. 설정을 마친 후 확인 버튼을 클릭합니다.
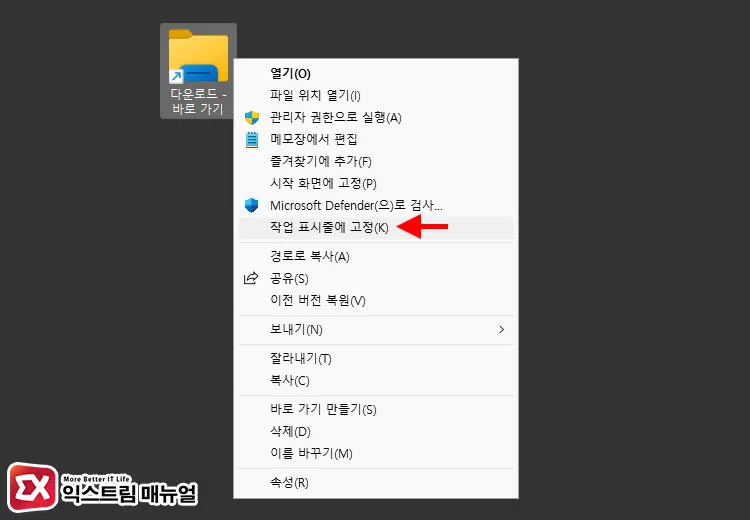
속성을 수정한 폴더 바로 가기를 마우스 오른쪽 버튼으로 선택하면 [작업 표시줄에 고정] 옵션이 활성화 되며 클릭하면 작업 표시줄에 폴더 바로 가기가 등록됩니다.
작업 표시줄 바로 가기 고정 2번째 방법 : 바로 가기 새로 만들기
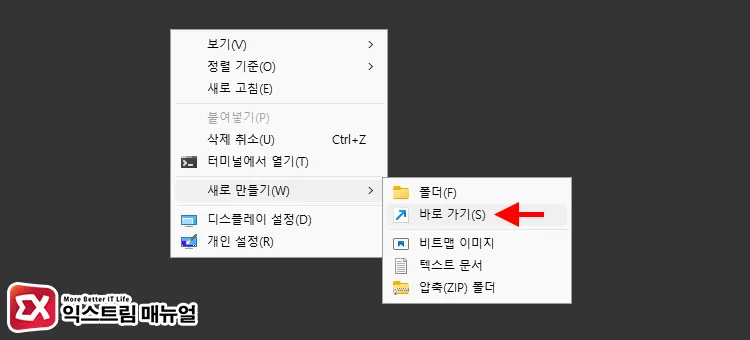
특정 폴더의 바로 가기가 없다면 바탕 화면을 마우스 오른쪽 버튼으로 클릭 후 새로 만들기 > 바로 가기를 선택합니다.
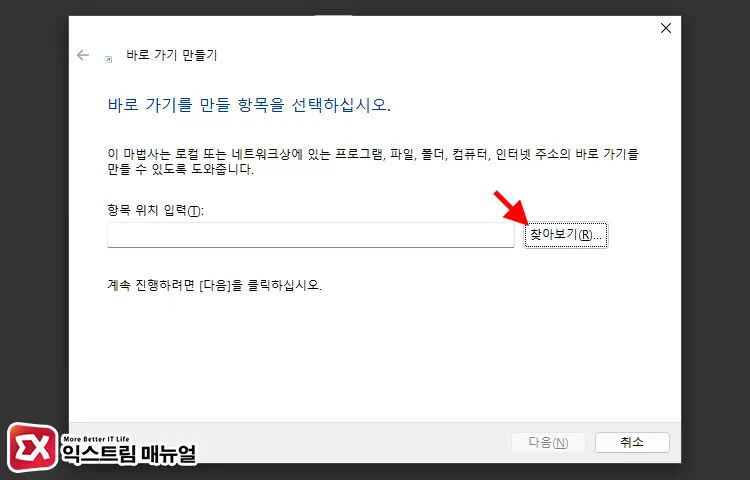
바로 가기 만들기 화면에서 찾아보기 버튼을 클릭합니다.
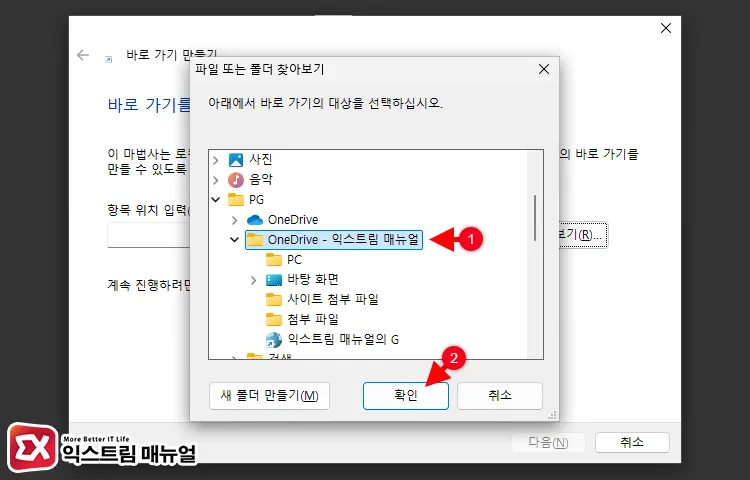
작업 표시줄에 고정하고 싶은 폴더를 선택 후 확인 버튼을 클릭합니다.
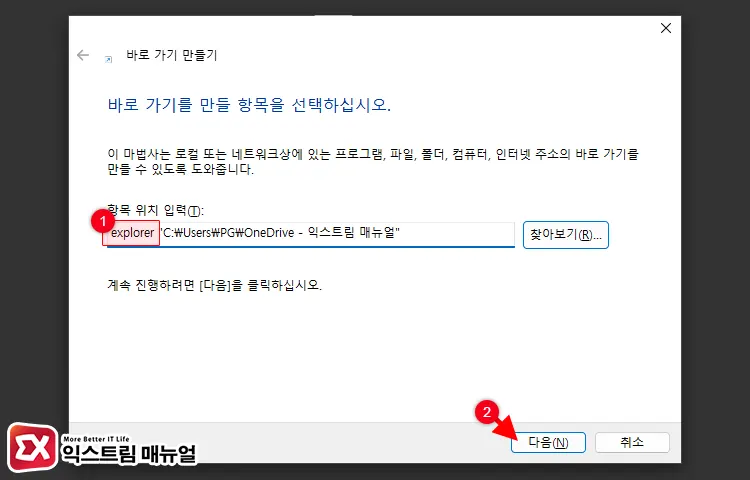
항목 위치 입력에 폴더 경로가 등록되면 경로 맨 앞에 exeplorer를 추가합니다. 그리고 다음 버튼을 클릭합니다.
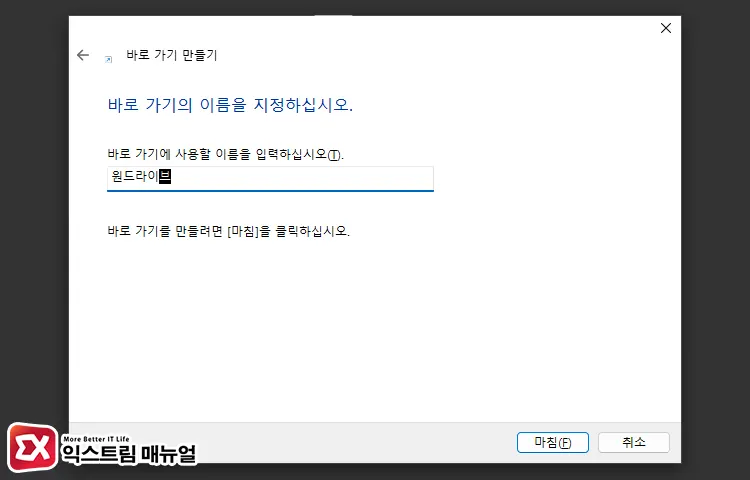
바로 가기에 사용할 이름을 지정 후 마침 버튼을 클릭합니다.
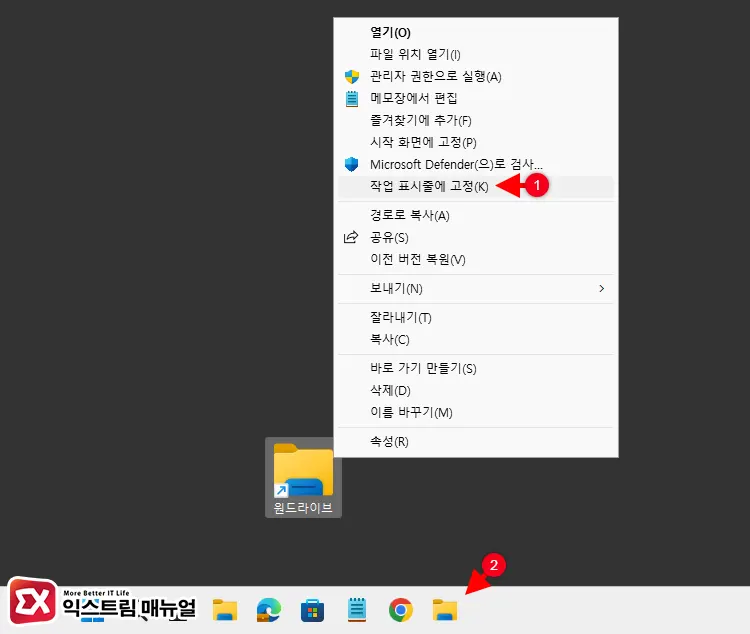
바탕 화면에 생성된 폴더 바로 가기를 마우스 오른쪽 버튼으로 선택 후 작업 표시줄에 고정을 클릭하면 폴더가 작업 표시줄에 고정되는 것을 확인할 수 있습니다.
바탕 화면에 있는 바로 가기를 지워도 작업 표시줄의 폴더는 그대로 남아 있으니 참고하시길 바랍니다.



1개 댓글. Leave new
윈도우 11로 변경하고 가장 불편했던 부분이었습니다.
이 방법으로 깔끔하게 해결이 되어 너무 좋습니다.
감사합니다~