원드라이브(OneDrive)를 사용하면서 바탕 화면에 아이콘과 폴더, 파일이 갑자기 사라졌을 때의 현상과 함께 바탕화면 아이콘 사라짐 문제에 대한 해결 방법에 대해 알아보겠습니다.
원드라이브 바탕 화면 동기화는 여러 컴퓨터를 사용할 때 항상 같은 환경을 만들어주며 별도의 백업 장치를 휴대하지 않아도 되는 장점이 있는데요.
문제 없이 잘 사용하면 다행이지만 어느 순간에 바탕 화면에 아이콘이 모두 사라지고 바탕 화면에 저장한 폴더 및 파일이 날라가는 경우가 있습니다.
목차
원드라이브 바탕 화면 아이콘, 파일 사라짐 문제
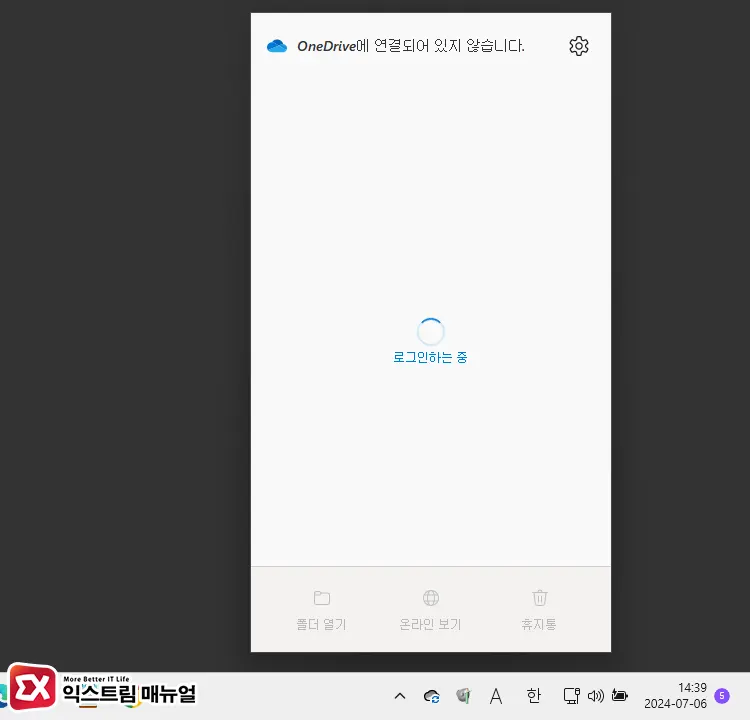
원드라이브 바탕 화면 파일 사라짐 문제는 바탕화면 동기화를 해제하거나 원드라이브 서버와 연결이 끊겨 동기화가 제대로 처리되지 않아 발생합니다.
작업 표시줄에서 OneDrive 아이콘을 클릭해보면 현재 동기화 상태를 알 수 있는데요. ‘OneDrive에서 파일 업데이트 중’이라고 표시되고 처리가 완료되지 않은 경우 높은 빈도로 바탕 화면 아이콘, 파일이 사라지게 됩니다.
바탕 화면 동기화를 꺼도 아이콘 및 파일은 클라우드 서버에 저장되어 있어서 날라갈 우려는 없지만 파일을 사용해야 하므로 아래에서 설명하는 절차를 진행해 파일을 복구할 수 있습니다.
원드라이브 바탕 화면 아이콘, 파일 복구하기
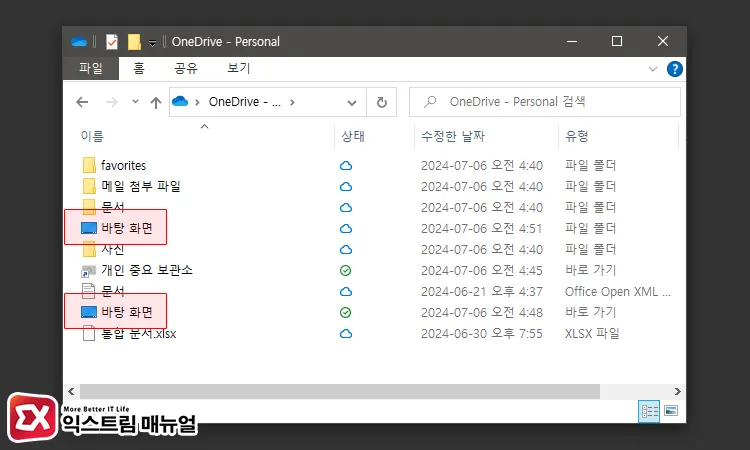
파일 탐색기를 살펴보면 바탕 화면 아이콘이 2개가 생성되어 있는데요. 이 중에서 하나를 열려고 하면 ‘위치를 사용할 수 없습니다.’ 메시지가 뜨고 나머지 하나는 빈 폴더입니다.
‘위치를 사용할 수 없습니다.’ 메시지가 뜨는 바탕 화면 폴더가 원드라이브와 연결된 폴더이고 빈 폴더는 실제 바탕 화면 폴더인데요.
동기화가 이뤄지지 않는 경우는 한 번에 너무 많은 파일이 전송되거나 네트워크 대역폭이 따라주지 않아서 바탕 화면에 있어야 할 파일을 처리하지 못해 발생하는 것입니다.
OneDrive 설정에서 바탕 화면 동기화를 해제하면 동기화 작업과 무관하게 ‘위치를 사용할 수 없습니다.’ 메시지가 나타난 바탕 화면 폴더에 접근할 수 있게 됩니다.
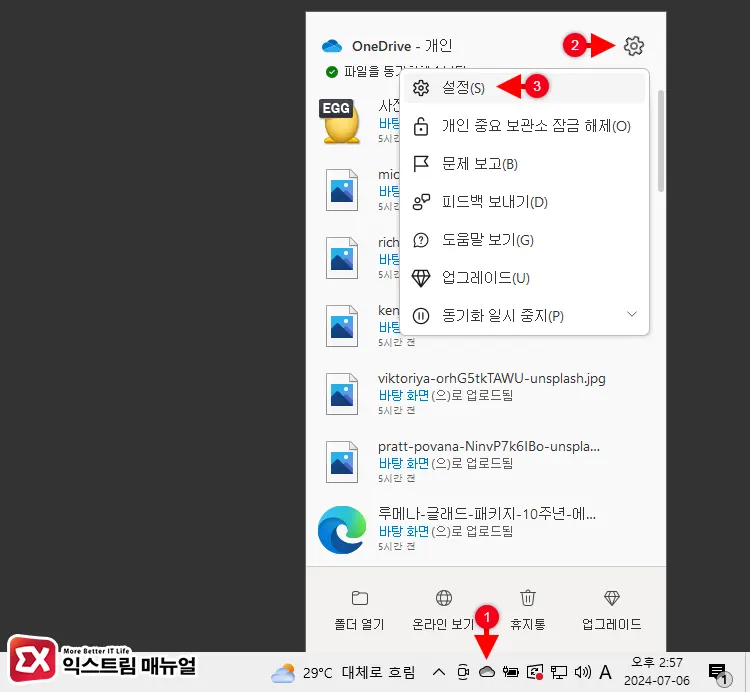
바탕 화면 동기화를 해제하기 위해서 작업 표시줄 오른쪽에 있는 OneDrive 아이콘을 클릭합니다. 그리고 톱니바퀴 아이콘을 클릭 후 설정으로 이동합니다.
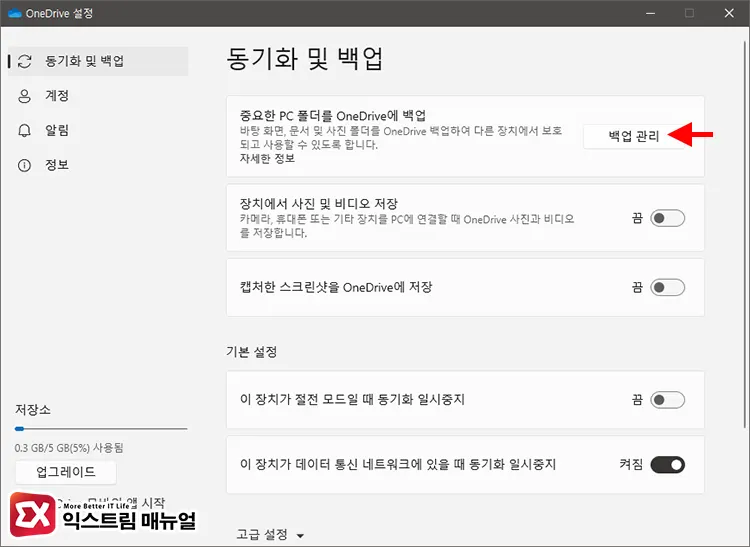
동기화 및 백업에서 백업 관리 버튼을 클릭합니다.
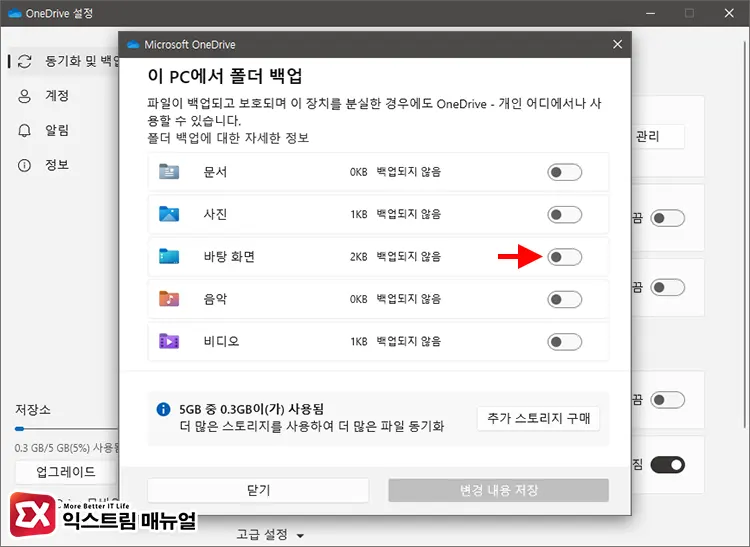
‘이 PC에서 폴더 백업’ 화면에서 바탕 화면 백업을 끔으로 변경한 후 변경 내용 저장 버튼을 클릭합니다.
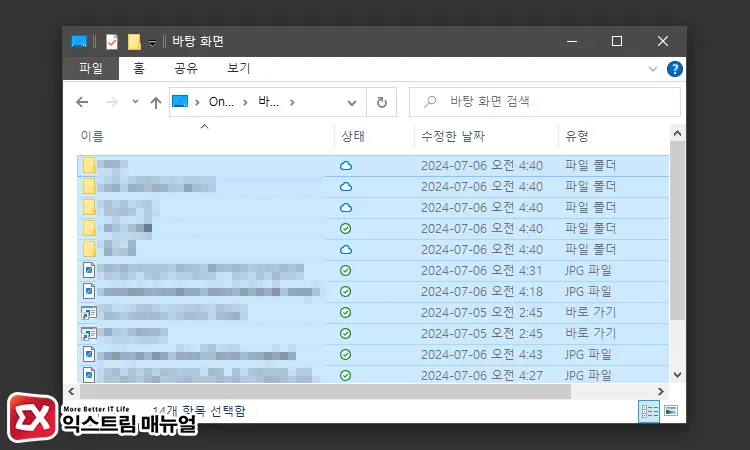
파일 탐색기를 연 다음 바탕 화면 폴더를 열면 사라졌던 아이콘과 파일, 폴더가 보입니다. 폴더 안의 모든 파일을 선택한 다음 복사합니다. 그리고 빈 바탕 화면 폴더로 붙여 넣기 합니다.
이 과정을 거치면 바탕 화면에서 사라졌던 아이콘과 파일이 다시 보이게 됩니다.
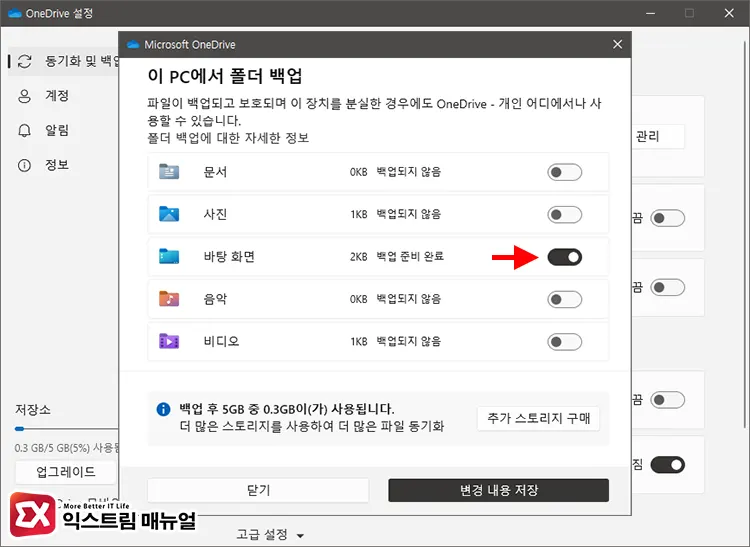
다시 OneDrive의 동기화 및 백업 설정에서 바탕 화면 백업을 켬으로 변경하면 동기화가 시작됩니다.
원드라이브 동기화를 여러 컴퓨터에서 사용할 경우 위 문제가 다른 컴퓨터에서도 발생할 수 있으며 똑같은 방법을 적용해서 문제를 해결할 수 있습니다.
그리고 위 과정에서 바탕 화면 해제를 하는 과정이 있는데, 다른 컴퓨터에서도 바탕 화면 동기화가 해제될 수 있으며 다시 동기화를 켜면 됩니다.
원드라이브 폴더가 없는 경우 바탕 화면 복구하기
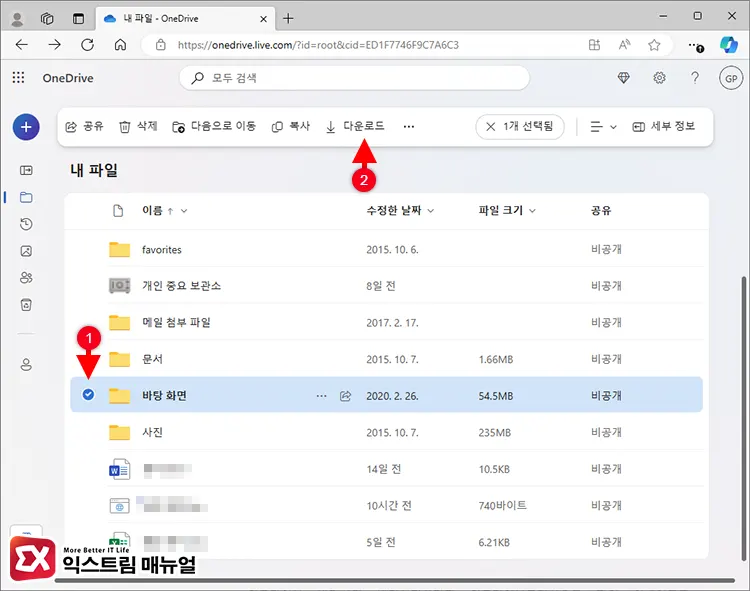
원드라이브를 삭제했거나 위 방법으로 바탕 화면 폴더가 비어 있다면 OneDrive 서버에 백업 되어 있는 파일을 다운로드 받아야 합니다.
Microsoft OneDrive에 접속한 다음 원드라이브 동기화에 사용한 계정으로 로그인합니다. 그리고 내 파일 목록에서 바탕 화면을 체크한 다음 다운로드합니다.


