Microsoft Edge(엣지) 브라우저에서 화면을 내리거나 올릴 때 화면이 부드럽게 움직이는 것을 부드러운 스크롤이라고 합니다.
엣지 뿐만 아니라 크롬 또한 부드러운 스크롤이 적용되어 있으며 눈의 피로를 낮춰주는 역할을 하는데요. 하지만 스크롤 속도가 느려서 답답할 수 있고 모니터 패널에 따라서 잔상이 남기도 해서 오히려 시각적으로 불편할 수 있습니다.
이렇게 부드러운 스크롤이 필요 없어서 끄고 싶은 경우에는 실험 설정에서 관련 옵션을 비활성화 할 수 있으며 브라우저 화면을 이동할 때 스크롤 속도를 조절할 수 있습니다.
목차
Microsoft Edge 부드러운 스크롤 끄기 설정 방법
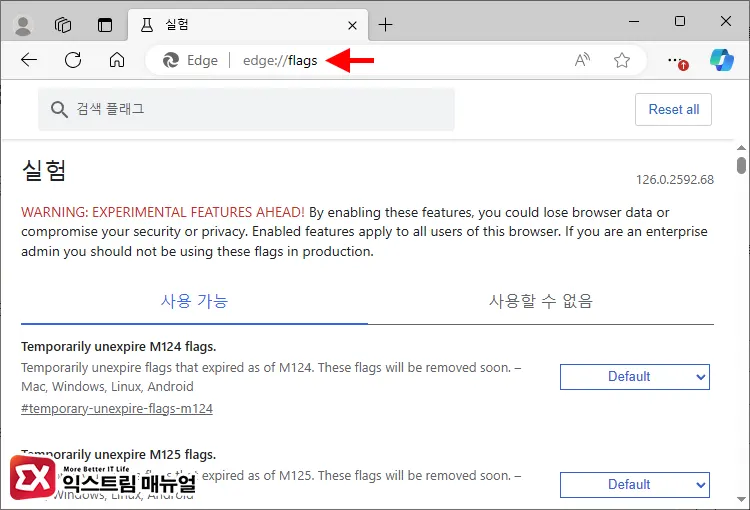
엣지를 실행한 다음 주소창에 edge://flags를 입력해 실험 설정으로 이동합니다.
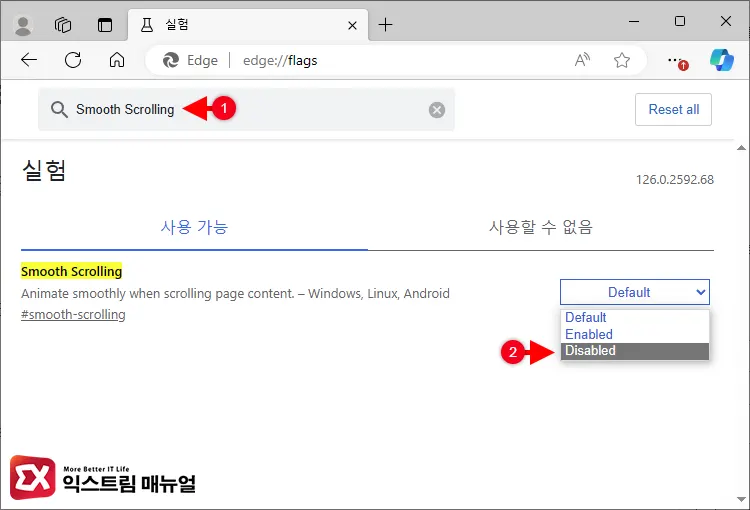
상단 검색창에 Smooth Scrolling을 입력하면 관련 설정을 찾을 수 있습니다.
Smooth Scrolling 설정 값을 Disabled로 변경합니다. 값을 변경한 후 하단의 Relaunch 버튼을 누르면 엣지가 다시 시작되며 부드러운 스크롤이 꺼집니다.
Microsoft Edge 스크롤 속도 조절 방법
엣지에서 스크롤 속도를 조절하는 옵션은 제공하지 않아서 확장 프로그램을 사용해야 합니다.
Chrome 웹 스토어에 공개된 SmoothScroll은 부드러운 스크롤의 애니메이션 속도, 즉 부드러움을 표현하는 속도를 비롯해 스크롤 속도를 사용자가 직접 지정할 수 있습니다.
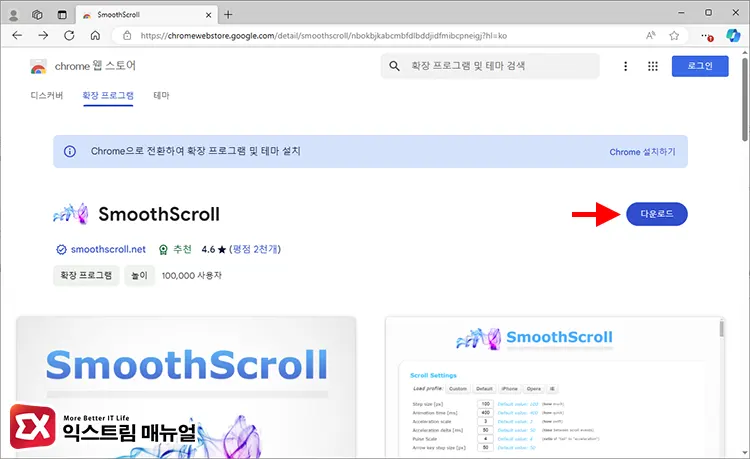
Chrome 웹 스토어에 있는 SmoothScroll 페이지로 이동한 다음 확장 프로그램을 다운로드합니다.
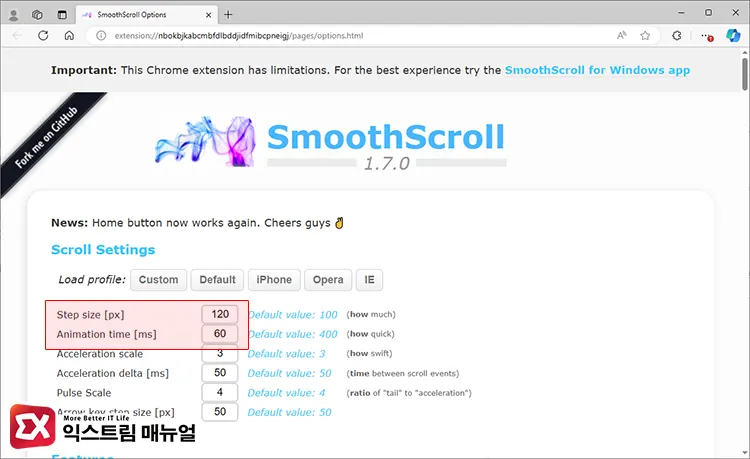
SmoothScroll의 설정 화면을 살펴보면 Step Size [px]와 Animation time [ms], Acceleration scale이 있는데요.
스텝 사이즈는 스크롤이 한번 이동 될 때의 영역을 지정하는 것으로 기본값인 100보다 크면 스크롤을 한 번 내렸을 때 이동하는 화면이 길어져 빠른 스크롤이 가능합니다.
Animation time은 부드러운 스크롤을 표현하는 애니메이션 속도를 지정하는데 이 값이 높으면 더 부드러운 스크롤을 사용할 수 있고 값을 0으로 하면 부드러운 스크롤을 끌 수 있습니다.
Acceleration scale는 스크롤을 여러 번 내릴 때의 가속도를 설정하는 것으로 기본으로 둬도 충분하지만 사용자에 따라서 더 빠른 스크롤이 필요할 경우 이 값을 조절하면 되겠습니다.
SmoothScroll을 사용할 경우 앞서 소개한 실험 설정의 Smooth Scrolling 끄기를 적용하지 않고 확장 프로그램에서 모든 것을 제어할 수 있어서 편리하니 용도에 맞춰 사용해 보시길 바랍니다.



