Microsoft OneDrive(원드라이브)는 윈도우 시스템과 연동되어 중요한 데이터를 동기화 하고 여러 PC에서 하나의 Microsoft 계정을 사용할 때 환경의 연속성을 제공하는 특징이 있습니다.
원드라이브는 사용자 폴더 하위 경로에 위치한 바탕 화면, 문서, 사진 등의 폴더를 동기화 할 수 있으며 이 경로 하위에 저장된 파일 및 폴더는 자동으로 백업되는데요.
하지만 사용자 폴더 경로를 벗어난 특정 폴더를 개별적으로 지정해서 동기화를 설정할 수 있는 옵션은 제공하지 않는 아쉬움이 있습니다.
C 드라이브에서 D 드라이브로 경로를 변경해도 결국 사용자가 선택한 동기화 폴더 하위에는 \OneDrive 경로가 추가되며 이 폴더 하위에 사용자 폴더가 동기화 되는 것인데요.
아래 글을 참고해서 세팅하면 사용자 폴더를 벗어난 특정 폴더를 네트워크 드라이브로 연결해 사용할 수 있습니다
목차
원드라이브 특정 폴더만 백업으로 사용하려면
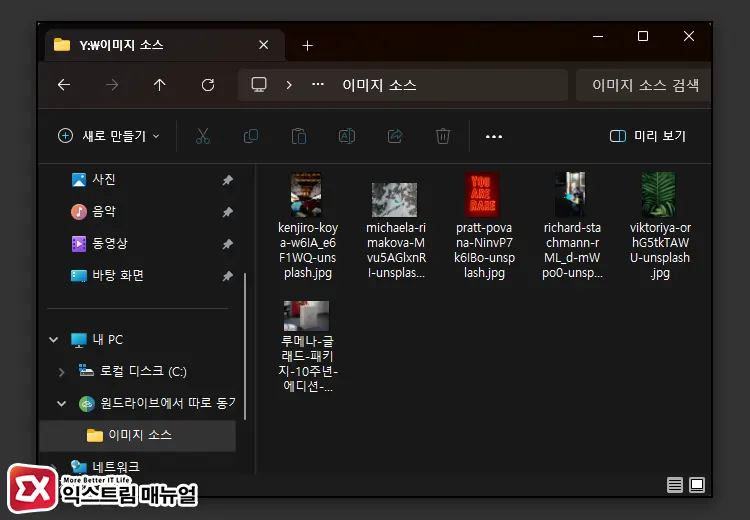
원드라이브 서버에서 새로운 폴더를 만든 다음 이 폴더를 윈도우에 네트워크 드라이브로 등록하면 사용자 폴더와 관계 없이 백업 용도로 사용할 수 있습니다.
이 방법의 장점은 PC 저장 장치의 용량을 사용하지 않고 동기화를 사용하지 않아 원드라이브 서버와 직접적으로 파일을 주고 받을 수 있다는 것인데요.
예를 들어 원드라이브에서 폴더를 동기화 할 때는 동기화 되는 대상의 폴더에 파일이 있어야 합니다.
즉 내 PC에 파일 공간을 차지하며 동기화를 통해 원드라이브 서버와 파일의 무결성(일치)을 체크하는 것인데요.
원드라이브를 네트워크 드라이브로 연결하면 내 PC의 저장 공간을 사용하지 않고 바로 원드라이브 서버와 통신해 파일을 백업하거나 내려받을 수 있게 됩니다.
원드라이브 특정 폴더 네트워크 드라이브 연결하기
이전 글에서 원드라이브를 네트워크 드라이브에 연결하는 방법에 대해 작성한 적이 있는데, 이 방식을 사용하면 원드라이브의 루트 경로로 연결됩니다.
아래에서 소개하는 방식은 특정 폴더만 연결해서 백업으로 사용하는 방식이며 OneDrive 프로그램을 함께 사용해도 전혀 문제가 없습니다.
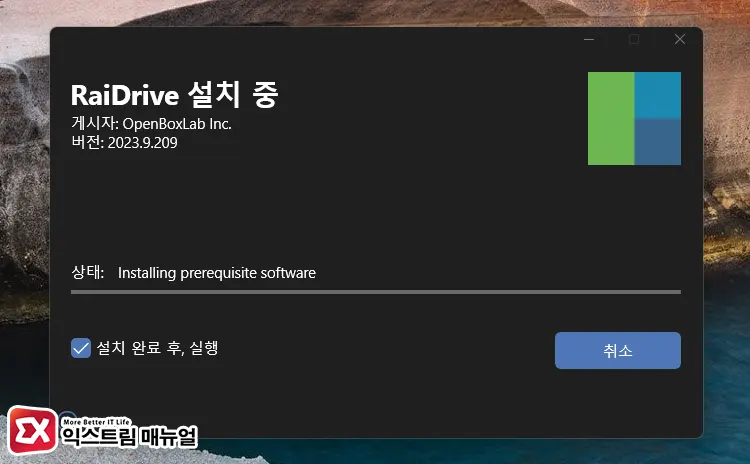
링크 : RaiDrive 공식 사이트
원드라이브 특정 폴더만 동기화를 하려면 RaiDrive를 사용해야 합니다. RaiDrive 배포 페이지에서 사용하는 운영체제에 맞는 설치 파일을 내려받은 후 PC에 설치합니다.
무료 라이선스는 8개의 드라이브 연결이 가능해서 개인이 사용할 때 무료 버전으로 충분할 것 같네요.
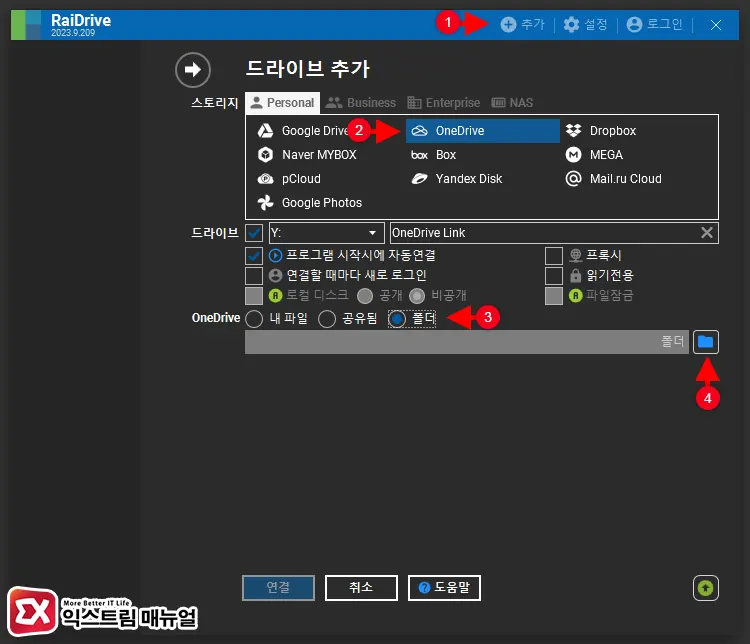
RaiDrive 화면 상단의 추가 버튼을 클릭한 다음 스토리지 목록에서 OneDrive를 선택합니다. 그리고 OneDrive 옵션을 폴더로 설정한 다음 경로 오른쪽의 폴더 아이콘을 클릭합니다.
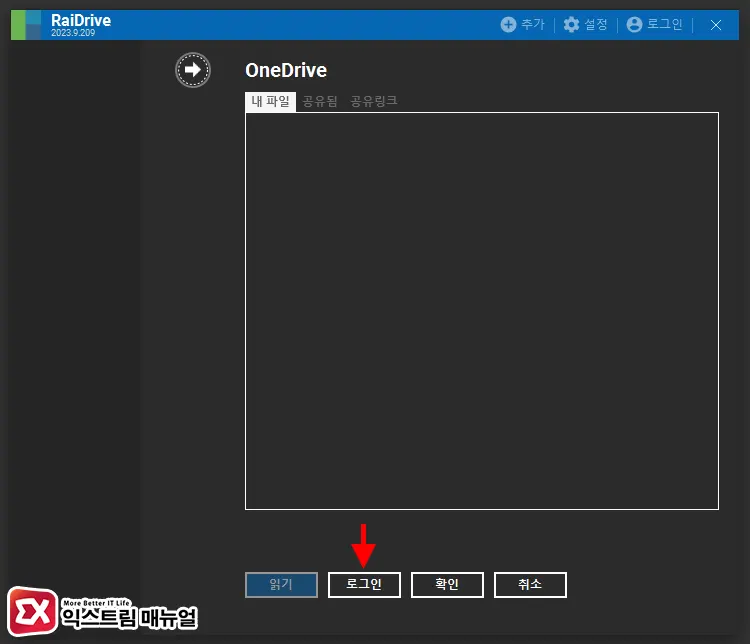
OneDrive의 내 파일 목록에 아무것도 나오지 않는데, 서비스에 로그인을 먼저 해야 합니다. 하단의 로그인 버튼을 클릭합니다.
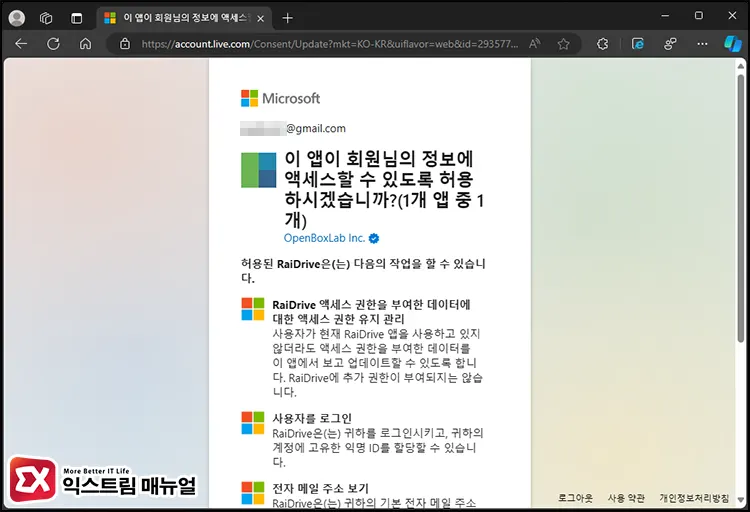
OneDrive를 사용할 Microsoft 계정을 로그인합니다. 그리고 RaiDrive 앱의 액세스 권한을 허용합니다.
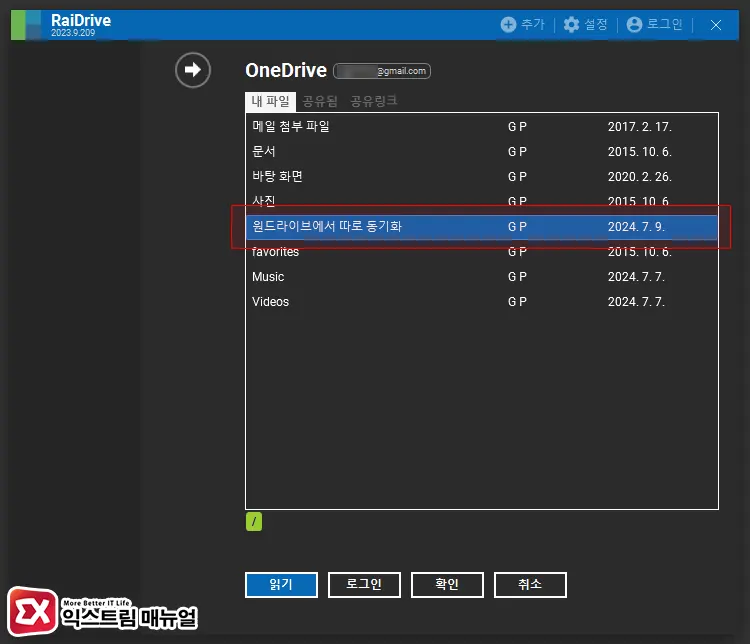
OneDrive의 내 파일 목록에서 백업으로 사용하고 싶은 특정 폴더를 더블 클릭해 엽니다.
참고 : OneDrive 웹사이트에 접속해서 백업으로 사용할 폴더를 미리 만들어 RaiDrive에서 선택하면 원활한 설정을 할 수 있습니다.
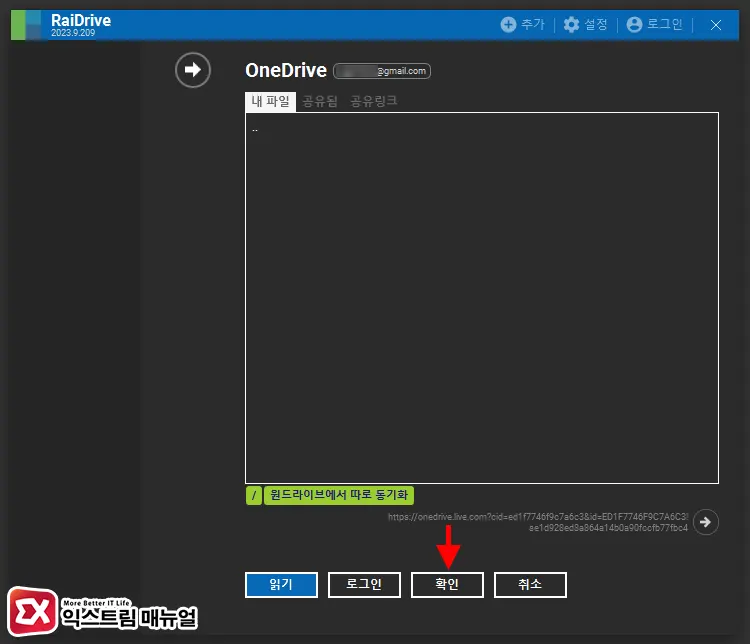
백업으로 사용할 폴더를 열었다면 화면 하단의 확인 버튼을 클릭합니다.
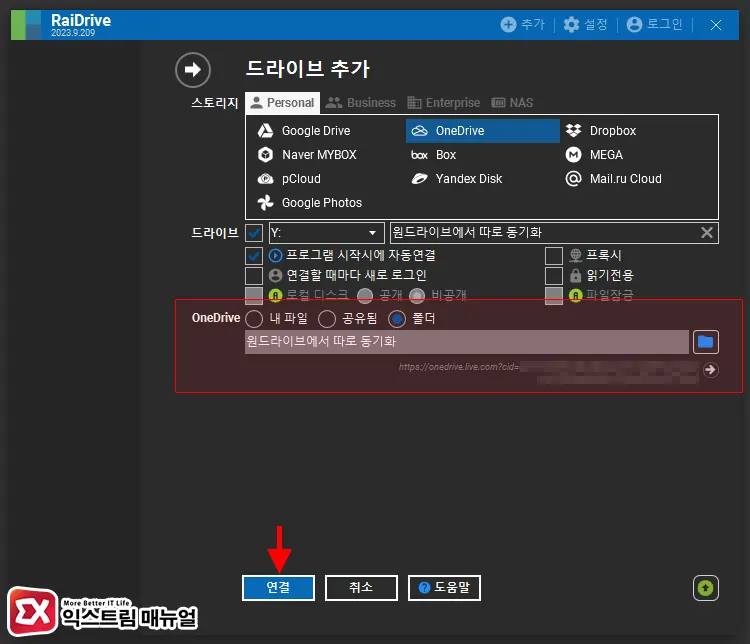
OneDrive 폴더 경로가 등록되었다면 연결 버튼을 클릭해 네트워크 드라이브로 연결합니다.
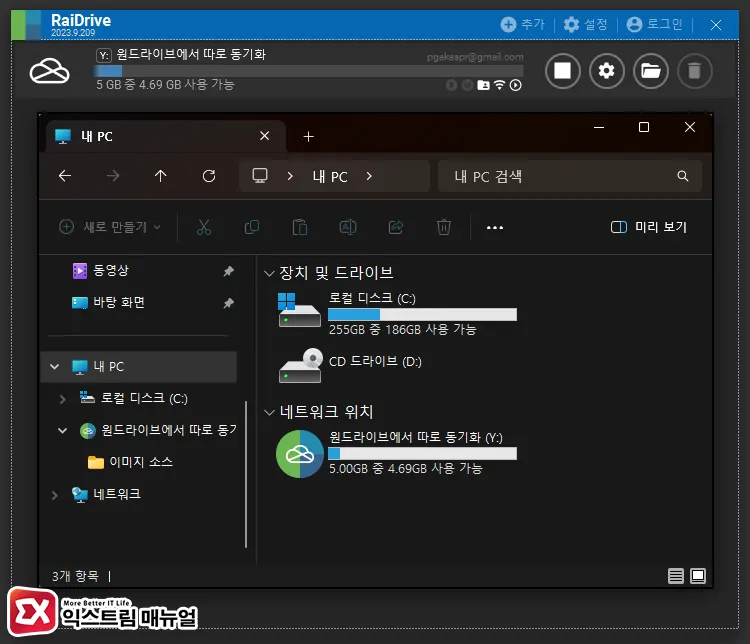
OneDrive와 연결이 완료되면 네트워크로 접속할 수 있으며 OneDrive 프로그램에서 지원하는 동기화와 별개로 특정 폴더에 직접 액세스할 수 있게 됩니다.


