윈도우에서 공유 폴더 목록을 확인하고, 이를 해제하는 방법에 대해 자세히 알아보겠습니다.
업무 공간에서 내부 네트워크를 통해 파일을 공유해야 할 때 공유 폴더를 설정해서 다른 사람에게 접근 권한을 부여하게 됩니다.
회사와 같이 여러 사람이 협업을 하는 경우 공유 폴더를 한 곳에 모아서 관리합니다. 하지만 일반적으로는 로컬 컴퓨터에 저장된 파일을 그대로 공유하기 때문에 여러 폴더 경로가 있을 수 있습니다.
특히 공유 폴더에 모든 사용자가 접근 가능하게 설정된 경우에는 보안에 취약해질 수 있고 노트북 사용자는 공용 Wi-Fi에 연결했을 때 공유 폴더가 그대로 노출되어 관리가 필요합니다.
이렇게 공유 폴더를 관리해야 할 때 현재 공유 중인 폴더를 한 눈에 목록으로 확인하고 필요에 따라 공유를 해제할 수 있습니다.
튜토리얼 환경 : Windows 11
목차
컴퓨터 관리에서 공유 폴더 관리하기
제어판 내부에 있는 ‘컴퓨터 관리’는 시스템 리소스를 관리하는 도구로 여기서 현재 네트워크로 공유되고 있는 폴더를 확인하고 필요에 따라서 공유 폴더를 해제할 수 있습니다.
공유 폴더 목록 확인
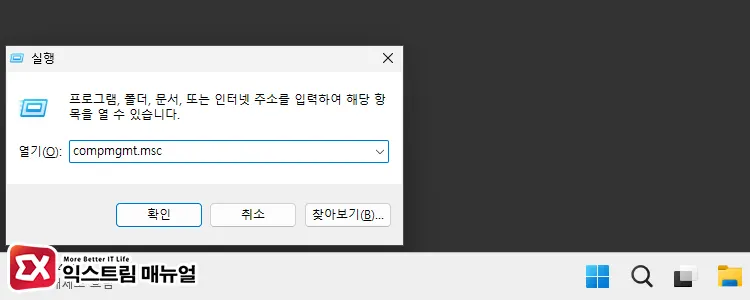
Win + R 키를 누른 후 compmgmt.msc를 입력합니다.
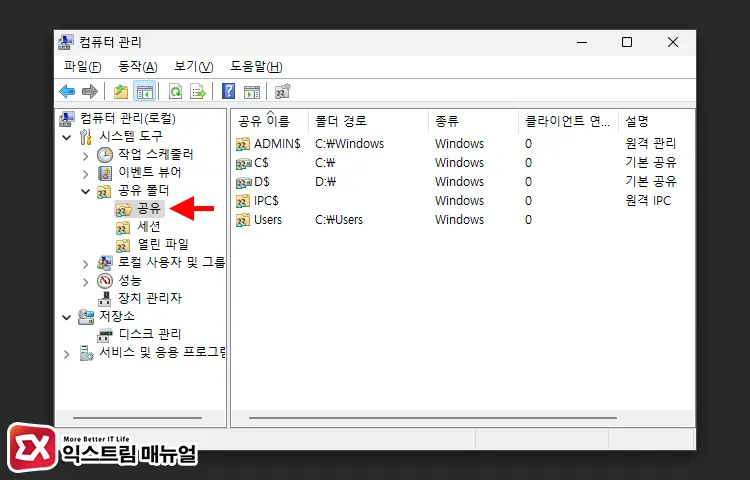
컴퓨터 관리가 실행되면 왼쪽 트리에서 시스템 도구 > 공유 폴더 > 공유를 클릭하면 오른쪽에 현재 공유 설정된 폴더 목록이 표시됩니다.
공유 폴더 해제
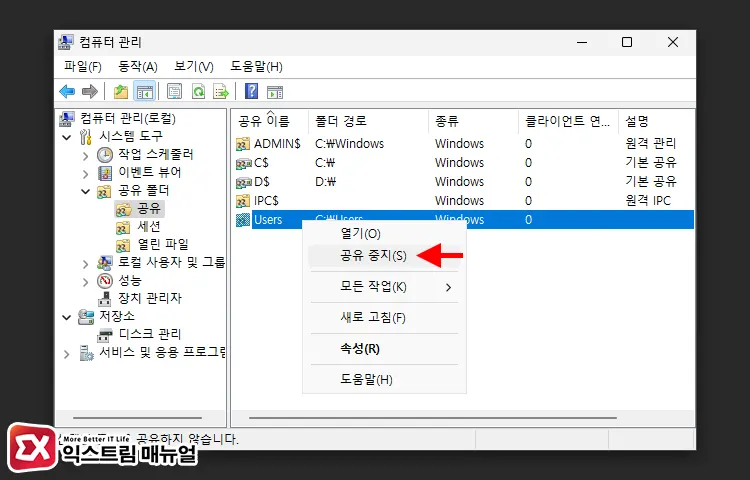
Windows 11 Pro 에디션의 경우, 컴퓨터 관리의 공유에서 폴더를 마우스 오른쪽 버튼으로 선택한 후 ‘공유 중지’를 누르면 공유 폴더를 간단히 해제할 수 있습니다.
다만 Home 에디션은 컨텍스트 메뉴에 ‘공유 중지’가 없기 때문에 해당 폴더의 경로로 이동해 직접 폴더 속성을 수정해야 합니다. 이 경우, ‘열기’를 클릭합니다.
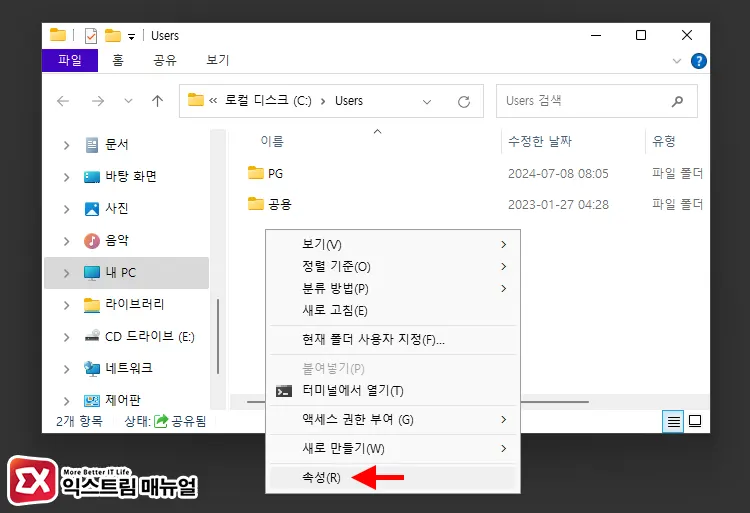
현재 공유 설정된 폴더가 열리면 빈 공간을 마우스 오른쪽 버튼으로 클릭한 후 속성을 선택합니다.
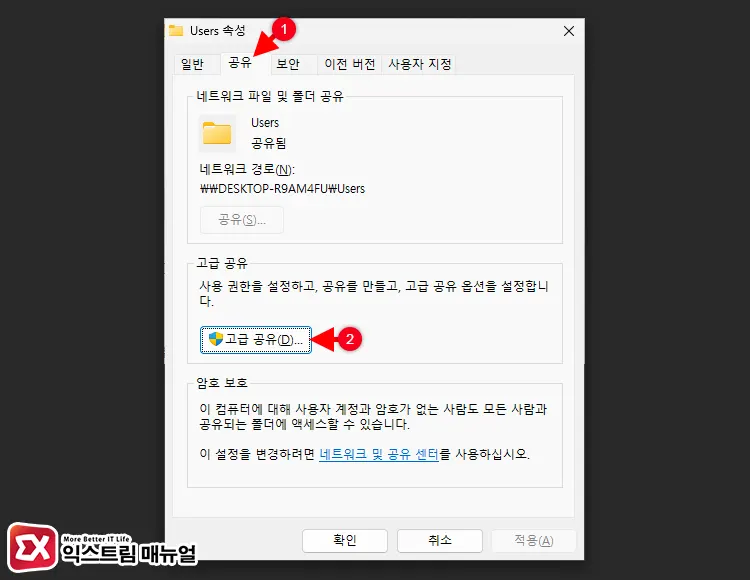
공유 탭을 클릭한 다음 고급 공유 버튼을 누릅니다.
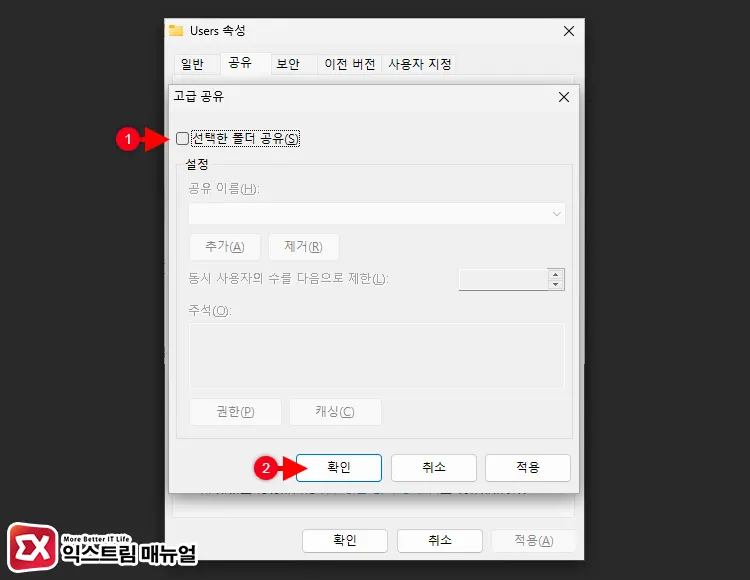
고급 공유 화면에서 ‘선택한 폴더 공유’ 버튼을 체크 해제한 후 확인 버튼을 누르면 공유 폴더가 해제됩니다.
명령 프롬프트에서 공유 폴더 관리하기
명령어를 이용해 공유 폴더 목록을 확인하고 공유 폴더를 해제할 수 있습니다.
마우스로 여러 조작을 하지 않고 간단한 명령어를 한 줄 입력하는 것으로 공유 폴더를 관리할 수 있어서 여러 공유 폴더를 해제할 때 유용한 방식입니다.
공유 폴더 확인 명령어
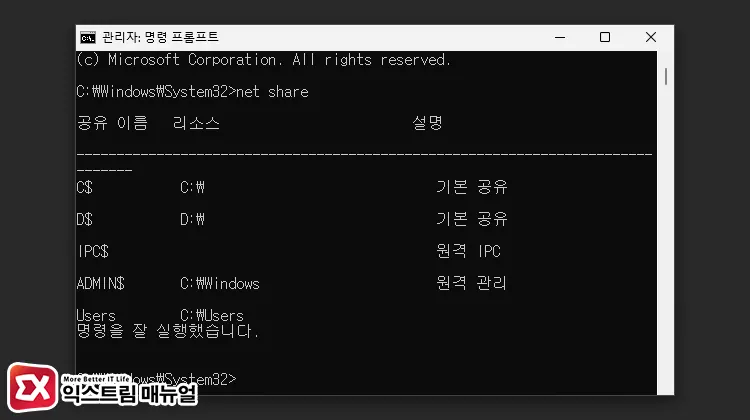
net share명령 프롬프트를 관리자 권한으로 실행한 다음 위 명령어를 입력하면 현재 공유 중인 공유 폴더 목록을 확인할 수 있습니다.
공유 폴더 해제 명령어
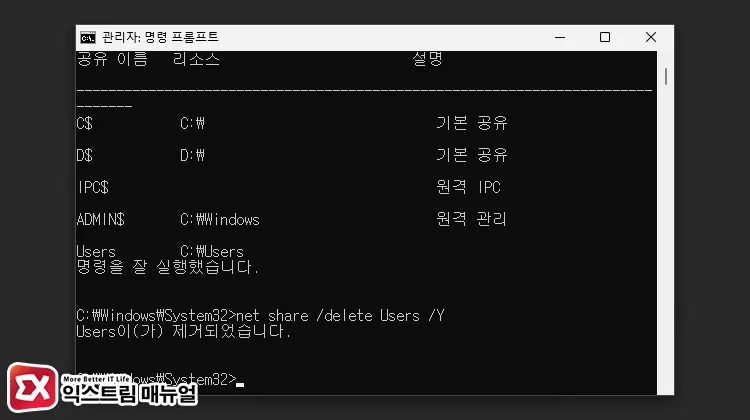
net share /delete 폴더명 /Y공유 폴더 해제 명령어는 net share 명령어 뒤에 /delete 인수를 붙인 후 폴더 이름을 명시해서 사용할 수 있습니다.
net share 명령어는 공유 폴더 삭제를 비롯한 액세스 사용자 수 관리, 공유 폴더 이름 변경 등의 부가 기능을 사용할 수 있으며 이와 관련된 자세한 매개변수를 알고 싶다면 아래 링크를 확인해 보시길 바랍니다.
참고 : Microsoft Learn Net share



