윈도우 11, 윈도우 10에서 원드라이브를 삭제했을 때 바탕 화면, 문서, 사진과 같은 개인 폴더 경로가 C:\Users\계정이름\OneDrive\으로 되어 있는 경우가 있습니다.
원드라이브의 동기화를 해제한 다음 프로그램을 삭제하면 삭제 과정에서 기본 경로로 다시 복구하기 때문에 일반적으로는 문제가 없습니다. 하지만 원드라이브 동기화가 활성화 된 상태에서 프로그램을 삭제하면 파일이 다 날라가고 폴더 경로 또한 OneDrive로 되어 있는데요.
이렇게 되면 바탕 화면에 파일을 저장해도 파일이 보이지 않으며 탐색기의 왼쪽 메뉴에 있는 기본 폴더들의 경로가 OneDrive로 연결되어 있어서 사용하기 불편해집니다.
이 경우 바탕 화면을 비롯한 문서, 사진, 동영상 등 사용자 폴더를 로컬 시스템의 기본 경로로 변경할 수 있습니다.
목차
OneDrive 기본 경로로 변경하기
OneDrive 폴더를 사용자 폴더 경로로 변경하려면 폴더 속성에서 기본값 복원을 이용하면 됩니다.
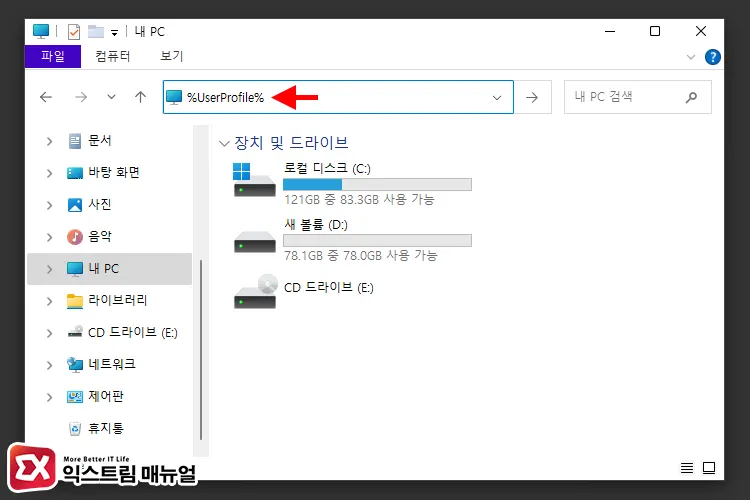
파일 탐색기를 연 다음 경로창에 %UserProfile%를 입력 후 Enter 키를 누르면 사용자 폴더로 이동합니다.
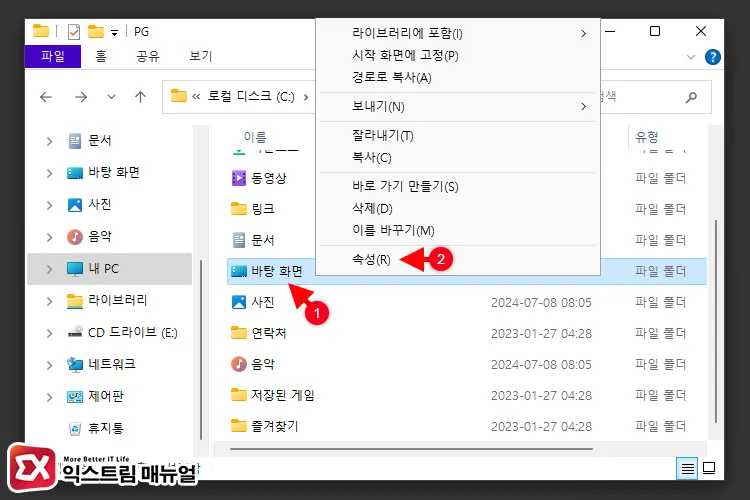
사용자 폴더 안에 있는 바탕 화면을 마우스 오른쪽 버튼으로 클릭한 다음 속성을 선택합니다.
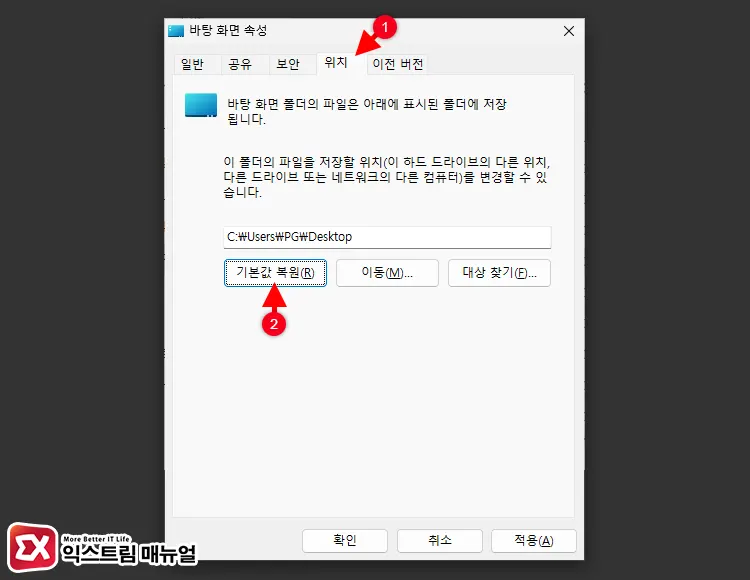
폴더 속성의 위치 탭을 클릭한 다음 경로 하단에 있는 기본값 복원 버튼을 클릭합니다.
그러면 경로 중간에 OneDrive가 사라지고 사용자 폴더로 기본 경로가 지정됩니다. 이 과정을 문서, 음악, 동영상 등의 사용자 폴더에 모두 적용합니다.
OneDrive 폴더가 포함된 경로를 기본 경로로 모두 바꿨다면 OneDrive 폴더 %UserProfile%\onedrive 안에 있는 파일들을 기본 폴더로 옮겨 사용하면 되겠습니다.
레지스트리에서 OneDrive 경로 삭제하기
권한 오류로 인해 사용자 폴더에 접근할 수 없거나 기본값 복원이 안되는 경우에는 레지스트리 편집기에서 사용자 폴더를 기본 경로로 변경할 수 있습니다.
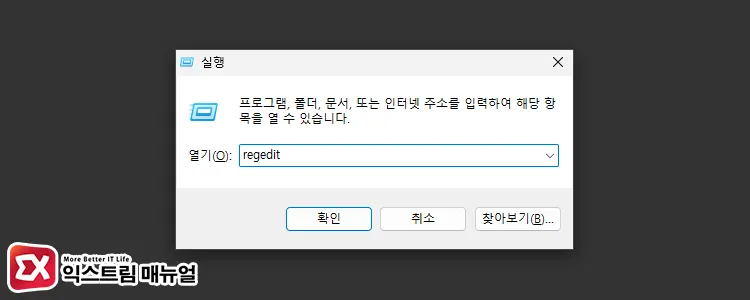
Win + R 키를 누른 후 열기 창에 regedit을 입력합니다.
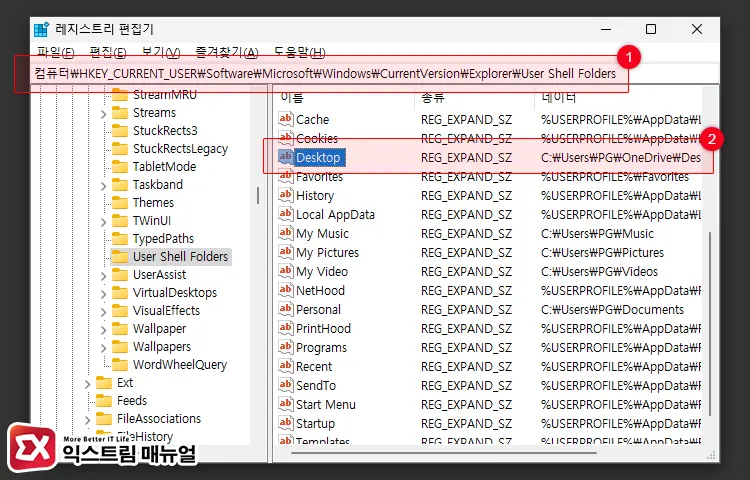
컴퓨터\HKEY_CURRENT_USER\Software\Microsoft\Windows\CurrentVersion\Explorer\User Shell Folders경로 창에 위 레지스트리 경로를 복사해 붙여 넣어 이동합니다. 목록에 있는 값들이 사용자 폴더 경로와 연관된 레지스트리 인데요. 여기서 경로에 원드라이브가 입력되어 있다면 더블 클릭합니다. 필자는 Desktop(바탕 화면) 값을 선택했습니다.
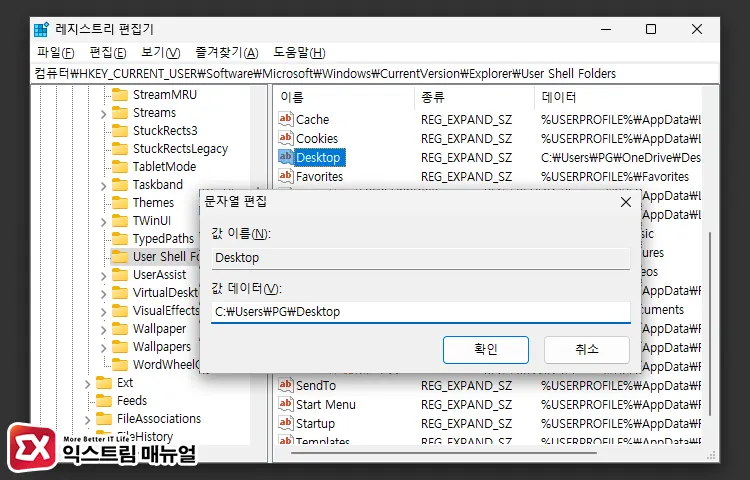
값 데이터에서 중간에 포함된 OneDrive를 지운 후 확인 버튼을 클릭합니다.
다른 값에도 경로에 OneDrive가 포함되어 있는지 확인한 다음 모두 지우면 됩니다. 편집을 마친 후 컴퓨터를 재부팅 합니다.


