Microsoft Edge 브라우저에서 웹 사이트에 방문할 때 불필요한 새 창 팝업이나 새 탭 팝업이 뜰 때가 있습니다.
팝업 화면은 대부분 해당 웹 사이트의 알림이나 중요한 사항을 게시하기 위한 용도로 사용되지만 다른 사이트로 유입을 시도하거나 과도한 광고로 피로감을 줄 수도 있는데요.
- 엣지에서 자동으로 원치 않는 사이트 뜸
- 새 탭에서 광고가 뜸
- 새 창에서 팝업 광고가 뜸
위와 같은 이슈로 인해 엣지 브라우저에서 팝업을 차단하고 싶은 경우에는 다음과 같이 설정할 수 있습니다.
목차
Microsoft Edge 팝업 차단 및 해제 방법
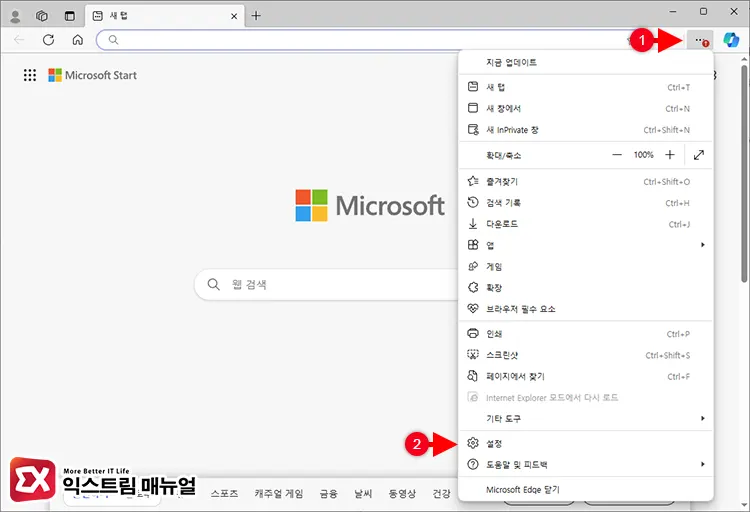
- Microsoft Edge를 실행한 다음 점3개 > 설정을 클릭합니다.
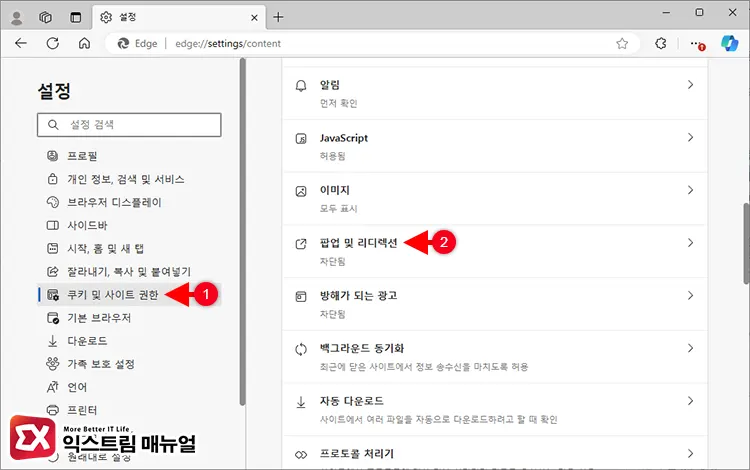
- 왼쪽 메뉴에서 쿠키 및 사이트 권한을 클릭한 다음 오른쪽 화면에서 팝업 및 리디렉션을 클릭합니다.
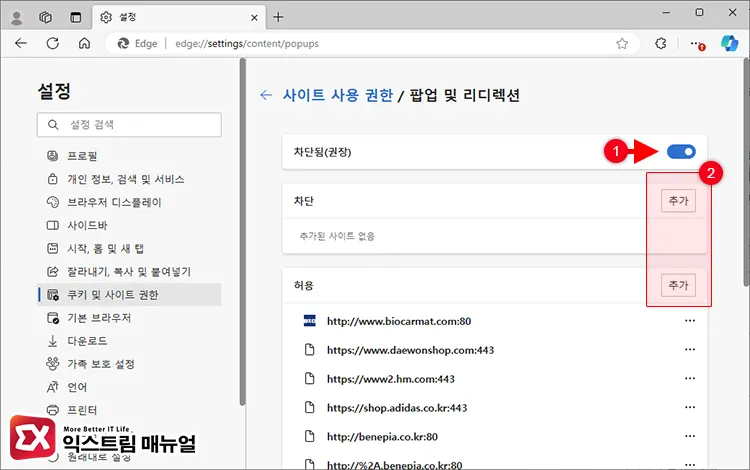
- 팝업 차단 또는 해제를 설정합니다.
- 팝업 차단 : 모든 사이트에 적용되며 허용 목록에 팝업을 허용할 사이트를 추가할 수 있음
- 팝업 허용 : 모든 사이트에 적용되며 차단 목록에 팝업을 차단할 사이트를 추가할 수 있음
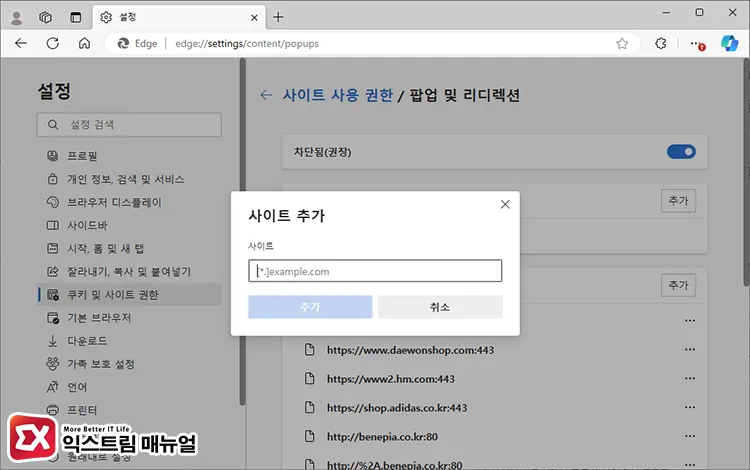
- 팝업 차단 또는 허용 사이트 추가에서 와일드 카드(*)를 이용해 사이트 주소 일부를 포함하는 형식으로 등록할 수 있습니다.
엣지 주소 창에서 팝업 차단 및 해제 설정 방법
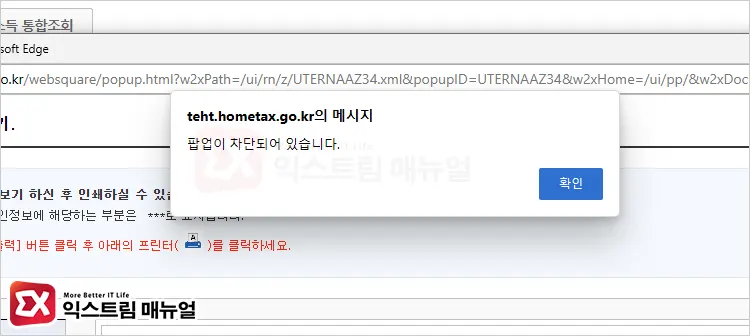
엣지에서 웹 사이트에 접속했을 때 위 화면처럼 ‘팝업이 차단되어 있습니다.’ 메시지가 뜰 경우 주소 창에서 바로 팝업 차단을 해제할 수 있습니다.
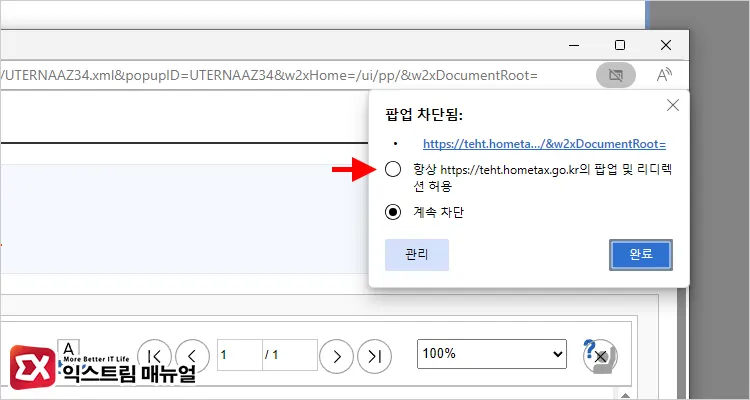
주소 창 오른쪽의 팝업 아이콘을 클릭한 다음, 항상 사이트의 팝업 및 리디렉션 허용을 체크한 후 완료 버튼을 누르면 차단된 팝업을 볼 수 있게 됩니다.
반대로 계속 차단을 선택하면 팝업 창이 뜨지 않게 되며, 허용한 팝업 설정은 1번째에서 설정했던 팝업 허용 사이트에 등록됩니다.


