Windows에서 생성한 사용자 계정은 사용자가 생성하는 파일과 프로필 정보가 C:\Users 경로 하위에 위치한 사용자 폴더에 저장됩니다. 여기서 사용자가 생성하는 파일이란, 로그인한 사용자가 설치한 프로그램 및 바탕 화면, 내 문서, 다운로드 등 C:\Users\사용자명 경로에 저장된 파일입니다.
사용자 계정을 삭제하면 사용자 폴더 또한 삭제되지만 삭제 과정에서 폴더를 유지하게 선택하면 사용자 폴더가 그대로 보관됩니다. 또한 간혹 시스템 오류로 인해서 사용자 계정을 삭제해도 폴더가 그대로 남는 경우도 있습니다.
이렇게 사용자 폴더가 남아있는 경우 사용자 폴더를 삭제하고 남아있는 찌꺼기를 정리하는 방법에 대해 알아보겠습니다.
목차
Windows 사용자 폴더 삭제하는 방법
사용자 폴더에 저장된 파일 및 폴더는 최고 권한이 사용자에게 있으며 Administrators 그룹 권한을 갖지 않은 다른 사용자는 접근할 수 없습니다.
때문에 Administrator 권한이 있는 계정을 사용해 사용자 폴더를 삭제할 수 있으며 방법은 다음과 같습니다.
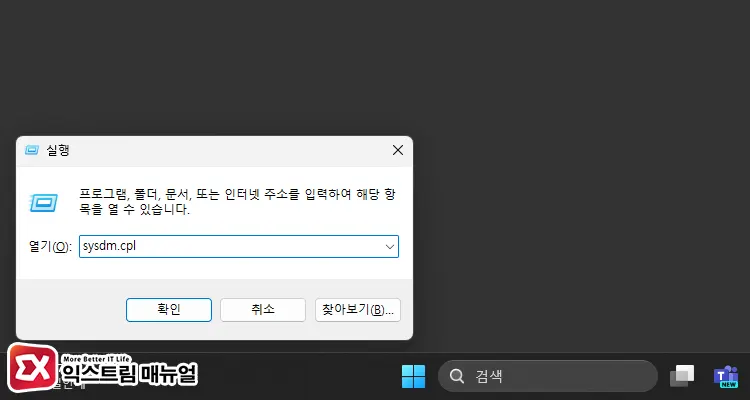
- 시스템 속성 실행하기
Win + R 키를 눌러 실행을 연 다음, sysdm.cpl을 입력하고 Enter 키를 누르면 시스템 속성이 실행됩니다.
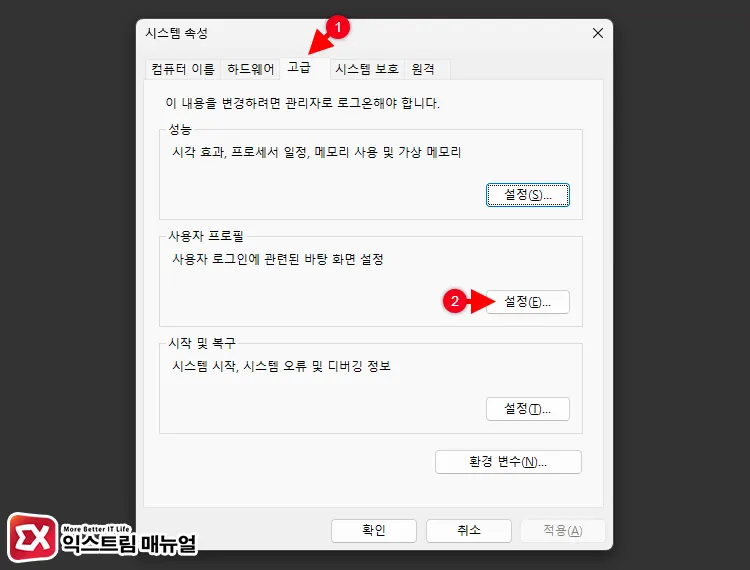
- 사용자 프로필 설정 버튼 클릭
시스템 속성의 고급 탭을 클릭합니다. 그리고 사용자 프로필 항목에 있는 설정 버튼을 클릭해 실행합니다.
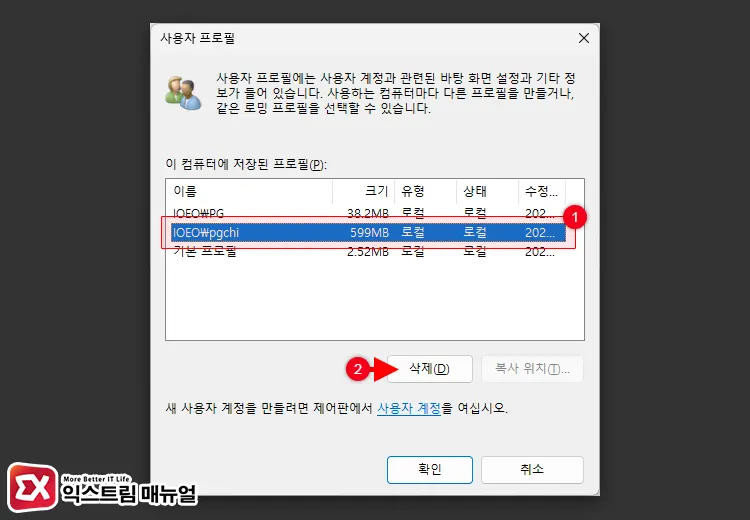
- 사용자 프로필 삭제
‘이 컴퓨터에 저장된 프로필’ 목록에 사용자 이름의 프로필이 표시됩니다. 여기서 C:\Users 하위 폴더 이름과 같은 사용자 프로필을 선택한 다음 하단의 삭제 버튼을 클릭합니다.
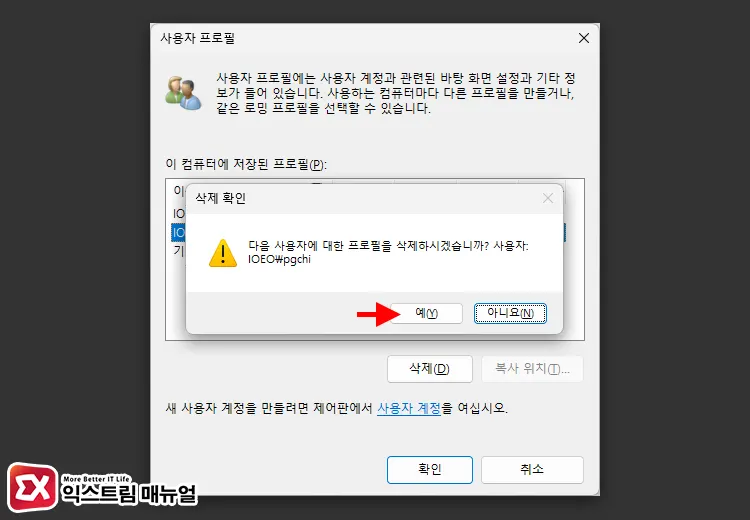
- 삭제된 사용자 폴더 확인
삭제 확인 메시지에서 ‘예’ 버튼을 클릭하면 사용자 폴더가 삭제되며 사용자 프로필 또한 삭제됩니다. 파일 탐색기를 실행한 다음 C:\Users 경로로 이동해 사용자 폴더가 삭제되었는지 직접 확인합니다.
만일 폴더가 그대로 남아 있다면 시스템에서 관리하는 파일 외의 찌꺼기가 남아있는 것으로 휴지통에 넣어 삭제합니다.
사용자 프로필 관련 레지스트리 삭제로 시스템 정리하기
첫 번째 방법으로 사용자 프로필을 삭제해 폴더를 정리해도 레지스트리에 사용자 폴더 정보 일부가 남아있을 수 있습니다.
또한 사용자 폴더를 강제로 삭제했을 때도 레지스트리에 정보가 고스란히 남을 수 있는데요. 이 경우 레지스트리 편집기에서 해당 키와 값을 삭제해서 윈도우를 깔끔하게 정리할 수 있습니다.
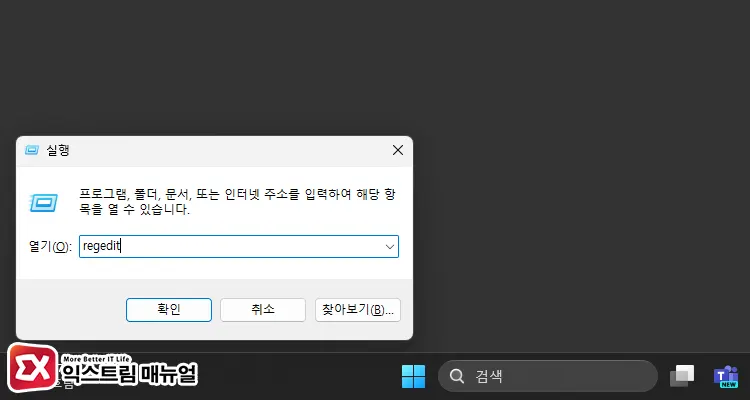
- 레지스트리 편집기 실행
Win + R 키를 누릅니다. 그리고 regedit을 입력 후 Enter 키를 눌러 레지스트리 편집기를 실행합니다.
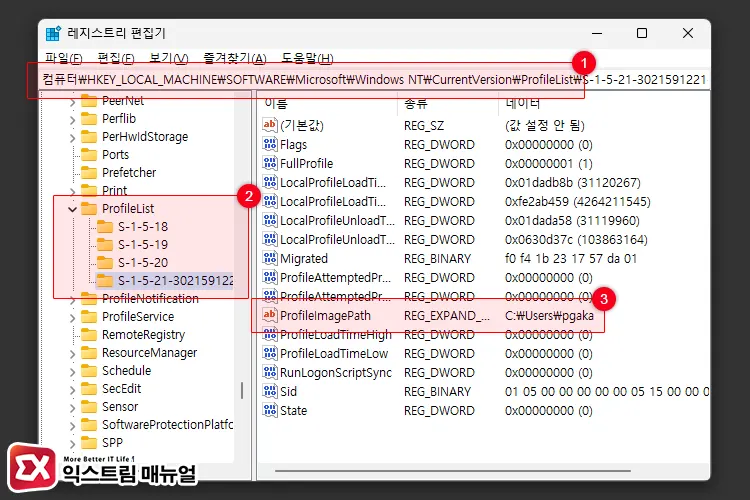
컴퓨터\HKEY_LOCAL_MACHINE\SOFTWARE\Microsoft\Windows NT\CurrentVersion\ProfileList- 사용자 프로필 경로 이동
위 경로를 편집기의 주소 표시줄에 붙여 넣어 이동합니다.
그리고 왼쪽 목록에서 ProfileList 하위의 키를 하나씩 클릭해서 ProfileImagePath 값에 삭제된 사용자 폴더 경로가 남아있는 키를 찾습니다. 이 키의 이름이 사용자 계정의 SID 입니다.
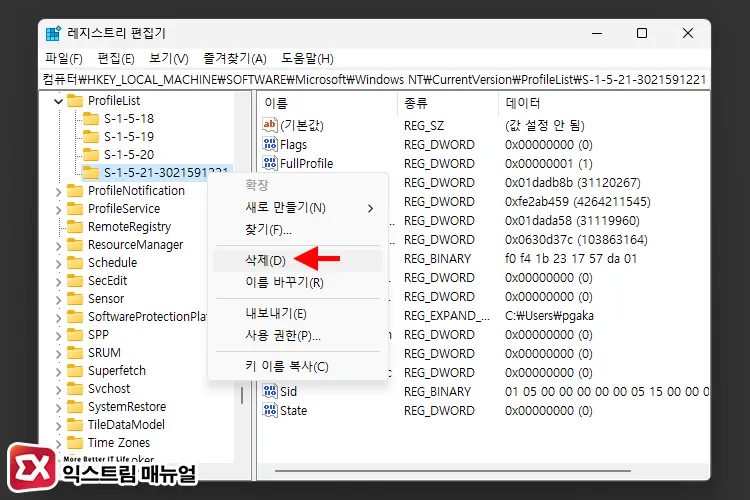
- 사용자 폴더 레지스트리 삭제
삭제한 사용자 프로필과 동일한 SID 키를 마우스 오른쪽 버튼으로 클릭한 다음 삭제를 선택합니다. 이 때 다르 ㄴ사용자를 삭제하면 오류가 발생하므로 신중하게 선택해야 합니다.


