소규모 그룹에서 내부 네트워크를 통해 파일을 공유할 때 Windows에서 사용할 수 있는 공유 폴더를 설정해 배포할 수 있습니다.
가정과 같이 컴퓨터 몇 대가 연결된 환경에서는 도메인 그룹 단위로 계정을 관리하지 않기 때문에 로컬 계정을 공유 폴더의 인증 수단으로 사용하게 되는데요.
이 글에서는 로컬 계정에 대한 인증 없이도 접근할 수 있는 공유 폴더를 만들어 배포해서 암호 없이 공유 폴더에 접근 가능하게 설정하는 방법에 대해 알아보겠습니다.
목차
1. 사전 준비 : 암호로 보호된 공유 끄기
Windows 시스템은 기본적으로 네트워크 검색 및 공유가 켜짐으로 설정되어 있는데요.
네트워크 프로필에 따라서 네트워크 검색이 끔으로 되어 있을 수 있습니다. 또한 암호로 보호된 공유가 켬으로 되어 있어서 공유 폴더에 접근 권한이 있는 계정만 접근하게 끔 설정되어 있습니다.
네트워크 검색 기능과 암호로 보호된 공유 이 2가지를 수정해서 공유 폴더에 접근할 수 있고 암호를 사용하지 않아도 되는 기본 설정을 우선 적용해야 합니다.
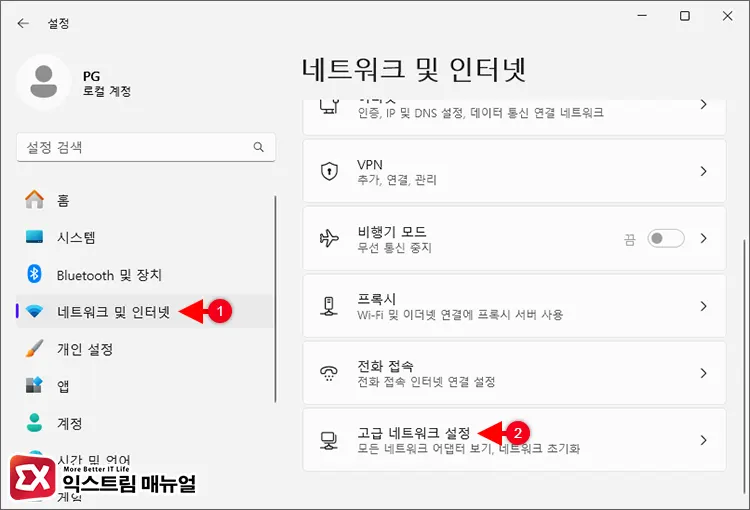
- Windows 설정 > 네트워크 및 인터넷 > 고급 네트워크 설정으로 이동합니다.
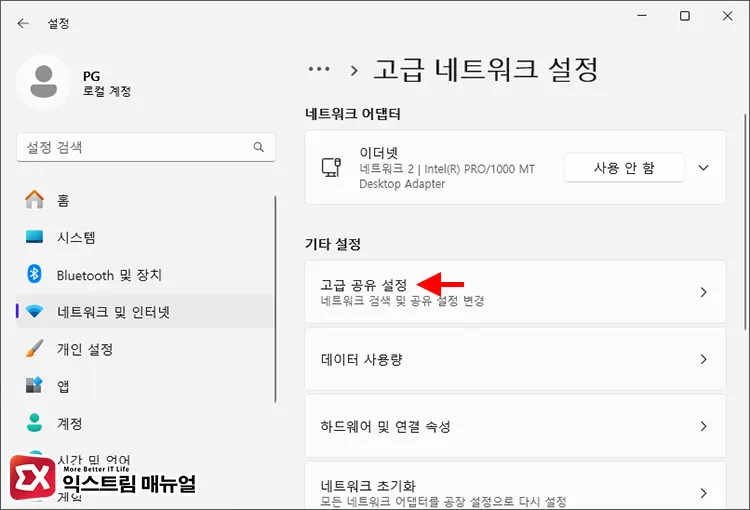
- 기타 설정 항목에서 고급 공유 설정을 클릭합니다.
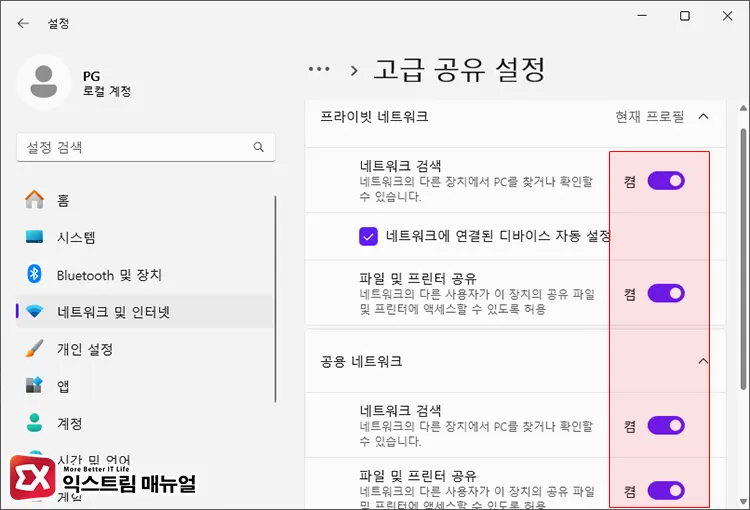
- 프라이빗/공유 네트워크 설정 모두 네트워크 검색과 파일 및 프린터 공유를 켬으로 설정합니다.
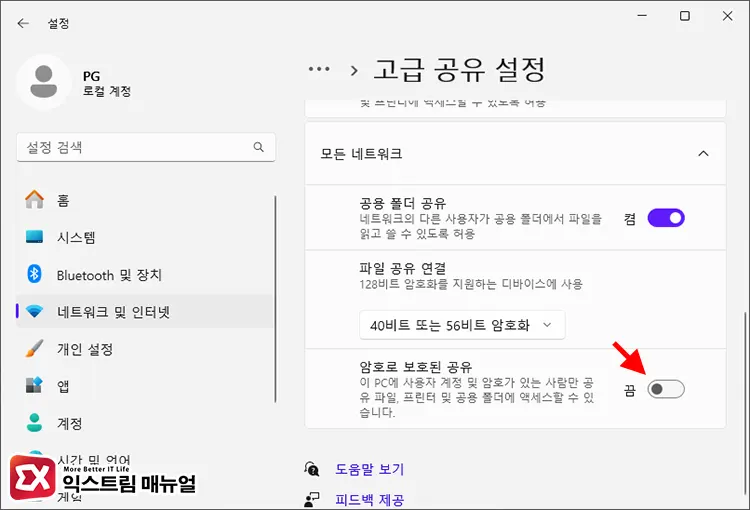
- 스크롤을 내려 모든 네트워크 항목에 있는 암호로 보호된 공유를 끔으로 설정합니다.
2. 암호 없는 공유 폴더 설정
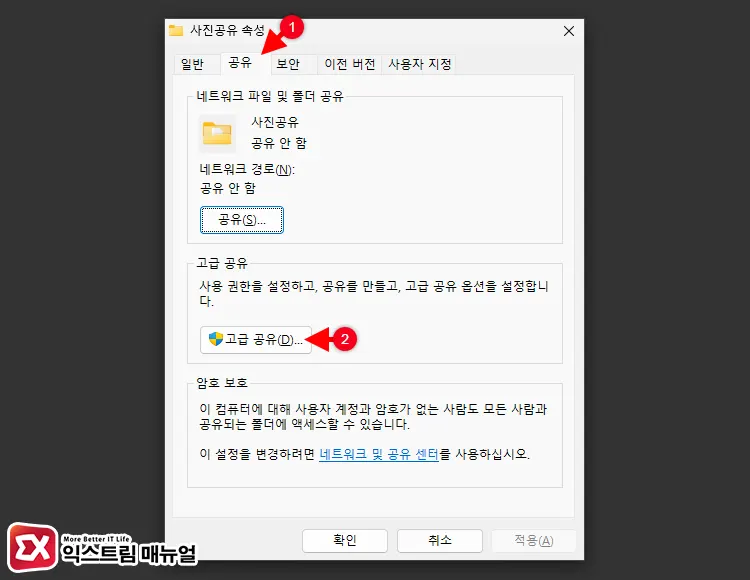
- 네트워크에서 공유할 폴더의 속성을 연 다음, 공유 탭을 클릭합니다.
- 고급 공유 버튼을 클릭합니다.
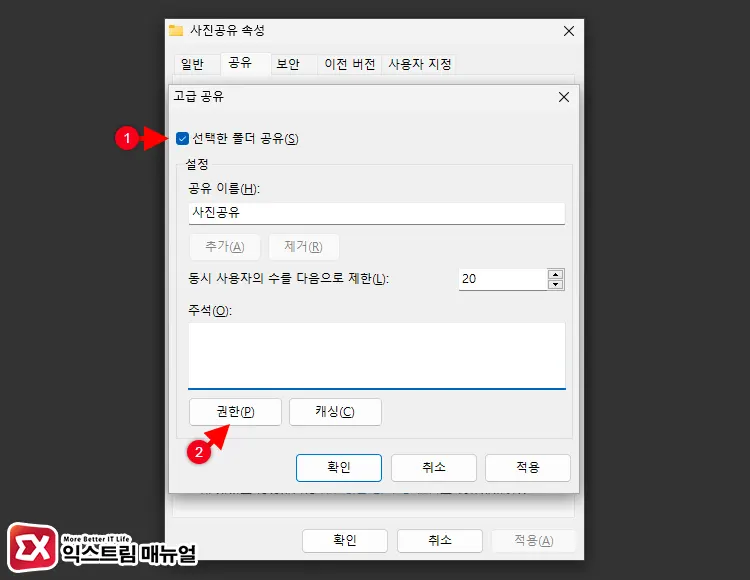
- 선택한 폴더 공유 옵션을 체크한 다음 권한 버튼을 클릭합니다.
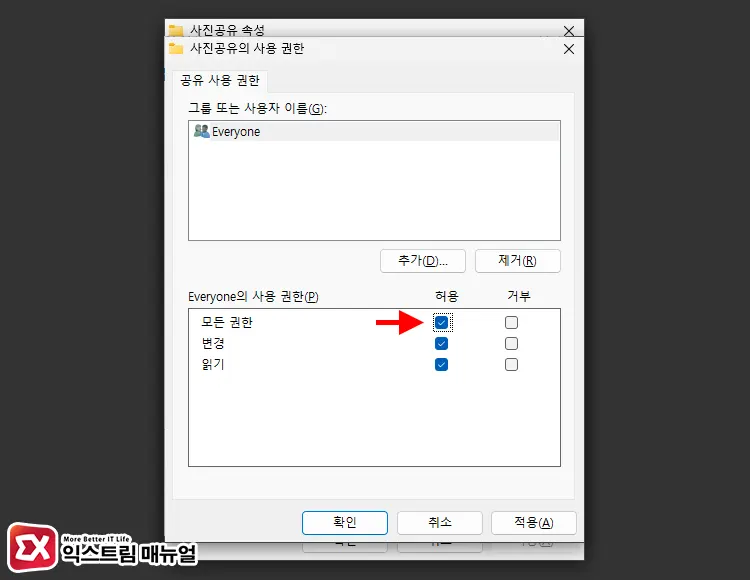
- 공유 사용 권한에서 Everyone을 선택한 다음 Everyone의 사용 권한을 모든 권한 허용에 체크합니다. 권한 설정을 마친 후 확인 버튼을 클릭합니다.
💡 공유 폴더에 접근하는 사용자의 파일 권한은 필요에 따라 변경할 수 있습니다. 만일 파일을 열람만 할 수 있게 설정하려면 읽기 권한만 부여합니다.
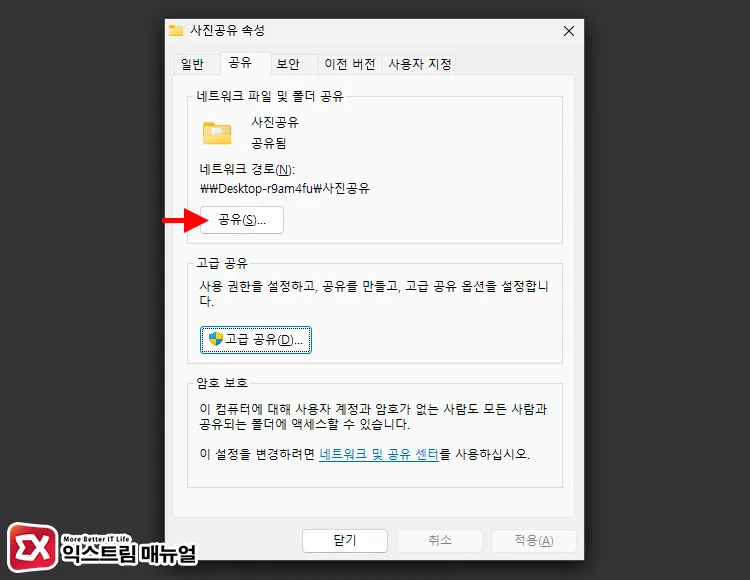
- 폴더 속성으로 돌아오면 네트워크 파일 및 폴더 공유 항목이 공유됨으로 활성화 됩니다. 폴더의 접근 권한을 추가하기 위해 공유 버튼을 클릭합니다.
💡 네트워크 파일 및 폴더 공유에 표기된 네트워크 경로가 다른 컴퓨터에서 공유 폴더에 접속할 때의 주소입니다. 이 경로를 복사해서 다른 사용자에게 알려주면 됩니다.
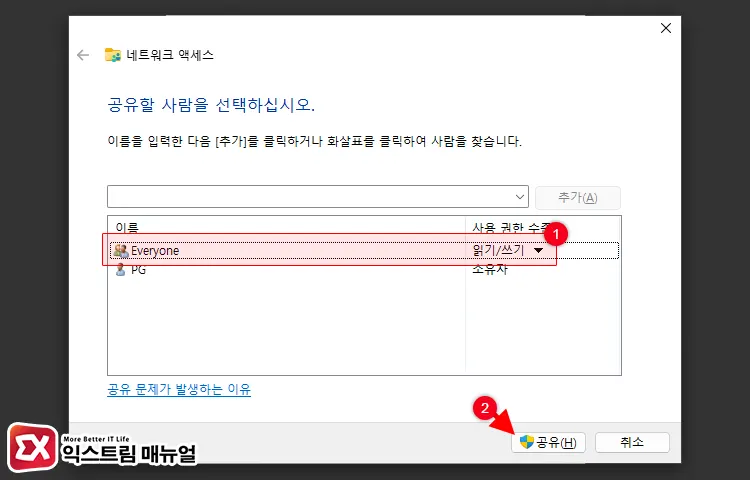
- 네트워크 액세스 화면에서 Everyone 사용자를 추가합니다. 그리고 Everyone 사용자의 권한을 읽기/쓰기로 설정합니다.
- 설정을 마친 후 공유 버튼을 클릭하면 네트워크 공유가 시작됩니다.
3. 다른 컴퓨터에서 공유 폴더 열기
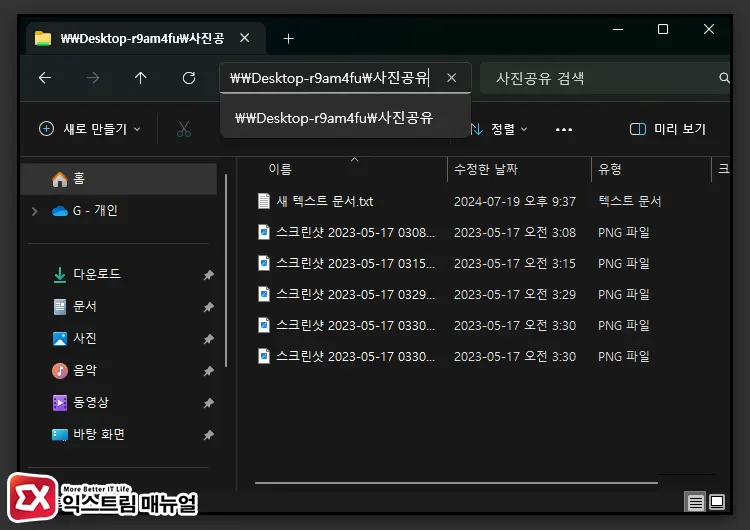
- 공유 폴더를 설정할 때 확인했던 네트워크 경로를 파일 탐색기의 주소 상자에 붙여 넣고 Enter 키를 눌러 이동합니다.
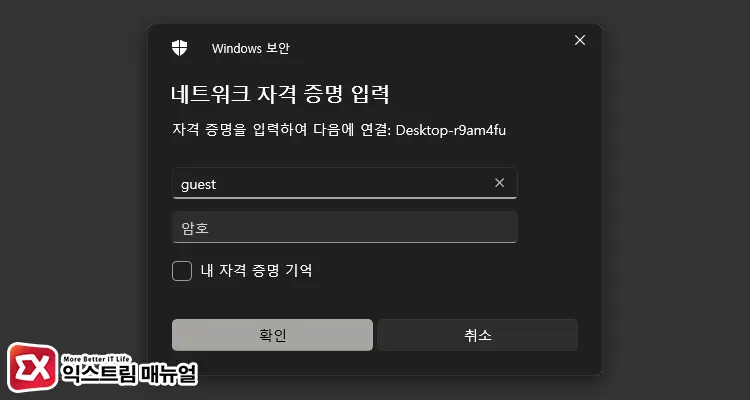
- 만일 네트워크 자격 증명 입력 화면이 나타나면 사용자 이름에
guest를 입력하고 암호는 비워둔 채로 Enter 키를 누릅니다. - 공유 폴더에 암호 없이 접속 된 것을 확인할 수 있습니다.
문제 해결 : 공유 폴더에 접속이 불가능한 경우
윈도우 11, 윈도우 10은 네트워크 자격 증명 없이 공유 폴더에 접근할 수 없으며 Everyone 권한을 공유 폴더에 부여했더라도 접속하는 공유 폴더의 컴퓨터에 대한 계정, 즉 상대방 로컬 계정을 입력해야 연결이 됩니다.
Everyone 권한은 모든 사용자가 접근할 수 있다는 의미이지 사용자가 없다는 의미는 아니기 때문에 guest 계정을 사용하는 것인데요.
앞서 설명한 방법으로 guest 계정을 입력해도 공유 폴더에 접근할 수 없다면 공유 폴더가 설정된 컴퓨터의 로컬 보안 정책을 수정해야 합니다.
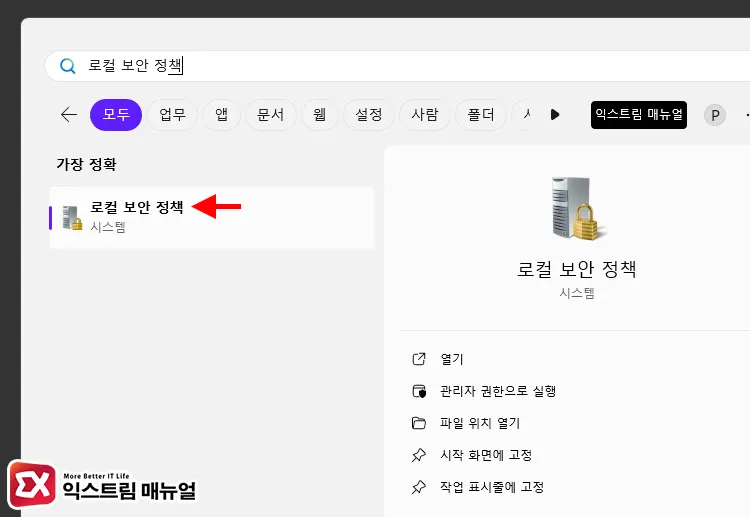
- 공유 폴더를 설정한 컴퓨터의 윈도우에서 로컬 보안 정책(
secpol.msc)을 실행합니다.
참고 : 윈도우 11에서 로컬 보안 정책(secpol.msc) 실행 안될 때 해결 방법
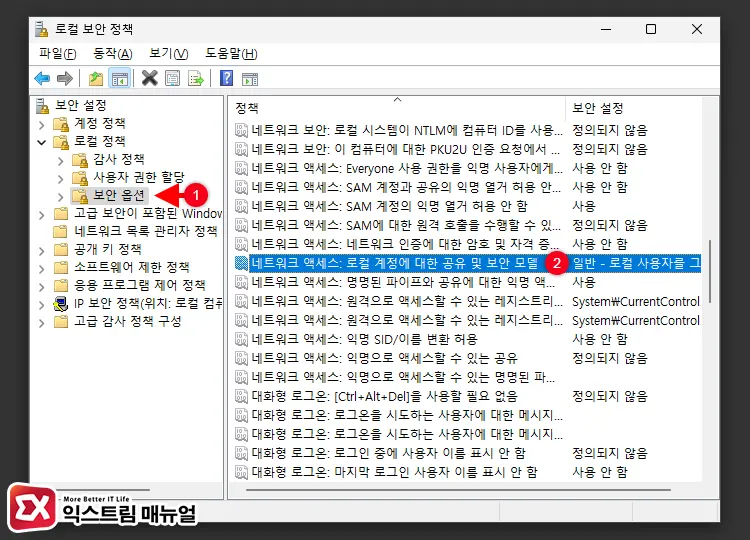
- 보안 설정 > 로컬 정책 > 보안 옵션을 클릭합니다.
- 오른쪽의 정책 목록에서 ‘네트워크 액세스: 로컬 계정에 대한 공유 및 보안 모델’ 정책을 더블 클릭합니다.
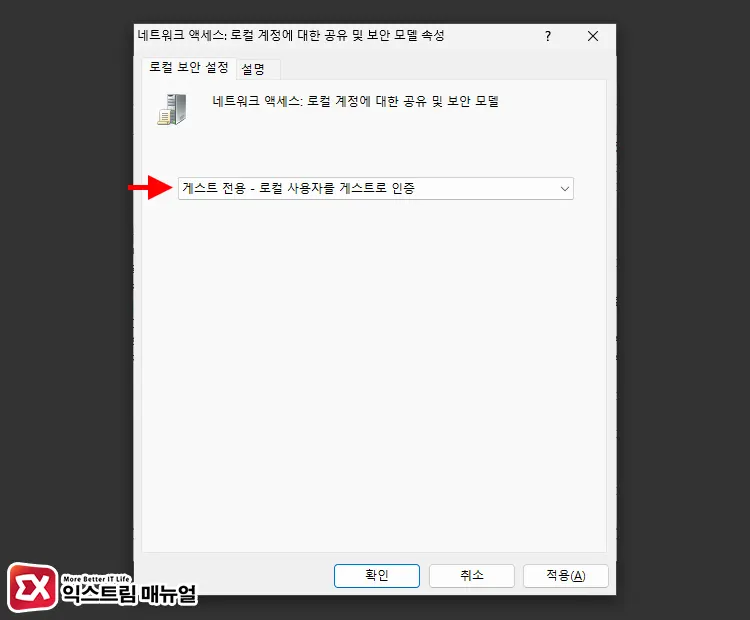
- 보안 설정을 게스트 전용 – 로컬 사용자를 게스트로 인증 옵션으로 변경한 후 확인 버튼을 클릭합니다.
- 다른 컴퓨터에서 공유 폴더에 접속 가능한지 확인합니다.



2개 댓글. Leave new
고맙습니다!!!
진짜 감사합니다. 덕분에 해결했어요.