.dll, .dat, Z01 형식 같은 시스템 파일 및 일부 패키지 파일 확장자는 기본적으로 아무런 연결 프로그램에 등록되어 있지 않기 때문에 파일을 더블 클릭했을 때 연결 프로그램 선택 화면이 나오게 됩니다.
사용자 실수로 연결 프로그램 선택에서 메모장이나 그림판과 같은 프로그램을 클릭하면 파일 아이콘이 변경되며 해당 프로그램이 실행됩니다.
하지만 실제로 파일을 열 수 있는 프로그램이 아니기 때문에 정상적인 작동을 하지 않는데, 사실 기능적으로는 문제가 없지만 이전 상태처럼 기본 아이콘으로 나타나게 하려면 확장자의 연결 프로그램을 초기화 해야 합니다.
파일 확장자 연결 프로그램 초기화 방법은 2가지로 레지스트리 편집 방법과 Default Programs Editor 프로그램을 이용하는 방법이 있습니다.
목차
탐색기에서 파일 확장자 표시 설정
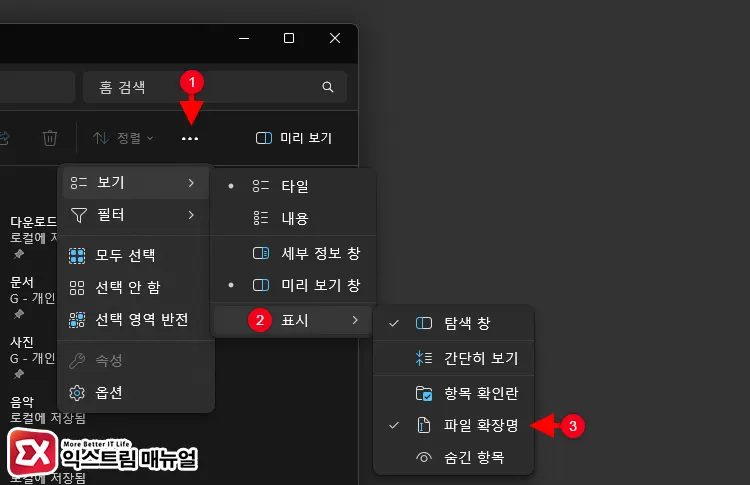
연결 프로그램이 이상하게 등록된 파일의 확장자를 정확하게 파악하기 위해서 파일 탐색기의 확장자 표시 옵션을 켜야 합니다.
파일 탐색기 상단의 더 보기 > 보기 > 표시 > 파일 확장명을 체크합니다. 그리고 연결 프로그램이 잘못 연결된 파일의 확장자를 정확히 확인합니다.
확장자 연결 프로그램 초기화 레지스트리 설정
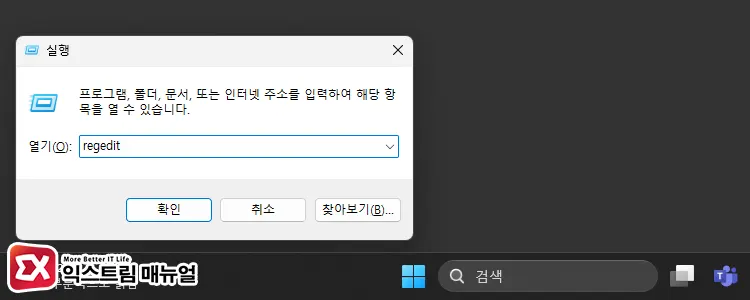
Win + R 키를 누른 후 regedit을 입력해 실행합니다.
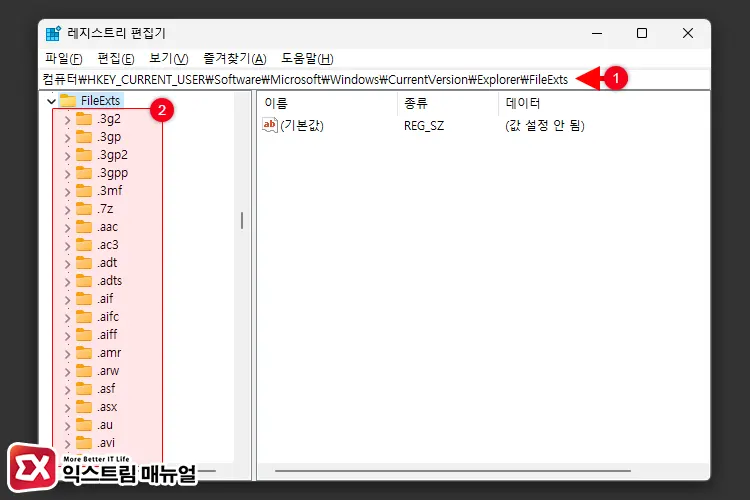
컴퓨터\HKEY_CURRENT_USER\Software\Microsoft\Windows\CurrentVersion\Explorer\FileExts편집기의 경로 상자에 위 레지스트리 경로를 붙여 넣은 후 Enter 키를 눌러 이동합니다. 그리고 왼쪽의 FileExts 하위에 있는 폴더(키) 이름에서 초기화 할 파일 확장자 이름을 찾습니다.
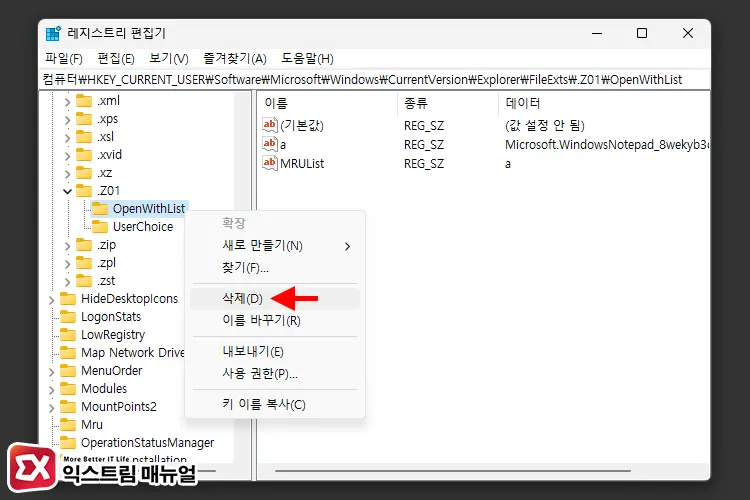
필자는 z01 확장자 연결 프로그램 초기화를 진행했습니다. z01 확장자 하위에 있는 OpenWithList, UserChoice 키를 모두 삭제합니다.
레지스트리 수정이 끝난 후 컴퓨터를 다시 시작하면 연결 프로그램이 잘못 연결된 파일의 아이콘이 기본으로 변경됩니다.
또한 파일을 더블 클릭하면 이전처럼 프로그램을 선택할 수 있는 화면이 뜨며 ‘항상 이 앱을 사용하여 파일 열기’ 해제가 완료된 것을 확인할 수 있습니다.
Default Programs Editor로 확장자 연결 프로그램 초기화
링크 : Default Programs Editor 다운로드
레지스트리 편지브올 효과가 없는 경우에는 Default Programs Editor를 사용해서 특정 확장자에 연결된 프로그램을 완전히 초기화할 수 있습니다.
프로그램을 이용한 확장자 연결 프로그램 초기화는 앞서 소개한 레지스트리 경로 외에 다른 경로에 숨겨진 확장자 연결 프로그램 관련 레지스트리를 모두 삭제하는 기능을 가지고 있습니다.
프로그램은 구했지만 개발사 사이트가 연결되지 않아 직접 프로그램을 업로드했으며 Windows 11에서 테스트를 마쳤습니다.
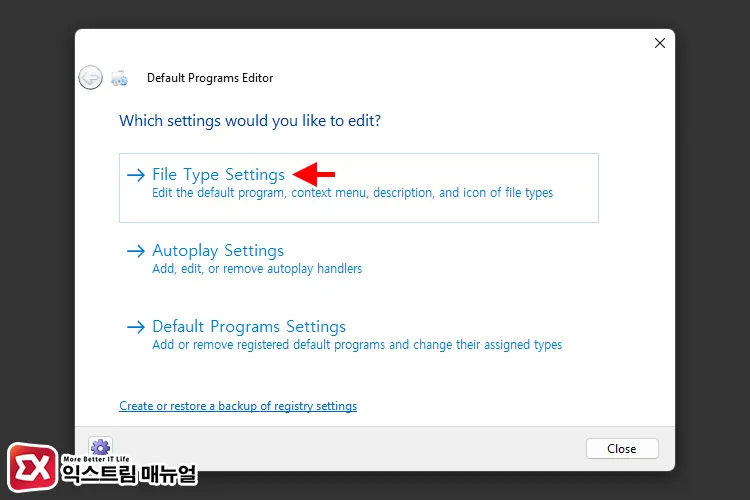
Default Programs Editor를 실행한 다음 File Type Settings를 클릭합니다.
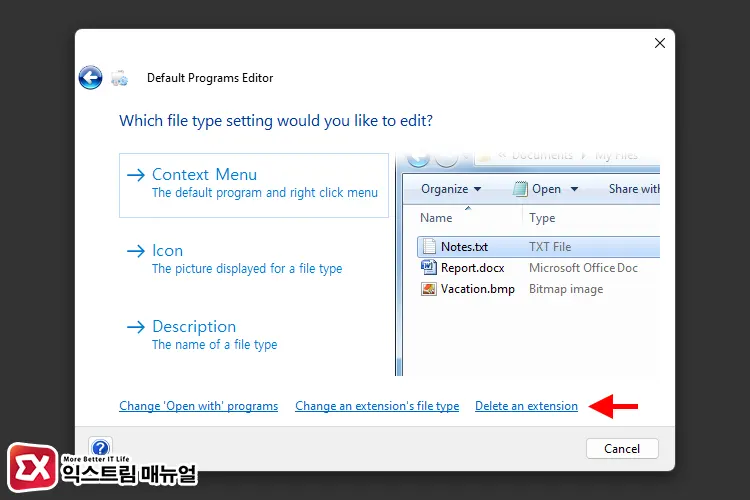
메뉴 하단의 Delete an extension을 클릭합니다.
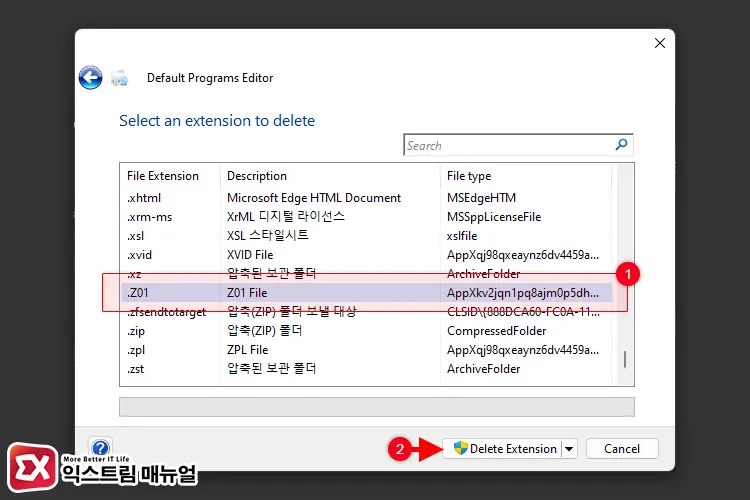
목록에서 연결 프로그램 초기화를 원하는 확장자를 선택한 다음 하단의 Delete Extension 버튼을 클릭합니다.
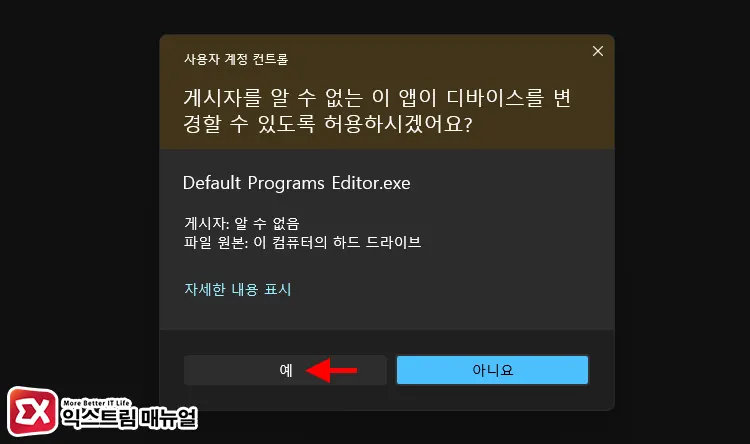
관리자 권한을 요구하는 동작이 포함되어 있어서 사용자 계정 컨트롤이 실행됩니다. 예 버튼을 클릭합니다.
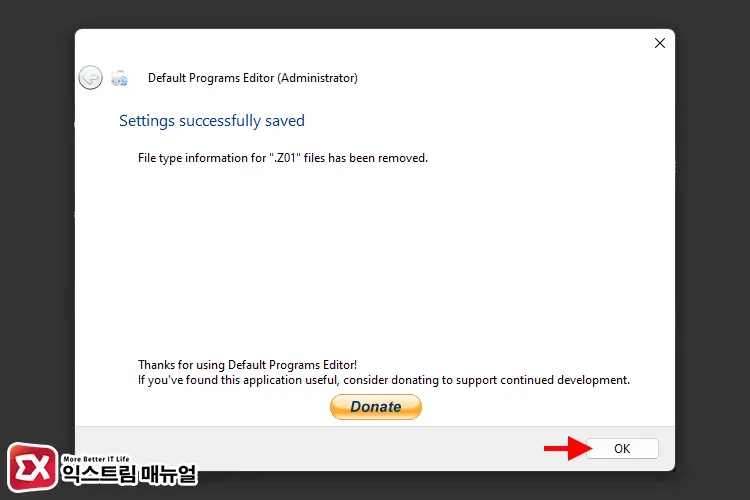
확장자가 삭제되면 OK 버튼을 누른 후 열려 있는 프로그램을 닫고 컴퓨터를 다시 시작합니다.
다시 윈도우가 부팅되면 잘못 연결된 확장자 파일을 더블 클릭해 보면 ‘이 파일을 열 때 사용할 앱을 선택하세요.’ 화면이 나타나며 초기화가 된 것을 확인할 수 있습니다.


