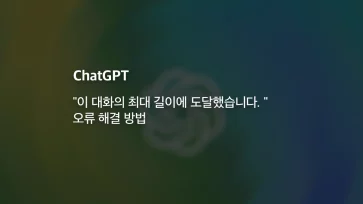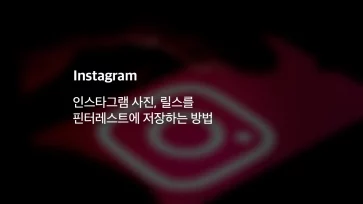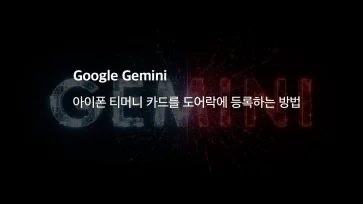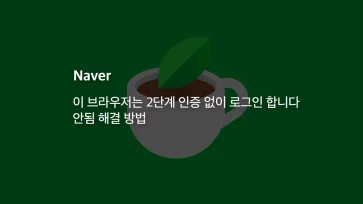크롬에서 유튜브에 접속해 동영상을 재생할 때 원활히 재생되지 않고 끊기거나 멈추는 경우가 종종 있습니다.
유튜브는 스트리밍 서비스로 동영상을 재생할 때 기기에 데이터를 실시간으로 받으면서 재생하는데, 동영상을 재생하는 속도보다 인터넷 속도가 느리거나 동영상을 처리하지 못해 병목이 걸리면 동영상이 끊기고 렉이 걸릴 수 있는데요.
크롬 브라우저에서 유튜브 동영상 끊김 문제가 발생한다면 이를 해결하는 5가지 방법에 대해 알아보겠습니다.
목차
1. 하드웨어 가속 비활성화
유튜브에서 재생하는 동영상의 해상도마다 최적화된 코덱이 있습니다. 코덱은 동영상을 압축하는 방식으로 이해하면 쉬우며 압축된 동영상을 해독하고 재생하는 것이 코덱의 역할인데요.
코덱은 하드웨어와 소프트웨어 지원이 있으며 하드웨어 코덱 가속은 그래픽카드에 내장된 기능으로 전력을 적게 소모하지만 빠른 처리가 가능해서 크롬에서는 이러한 하드웨어 가속이 기본으로 활성화 되어 있습니다.
다만 그래픽카드에서 지원하는 코덱이 유튜브 동영상에서 사용하는 코덱과 호환성이 맞지 않는 경우에 버퍼링이 발생할 수 있으므로 동영상 재생에 문제가 발생한다면 가장 첫 번째로 하드웨어 가속을 비활성화 한 다음 동영상을 재생하면 문제가 해결될 수 있습니다.
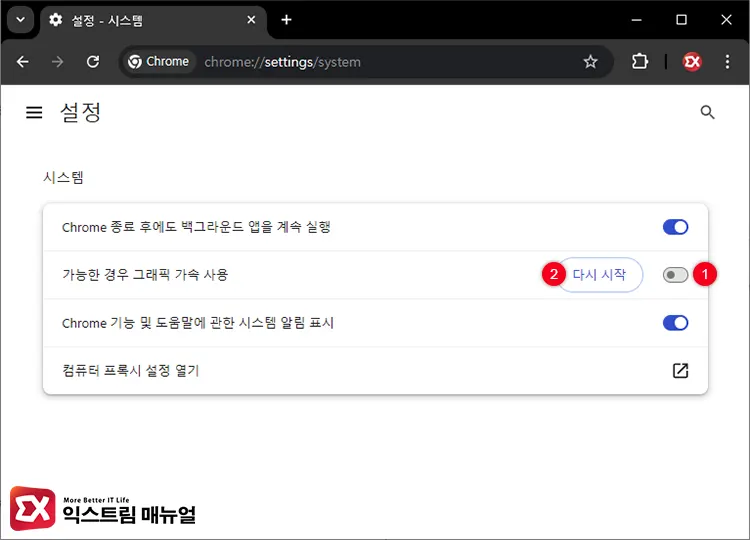
크롬에서 점세개 > 설정 > 시스템으로 이동하거나 주소창에 chrome://settings/system를 입력해 시스템 설정을 엽니다. 그리고 “가능한 경우 그래픽 가속 사용” 옵션을 끔으로 설정한 후 크롬을 다시 시작합니다.
2. 크롬 확장 프로그램 비활성화
크롬을 사용하는 이유 중에 하나는 확장 프로그램을 활용한 강력한 부가 기능인데요. 다만 브라우저 동작에 영향을 줄 수 있는 확장 기능은 브라우저 동작 속도를 떨어지게 하고 문제를 발생하는 원인이 될 수 있습니다.
특히 유튜브와 관련된 기능을 사용한다면 확장 프로그램을 모두 끈 다음 동영상을 재생해서 동영상 끊김 현상이 해결되는지 우선 확인해야 합니다.
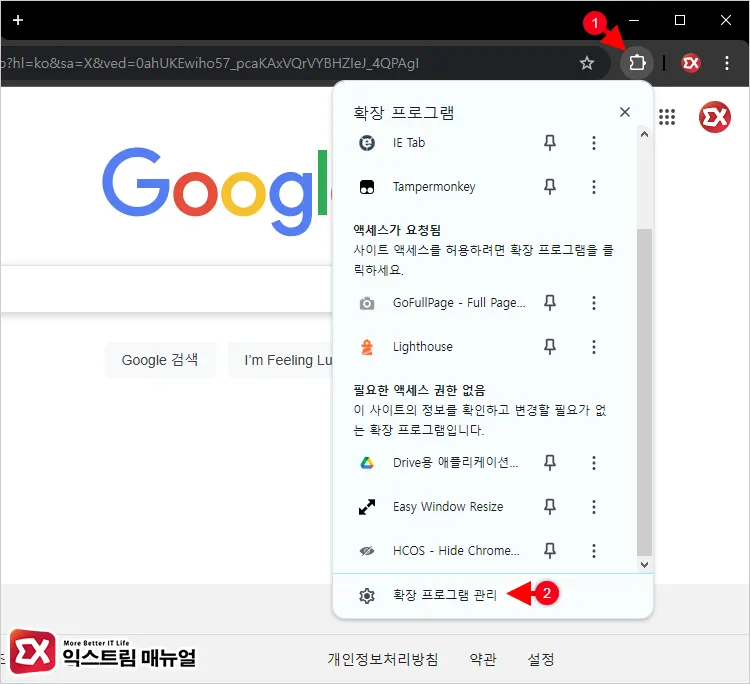
크롬의 주소창 오른쪽의 확장 아이콘을 클릭한 다음, 가장 아래의 “확장 프로그램 관리”를 클릭합니다.
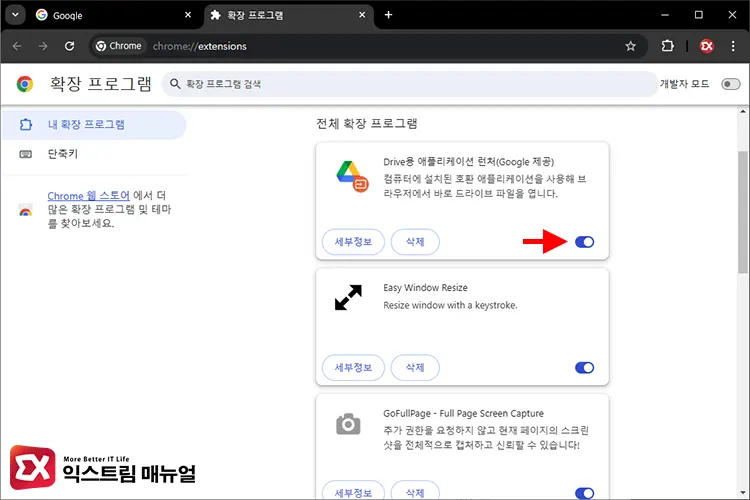
전체 확장 프로그램 관리 화면에서 불필요한 확장은 삭제합니다. 그리고 현재 잘 사용하고 있는 확장은 모두 비활성화 합니다.
그리고 유튜브 동영상을 재생해서 문제가 없는지 확인한 다음, 확장 기능을 하나씩 켜면서 어떠한 확장이 문제를 일으키는지 찾아 삭제합니다.
3. 구글 QUIC 프로토콜 끄기
QUIC 프로토콜은 구글에서 개발한 방식으로 기술적인 것을 얘기하기엔 불필요한 내용이 길어지므로 핵심만 요약하면 UDP 방식을 사용하는 전송을 더욱 빠르게 하는 HTTPS 3.0 기반의 암호화 프로토콜입니다.
웹사이트와 서버에서는 HTTPS 2.0 방식을 사용하므로 QUIC 프로토콜은 호환성 이슈가 있으며 암호화 과정에서 스트리밍 속도가 저하되어 유튜브 렉이 발생할 수도 있습니다.
이 문제는 해외에서도 오래 전에 지적되었던 부분으로 크롬에서는 QUIC 프로토콜을 기본적으로 사용하게 되어 있어서 이 기능을 비활성화 하면 동영상 끊김을 해결할 수 있습니다.
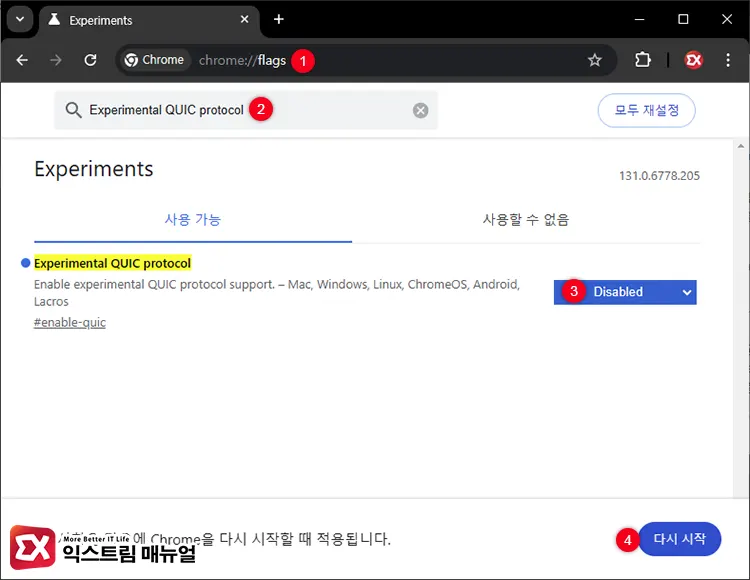
크롬 주소창에 chrome://flags를 입력해 이동합니다. 실험실 화면이 나타나면 상단 검색창에 Experimental QUIC protocol를 입력해 사용 가능한 기능을 찾습니다.
그리고 이 옵션을 Default에서 Disabled로 변경 후 크롬을 다시 시작합니다. QUIC 프로토콜이 꺼진 다음 유튜브에서 동영상을 재생해 문제가 해결되었는지 확인합니다.
4. 유튜브 웹사이트 임시 파일 및 캐시 삭제
유튜브에 접속하면 수많은 스크립트와 임시 파일을 사용하며 사용자의 기기에 일시적으로 저장됩니다.
이렇게 저장되는 파일들이 꼬이거나 새로운 데이터로 업데이트하지 못하는 경우에 사이트가 정상적으로 동작하지 않으며 동영상을 재생했을 때 문제가 발생할 수 있습니다.
이 경우 유튜브 웹사이트에서 생성한 임시 파일과 캐시, 쿠키를 모두 삭제한 다음 다시 접속해서 새로운 데이터로 갱신해 동영상 재생 문제를 해결할 수 있습니다.
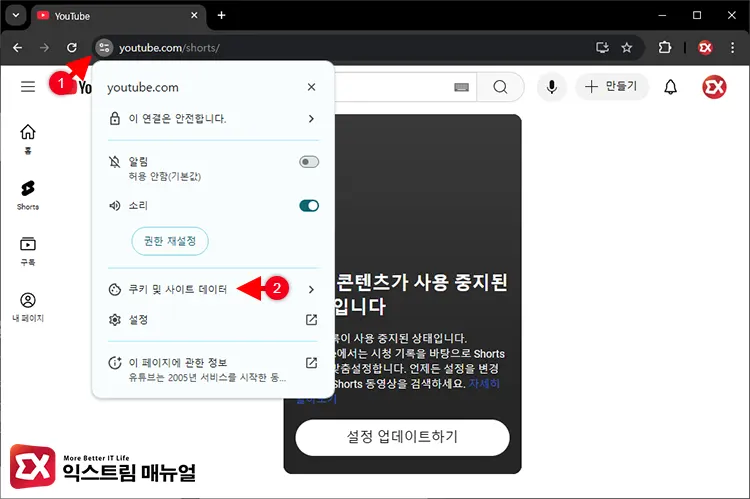
크롬을 열어 유튜브에 접속합니다. 그리고 주소창 왼쪽의 사이트 설정 버튼을 클릭한 다음 “쿠키 및 사이트 데이터”를 클릭합니다.
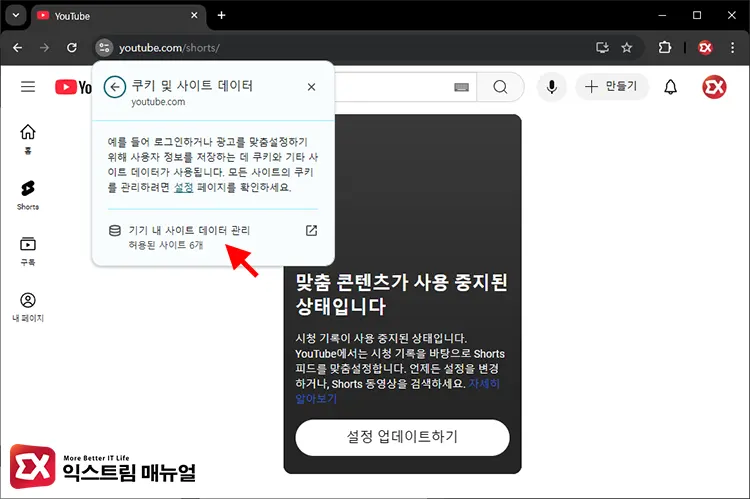
기기 내 사이트 데이터 관리를 클릭합니다.
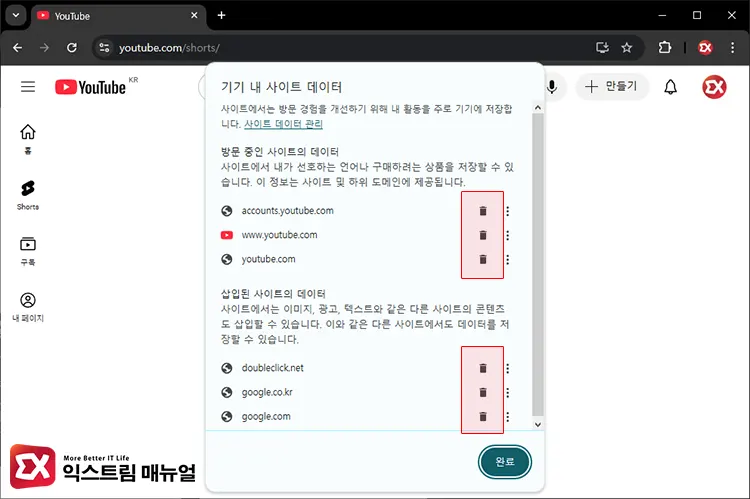
유튜브에 대한 사이트의 데이터와 유튜브 안에서 요청한 제3자 데이터(삽입된 사이트의 데이터)를 확인할 수 있습니다. 이 목록 오른쪽의 휴지통 아이콘을 하나씩 클릭해서 모든 데이터를 제거한 후 완료 버튼을 클릭합니다.
유튜브 사이트 데이터를 모두 삭제하면 로그인이 풀린 상태로 열리며 사이트 정보가 초기화됩니다. 유튜브에 로그인 한 다음 동영상을 재생해서 문제가 해결되었는지 확인합니다.
5. 동영상 품질 최적화 끄기
NVIDIA, AMD, Intel 그래픽카드에는 동영상 후처리 기능이 포함되어 있습니다. 이 기능은 동영상의 품질을 개선하고 화질을 좋게 하는데 포커스를 맞춰 동작하는데요. 문제는 스트리밍으로 전송된 동영상을 한 번 더 처리하는 과정에서 렉이 발생할 수 있습니다.
유튜브 동영상 렉이 발생한다면 그래픽카드 옵션 문제일 가능성이 높으므로 사용하는 그래픽카드의 제어판을 살펴봐야 합니다.
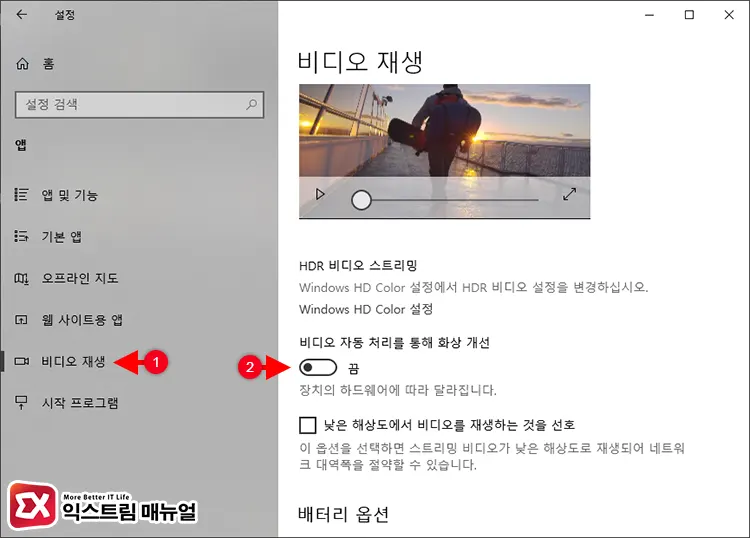
인텔 그래픽을 기준으로 설명하면 Windows 설정에서 제공하는 비디오 재생이 유튜브 동영상 화질에 관여해서 렉이 발생할 수 있습니다.
Windows 설정 > 앱 > 비디오 재생으로 이동한 다음 “비디오 자동 처리를 통해 화상 개선” 옵션을 끔으로 설정합니다.
AMD, NVIDIA 그래픽 사용자는 각 제조사에서 제공하는 제어판을 열어 비디오 품질 관련 옵션이 있다면 모두 비활성화 한 다음 유튜브 동영상을 재생해 렉, 끊김 현상이 해결되었는지 확인합니다.