iOS 18에서 눈에 띄게 바뀐 제어 센터 편집 및 그룹 기능은 이전 버전보다 더욱 자유로운 버튼 배치를 제공하고 위젯과 같이 버튼 크기를 변경할 수 있는 옵션이 추가되어 사용자 저마다 방식으로 꾸미기를 할 수 있게 되었습니다.
제어 센터는 사용자가 자주 여는 설정이나 기능을 한 번에 접근하기 쉽게 해주는 화면으로 이와 비슷한 안드로이드의 기능으로는 빠른 설정창이 있습니다.
빠른 설정창과 제어 센터 모두 같은 기능을 하며 갤럭시의 One UI의 경우 4×4 또는 5×4의 버튼 배치를 제공하고 있으며 토글 버튼 형식의 기능이 주를 이루고 있는데요.
아이폰도 디자인은 다르지만 빠른 설정창과 별반 다르지 않은 구성을 가지고 있었지만 iOS 18 업데이트 이후에는 더욱 확장된 기능을 가지게 되었습니다.
목차
제어 센터 기능 추가 및 제거
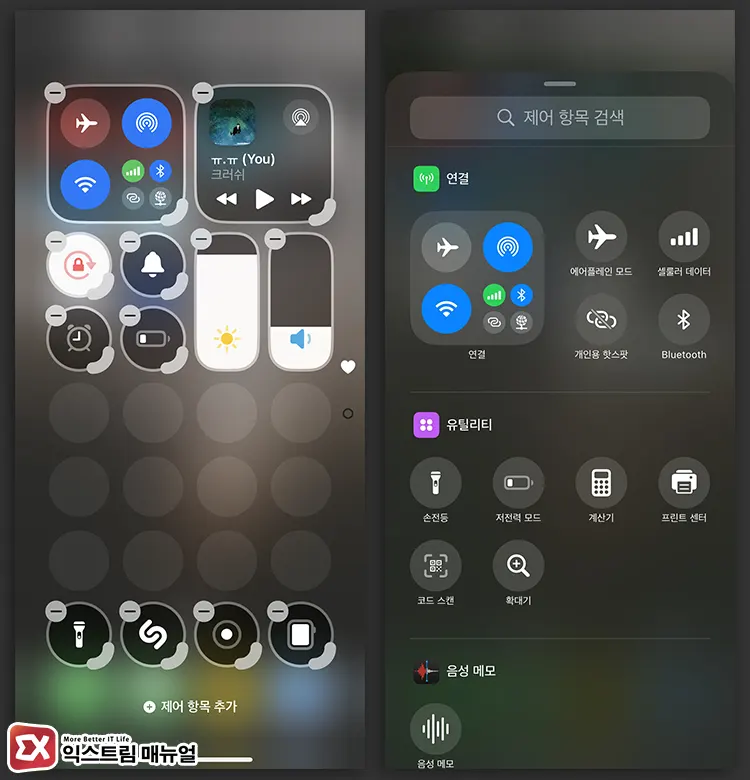
제어 센터를 연 다음, 빈 공간을 길게 터치하거나 좌측 상단의 + 버튼을 누르면 편집으로 전환됩니다.
iOS 18의 제어 센터는 위젯과 같이 버튼 크기를 조절할 수 있는 기능이 추가되었으며 버튼 우측 하단의 핸들을 잡고 움직여 기본 1×1 사이즈의 버튼을 2×1, 2×2 등으로 변경할 수 있습니다.
제어 센터 버튼은 정렬 없이 원하는 위치에 놓고 사용할 수 있어서 사용자가 원하는 레이아웃으로 버튼을 배치해 꾸밀 수 있게 되었습니다.
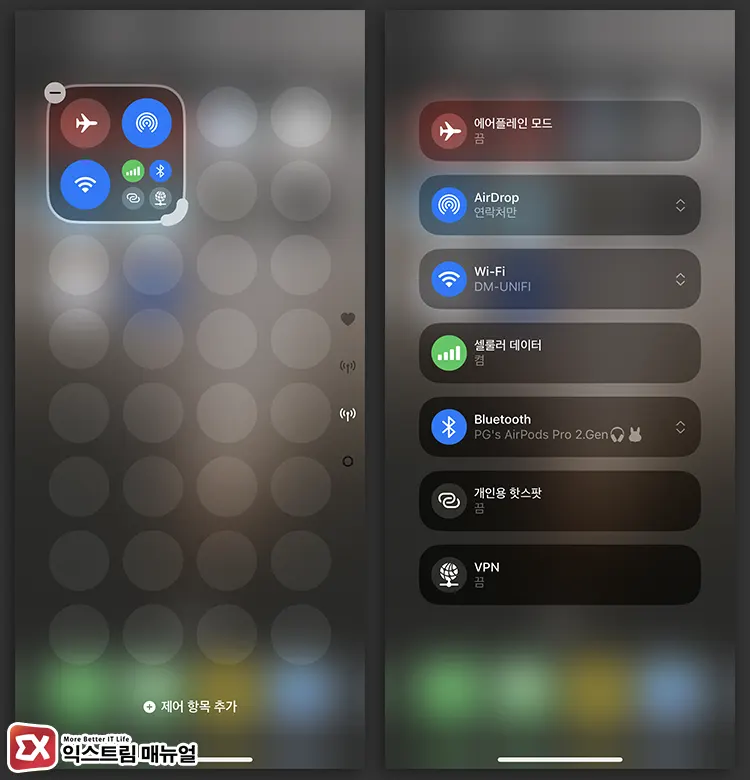
특히, 비슷한 기능을 하나로 묶어 놓은 듯한 네트워크 연결 상자는 눌렀을 때 와이파이, 셀룰러 등의 연결 정보가 담긴 페이지가 추가로 열리게 되는데요.
네트워크 연결 위젯 사이즈를 크게 키우면 버튼을 눌렀을 때 나타나는 네트워크 연결 목록을 그룹으로 만들 수도 있으며 제어 센터의 그룹 페이지가 추가됩니다.
제어 센터 버튼을 단축어로 만들기
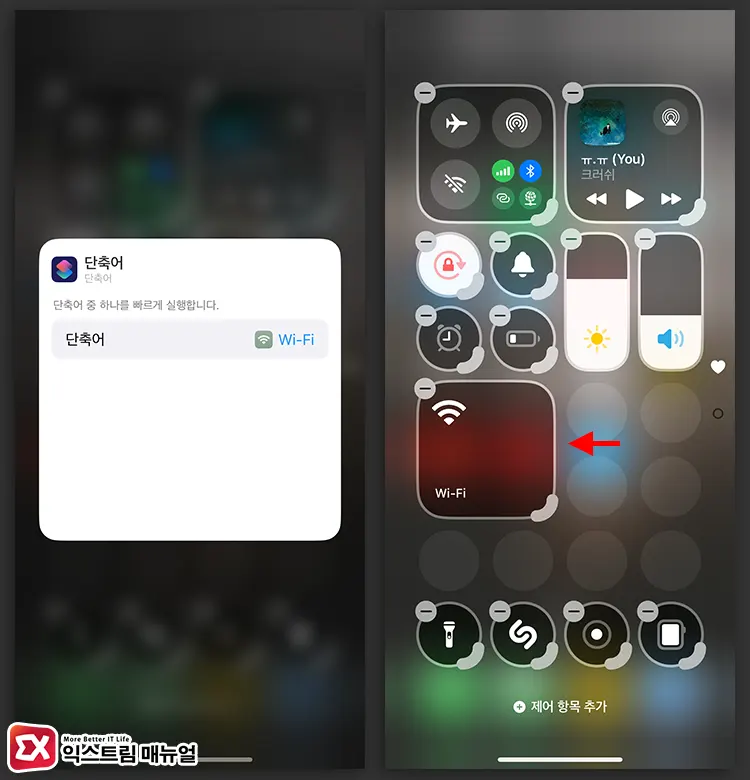
제어 센터에 단축어 버튼이 추가됨에 따라 사용자가 직접 특정 기능을 추가할 수 있게 되었는데요.
제어 센터에서 제공하지 않는 특정 설정을 바로 열거나 기능을 실행할 때 사용할 수 있으며 단축어 아이콘을 원하는 스타일로 지정해서 제어 센터의 기능 버튼과 위화감 없이 배치할 수 있습니다.
특히, 네트워크 연결 기능에서 와이파이나 셀룰러와 같이 자주 전환하는 버튼이 있다면 단축어로 만든 후 제어 센터에 등록해서 사용할 수 있습니다.
제어 센터 그룹 편집
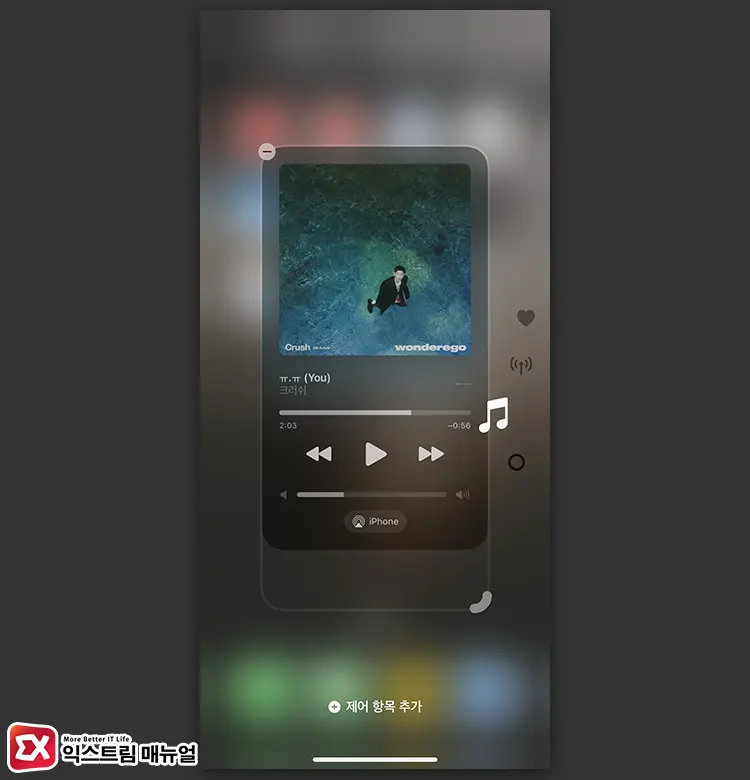
iOS 18에서 처음 선보인 제어 센터 그룹은 음악, 네트워크 위젯과 같이 버튼을 눌렀을 때 추가 항목이 펼쳐지는 기능을 펼쳐진 채로 배치하는 기능입니다.
현재는 아이폰의 기본 기능만 사용되지만 추후에 서드파티에서 제어 센터 그룹을 활용하는 기능이 추가되면 사용자의 편의성이 더욱 높아질 것으로 기대합니다.
마치며
iOS 18에서 제어 센터의 레이아웃에 자유도가 생김에 따라 사용자의 개성과 손에 맞는 버튼 배치를 할 수 있게 되었습니다.
특히, 단축어를 통해 버튼을 직접 만들어 사용함으로써 자주 여는 설정이나 기능을 제어 센터에 배치해 더욱 접근성이 높은 UX를 경험할 수 있어서 개인적으로 이번 iOS 18 업데이트에서 가장 잘 만든 기능이라고 생각되네요. 👍


![iOS 26 How to activate the Live Photo button on iPhone iOS 26 How to activate the Live Photo button on iPhone - [iOS 26] 아이폰 라이브포토 버튼 활성화하는 방법](https://extrememanual.net/wp-content/uploads/2025/10/iOS-26-How-to-activate-the-Live-Photo-button-on-iPhone-363x204.webp)
