윈도우를 사용하면서 화면 해상도를 작게 변경하거나, 다중 모니터를 사용하다가 모니터 연결이 끊어졌을 때 모니터 화면 밖에 있는 창을 선택하지 못하는 경우가 발생합니다.
윈도우 창 화면 밖으로 나갔을 때 마우스로 창을 선택할 수 없어서 창 크기에 대한 옵션 선택이 불가능한 경우, 윈도우의 다양한 기능을 사용해 화면 안쪽으로 다시 가져오는 3가지 방법에 대해 알아보겠습니다.
목차
스냅 레이아웃으로 윈도우 창 화면 밖에서 안으로 배치하기
스냅 레이아웃은 윈도우10 부터 선보인 기능으로 화면 상에 가상의 레이아웃을 설정해 이 레이아웃 안에 창을 배치해 정렬하는 기능입니다.
창을 마우스로 잡고 화면 모서리로 이동하면 활성화 되며 창 이동 단축키를 지원하는데요. 이 단축키를 이용하면 화면 밖에 나간 창을 화면 안으로 들여 옮길 수 있습니다.
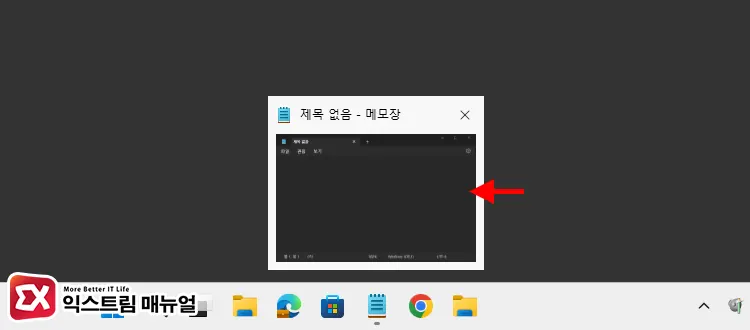
작업 표시줄에서 화면 밖으로 나간 창의 프로그램 아이콘 위로 마우스를 올립니다. 그러면 실행되고 있는 창의 미리 보기가 뜨는데, 미리 보기 화면을 클릭합니다.
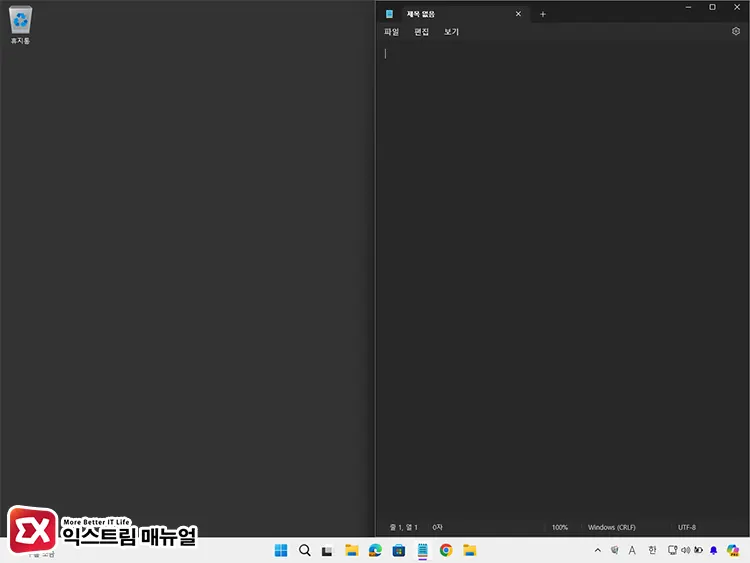
밖에 나간 창이 선택된 상태에서 Win + ← 또는 → 단축키를 누르면 화면 왼쪽 또는 오른쪽에 배치되어 화면 안쪽으로 창이 들어오게 됩니다. 이제 창의 상단바를 마우스로 클릭해 원하는 위치에 드래그해 옮기면 끝.
작업 표시줄의 창 이동 메뉴로 화면 안에 끌어 옮기기
윈도우 설정에서 “창 끌기” 옵션을 비활성화 했다면 첫 번째 방법을 적용할 수 없는데, 이 경우에는 창 이동 메뉴를 활용해서 창을 안쪽으로 끌어 옮길 수 있습니다.
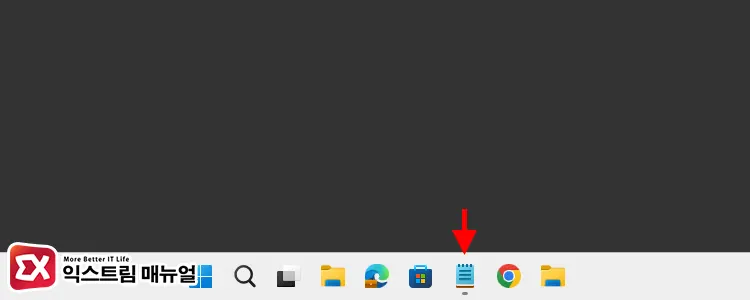
작업 표시줄에서 화면 밖에 나간 창의 아이콘을 클릭합니다.
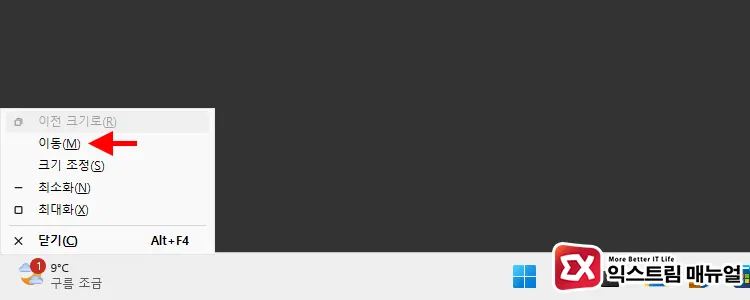
Alt + Space Bar 단축키를 누르면 선택한 창에 대한 컨텍스트 메뉴가 표시됩니다. 여기서 “이동”을 클릭하거나 M 키를 누릅니다.
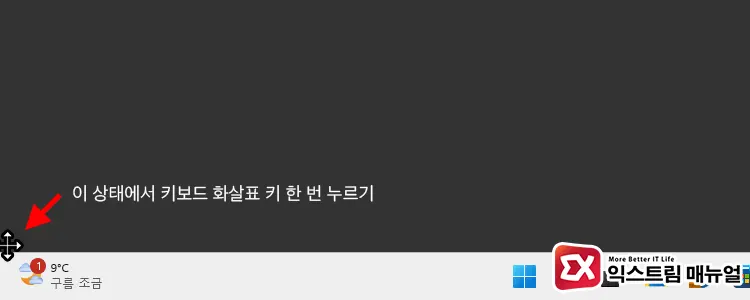
마우스가 십자가 모양으로 바뀌며 숨겨진 창에 근접한 화면 위치로 이동 되는데요. 여기서 키보드의 화살표 키 ↑를 한 번 누릅니다.
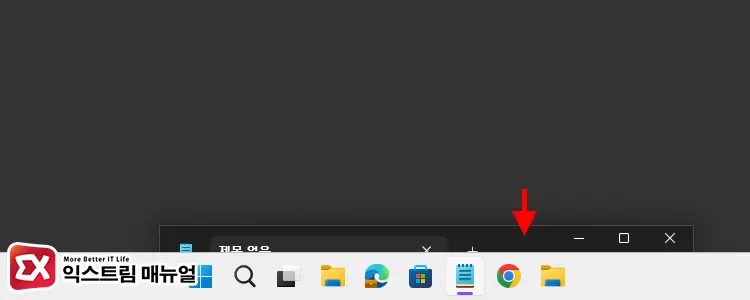
그러면 화면 밖으로 나갔던 창의 상단바 쪽으로 마우스가 이동되며 창의 일부가 화면에 표시됩니다.
이 상태에서 마우스를 움직이면 마우스 커서에 맞춰 창이 이동됩니다. 마우스를 화면 안쪽으로 움직여 창을 배치합니다.
화면 배율 변경으로 화면 밖에 나간 창 안으로 가져오기
마지막 방법은 디스플레이 설정에서 화면 배율을 변경하는 것입니다. 화면 배율이란 화면 상에 보이는 모든 것의 크기를 조절하는 옵션으로 PPI(Pixels per Inch)가 높은 고해상도 모니터를 사용할 때 화면 배율을 높게 변경해서 아이콘과 창의 크기를 보기 편하게 설정하는 옵션인데요.
이를 활용해 화면 배율을 높게 변경하면 창의 크기와 아이콘 크기 모두 크게 변경되며 화면 밖에 나간 창이 화면 안쪽으로 들어오게 됩니다.
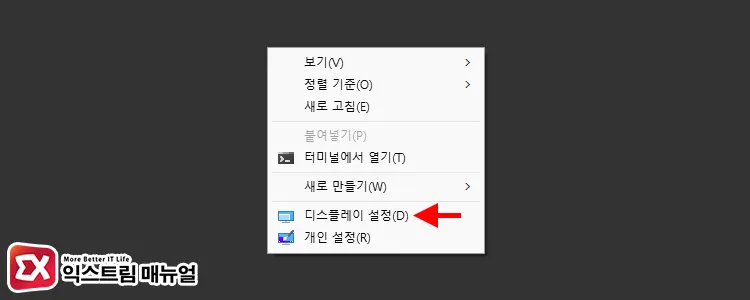
바탕 화면에서 마우스 오른쪽 버튼을 클릭한 다음, 디스플레이 설정을 선택합니다.

디스플레이 배율 설정에서 최대 배율 175%를 선택합니다.
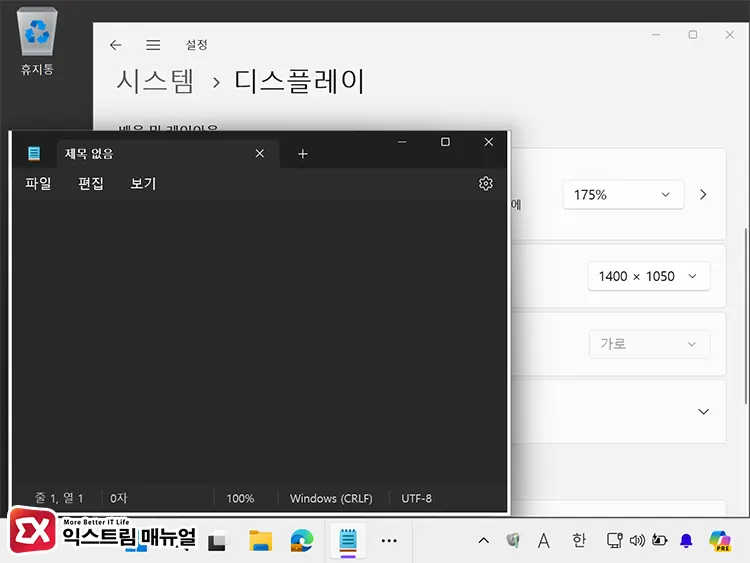
화면에 표시되는 창과 아이콘이 모두 커지게 표현되며 화면 밖에 있었던 창이 화면 안쪽으로 들어오게 됩니다. 이 상태에서 화면 배율을 다시 이전 상태로 복원하면 문제를 해결할 수 있습니다.
만일, 배율이 높은 상태로 사용했었다면 반대로 배율을 100%로 낮추면 화면 밖에 있는 창이 화면에 보여지게 됩니다.
마치며
윈도우 창 화면 밖에 있을 때 화면 안쪽으로 가져오는 3가지 방법에 대해 알아봤는데요. 상황에 따라서 화면 밖에 배치된 창의 위치는 달라지지만 위 방법을 이용해 화면 안쪽으로 창을 옮김으로 프로그램에서 작업한 내용을 보존하고 문제 없이 사용할 수 있습니다.
창이 화면 밖으로 나가는 것이 빈번한 문제는 아니지만 창을 화면 안쪽으로 가져오는 방식이 은근히 까다로워 컴퓨터 초보자의 경우 당황할 수 있는데요.
가장 활용하기 쉬운 3번째 방법을 이용하면 누구나 손쉽게 화면 밖에 있는 창을 가져올 수 있으니 사용해 보시길 바랍니다.




1개 댓글. Leave new
갑자기 어플 실행이 됐는데도 화면이 안뜨길래 검색하다가 이 블로그 글 보고 해결했습니다
너무 감사드립니다!!