바탕화면에 바로 가기 아이콘과 함께 파일과 폴더를 정리해 사용할 때 여러 아이콘의 간격이 너무 벌어져 있거나 좁다고 느껴지는 경우 사용자가 직접 간격을 조절하고 싶을 때가 있습니다.
하지만 윈도우 환경에서는 바탕화면 아이콘 간격을 조절하는 옵션을 제공하지 않아서 아쉬운 사용자도 있을텐데요.
이 경우에는 레지스트리 수정 또는 3rd Party 프로그램을 사용해서 사용자가 원하는 아이콘 간격을 설정할 수 있습니다.
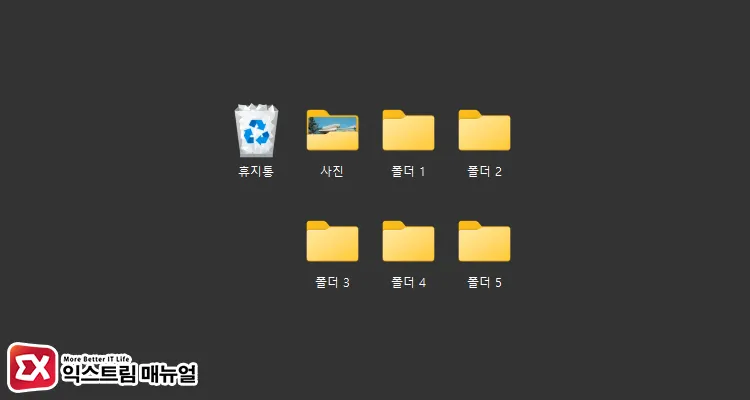
목차
레지스트리 편집으로 바탕화면 아이콘 간격 조절하기
바탕화면 아이콘 간격과 관련된 레지스트리 값을 수정해서 사용자가 원하는 가로, 세로 아이콘 간격을 지정할 수 있습니다.

시작 버튼을 클릭한 다음 검색 상자에 레지스트리 편집기를 입력해 관리자 권한으로 실행합니다.
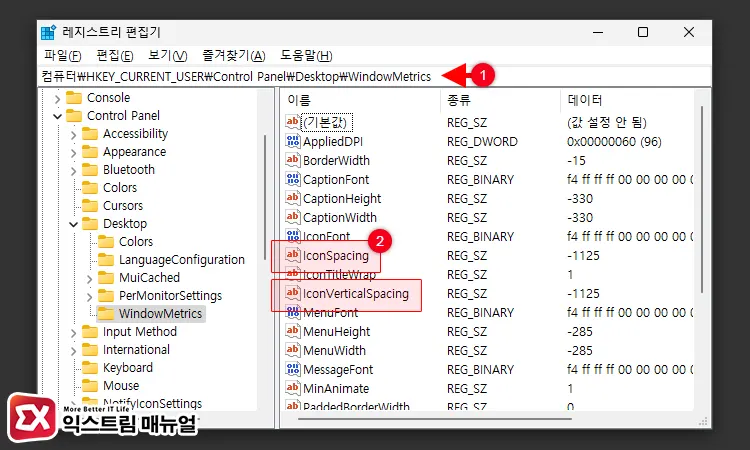
컴퓨터\HKEY_CURRENT_USER\Control Panel\Desktop\WindowMetrics- IconSpacing : 바탕화면 아이콘 가로 간격
- IconVerticalSpacing :바탕화면 아이콘 세로 간격
편집기 상단 경로 상자에 위 경로를 복사해 붙여 넣어 이동합니다. 그러면 WindowMetrics 키 하위에 IconSpacing, IconVerticalSpacing 값을 확인할 수 있는데요. 이 두 값을 수정하면 됩니다.
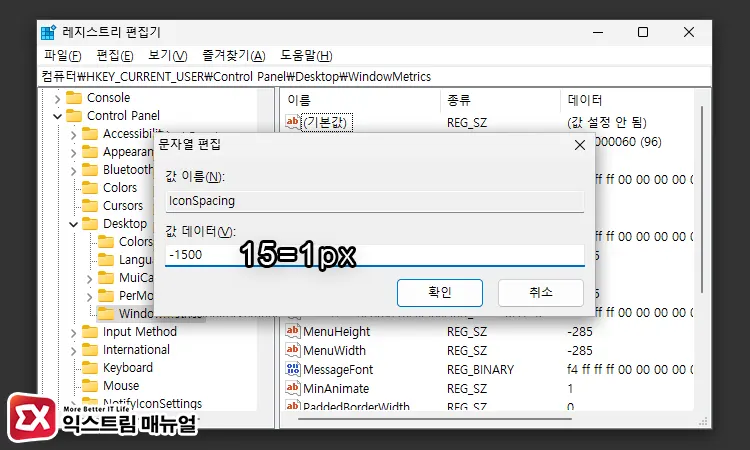
값을 더블 클릭한 다음 값 데이터를 입력하면 되는데, 1픽셀=15이므로 계산기를 사용해 간격을 계산하면 됩니다.
예를 들어 기본 값 -1125는 75픽셀로 -1500으로 수정하면 100픽셀 간격이 지정되는 것입니다. 숫자 앞의 – 부호는 빼지 말고 입력해야 합니다. 값 데이터를 수정한 다음 컴퓨터를 다시 시작하면 아이콘 간격이 적용됩니다.
Desktop Icon Spacing 프로그램 사용하기
사용자가 봤을 때 적당한 아이콘 간격을 설정하려면 레지스트리 편집을 여러 번 적용해야 하는 번거로움이 있을 수 있습니다.
이 경우 Desktop Icon Spacing 프로그램을 사용하면 보다 간단하게 바탕화면 아이콘 간격을 지정할 수 있습니다. Desktop Icon Spacing은 무료 프로그램으로 윈도우11, 윈도우10 환경에서 사용할 수 있습니다.

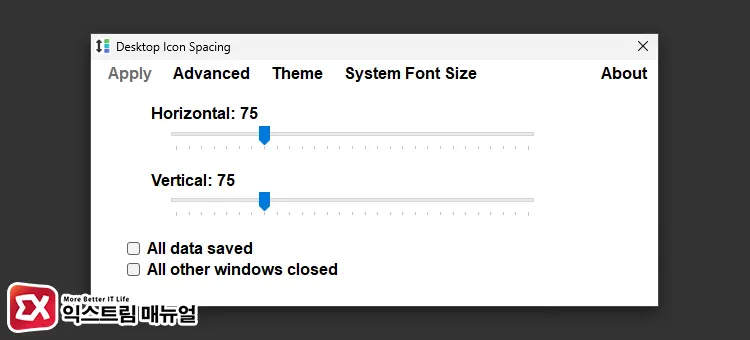
프로그램을 실행하면 Horizontal(가로)와 Vertical(세로) 간격을 조절할 수 있는 막대와 체크 옵션을 제공합니다. 이 막대를 조절해서 바탕화면 아이콘 간격을 사용자가 원하는 간격으로 적절히 조절합니다. 단위는 픽셀입니다.

간격을 설정한 후 All data saved와 All other windows closed 옵션을 체크합니다. 그리고 상단 메뉴의 Apply 버튼을 누르면 explorer.exe 프로세스가 다시 시작되며 바탕화면 아이콘 간격 조절이 적용됩니다.
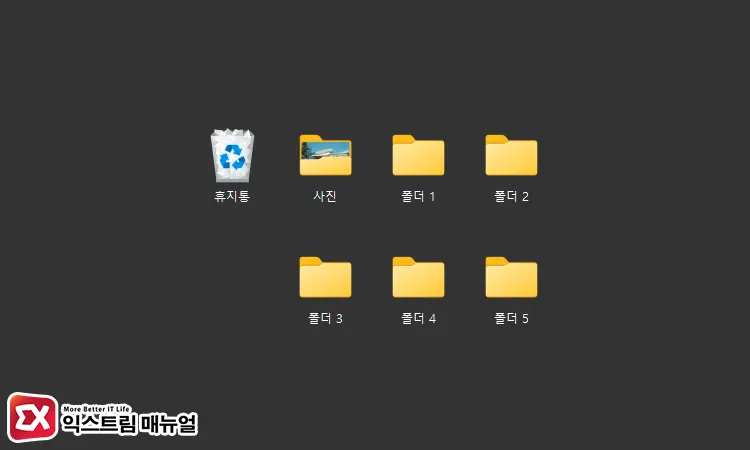
가로 90픽셀, 세로 85픽셀 간격을 적용한 모습입니다. 가로, 세로 간격을 동일하게 설정하면 세로 간격이 더 벌어져 보일 수 있으므로 세로 간격을 조금 좁게 설정하면 보기에 적당한 비율의 간격을 지정할 수 있으니 참고하시길 바랍니다.



