iOS 17에서 추가된 스티커는 사진이나 이미지의 피사체를 따서 이모티콘처럼 만드는 기능으로 메시지를 보낼 때 주로 사용할 수 있습니다.
또한 사진 위에 스티터를 붙여 넣어서 꾸미거나 모자이크 대신 특정 부분을 가릴 때도 활용할 수 있습니다. 이러한 활용 방식은 이모티콘을 주로 사용했는데 이제 스티커도 가능해진 것이죠.
이전 포스트에서는 아이폰에서 스티커를 만드는 방법에 대해 알아봤는데, 이번 글에서는 만든 스티커를 사진에 붙이는 방법에 대해 소개하겠습니다.
목차
사진 편집에서 스티커 추가하기
사진 앱에는 간단한 편집 및 보정 기능을 내장하고 있습니다. 편집 기능 중에서 마크업은 사진 위에 그림을 그리거나 설명을 넣고 사진에 스티커 붙이기를 할 수 있습니다.
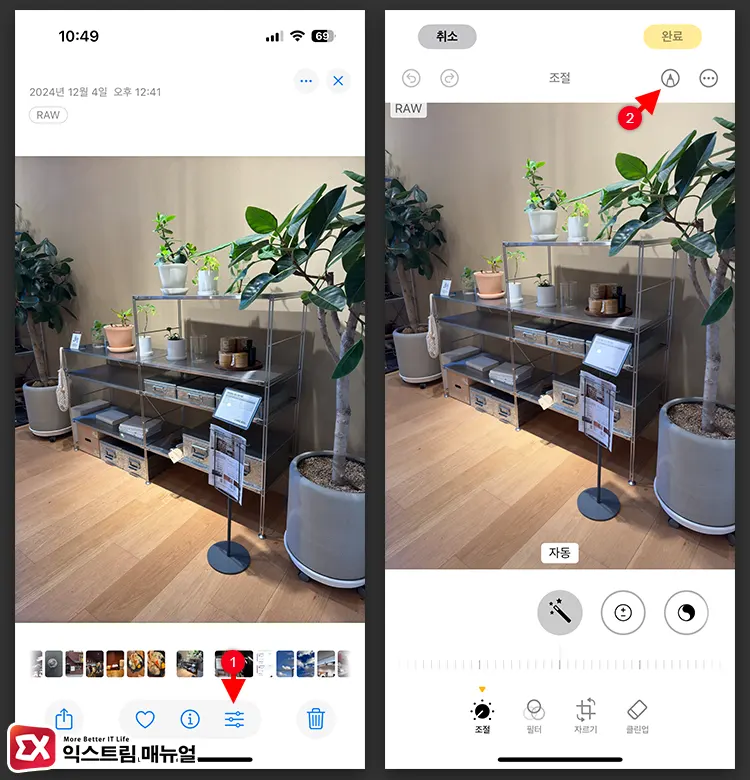
사진 앱에서 스티커를 붙일 사진을 선택한 다음 화면 하단의 편집 버튼을 탭합니다. 그리고 편집 화면에서 우측 상단의 마크업 버튼을 탭합니다.
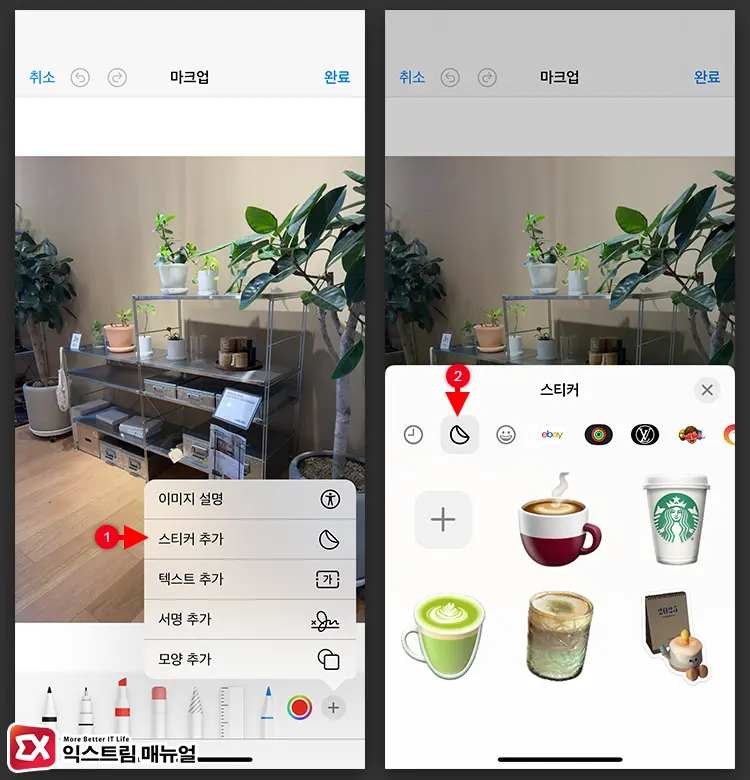
마크업 화면에서 + 버튼을 누르면 메뉴에서 스티커 추가를 찾을 수 있습니다. 스티커 추가를 누른 후 사용자가 만든 스티커를 선택합니다.
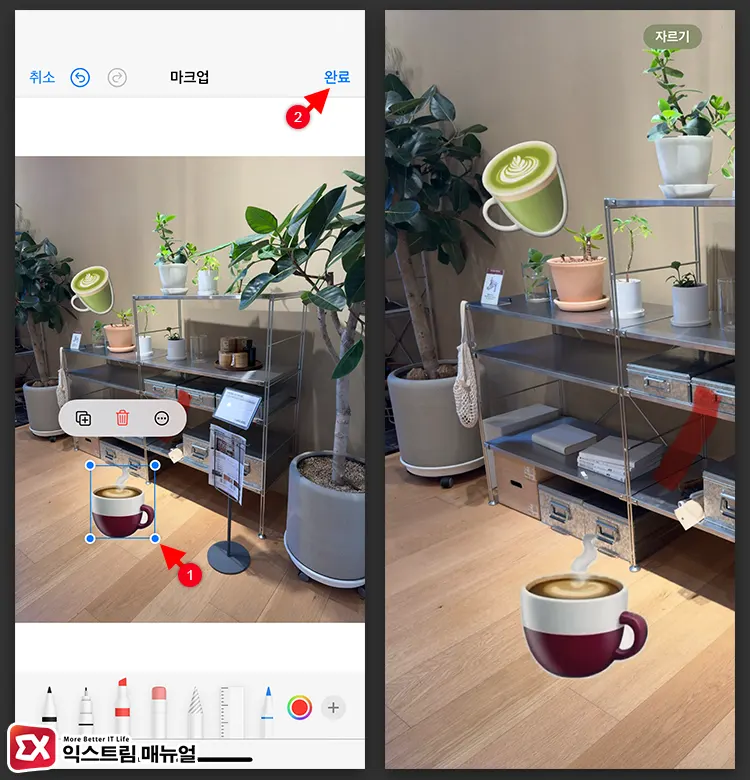
사진에 스티커가 추가되면 레이어 형태로 붙여지며 스티커를 움직여 원하는 곳에 배치하거나 모서리 두 곳을 잡고 줌, 줌아웃을 해서 크기 조절을 할 수 있습니다. 스티커 개수는 원하는 만큼 붙이기가 가능하며 같은 스티커를 여러 개 사용할 수도 있습니다.
편집을 마친 후 완료 버튼을 누르면 스티커로 꾸민 사진을 확인할 수 있습니다.
iOS 18 미지원 기기 : 사진 위에 스티커 붙이기 단축어 사용
iOS 18과 호환되지 않는 기기를 사용하는 경우에는 위처럼 마크업을 이용한 사진 붙이기가 불가능합니다. 하지만 단축어를 이용하면 사진에 스티커 붙이기가 가능합니다. 사파리로 아래 링크를 열어 아이폰에 단축어를 설치합니다.
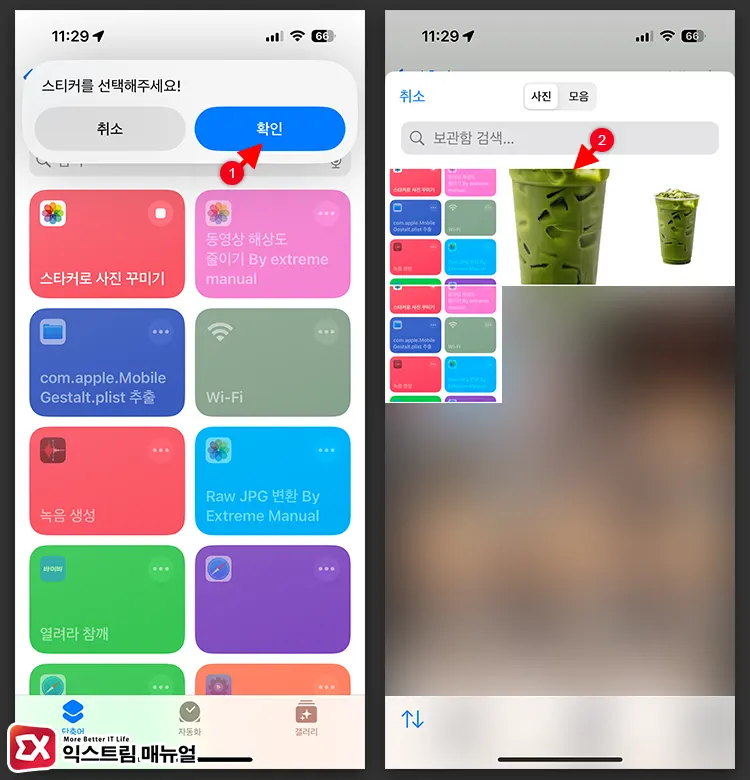
사진 붙이기 단축어를 실행합니다. “스티커를 선택해주세요!” 팝업이 뜨면 확인 버튼을 누른 후 누끼가 따진 이미지를 선택합니다.
참고 : [iOS 16] 아이폰 누끼따기 이미지 배경 제거 하는 방법
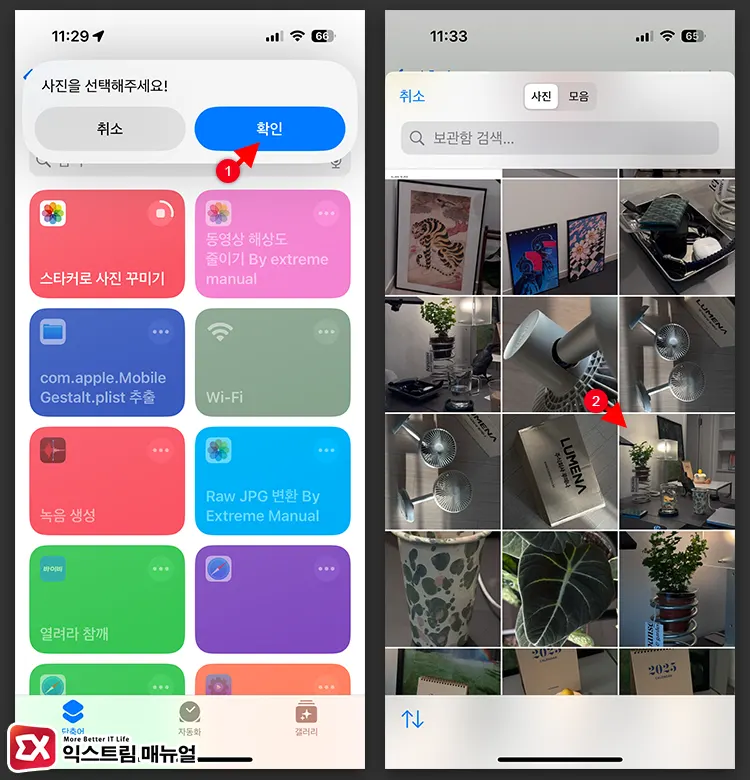
“사진을 선택해주세요!” 팝업이 뜨면 마찬가지로 확인 버튼을 누르고 갤러리에서 스티커로 꾸밀 사진을 선택합니다.
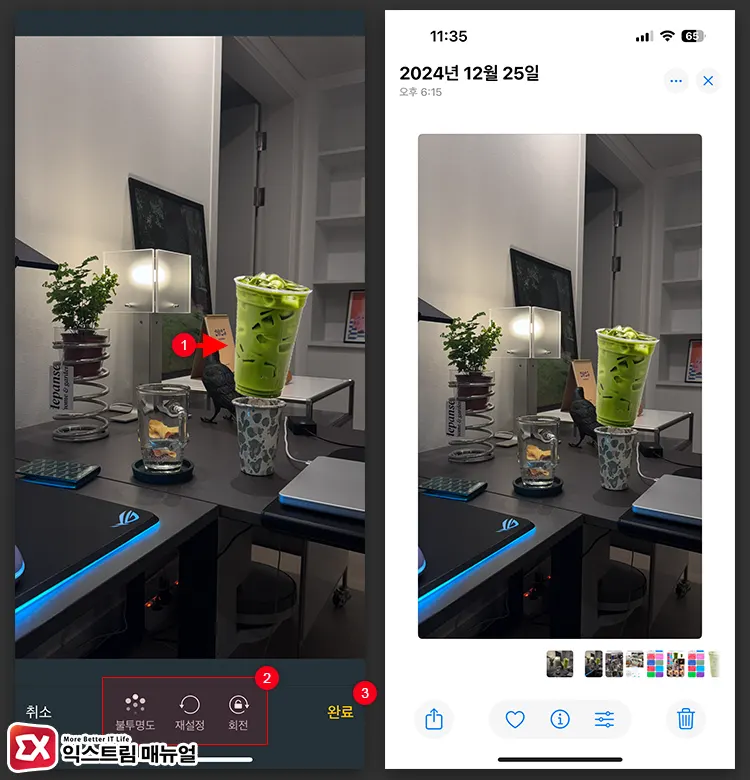
사진 위에 스티커가 추가되며 위치를 옮기거나 크기를 조절해 배치합니다. 단축어를 통해 추가한 스티커는 투명도를 조절할 수 있습니다. 편집을 마친 후 완료 버튼을 누르면 최근 저장된 목록에 사진이 추가됩니다.


![iOS 26 How to activate the Live Photo button on iPhone iOS 26 How to activate the Live Photo button on iPhone - [iOS 26] 아이폰 라이브포토 버튼 활성화하는 방법](https://extrememanual.net/wp-content/uploads/2025/10/iOS-26-How-to-activate-the-Live-Photo-button-on-iPhone-363x204.webp)
