동영상을 보다가 마음에 드는 음악이나 소리가 있어서 이를 따로 저장하고 싶었던 적이 있나요? 좋아하는 영화의 명대사, 감미로운 배경 음악, 혹은 중요한 강의의 음성 부분만 따로 저장해 활용하면 더욱 편리합니다.
특히, 동영상 전체를 저장하거나 스트리밍 해야 하는 불편함을 줄이고, 오디오 파일로 변환하면 용량을 절약할 수 있다는 장점도 있습니다.
아이폰의 단축어를 활용하면 별도의 복잡한 도구 없이 손쉽게 동영상에서 오디오를 추출할 수 있습니다.
이 글에서는 아이폰 단축어로 동영상의 오디오를 추출하는 방법에 대해 자세히 알아보겠습니다.
목차
동영상 오디오 추출 단축어 만들기
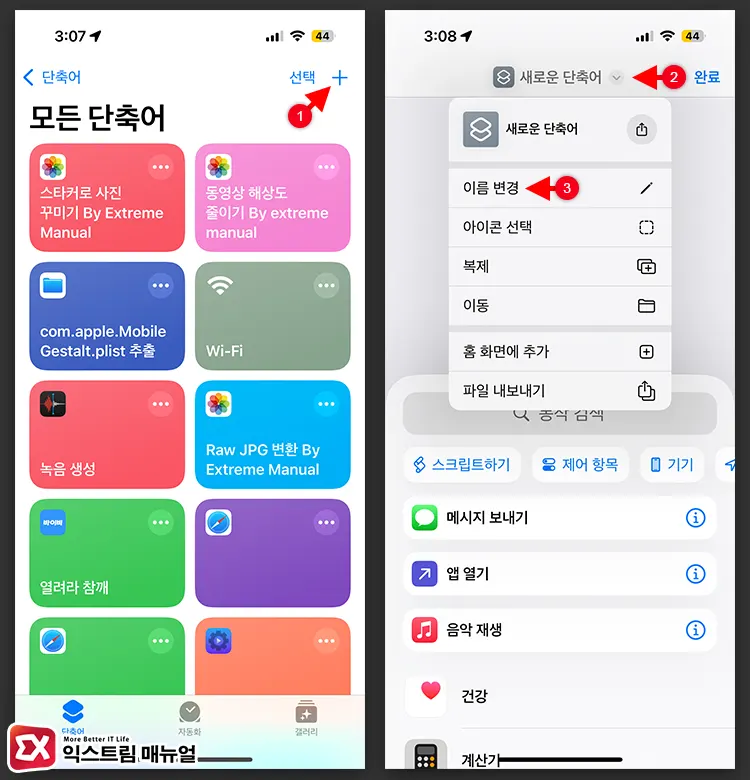
- 새 단축어 생성 및 단축어 이름 지정
단축어 앱을 연 다음 + 버튼을 눌러 새로운 단축어를 생성합니다. 단축어 입력 화면에서 이름 옆의 화살표를 누르고 “이름 변경” 옵션을 선택합니다.
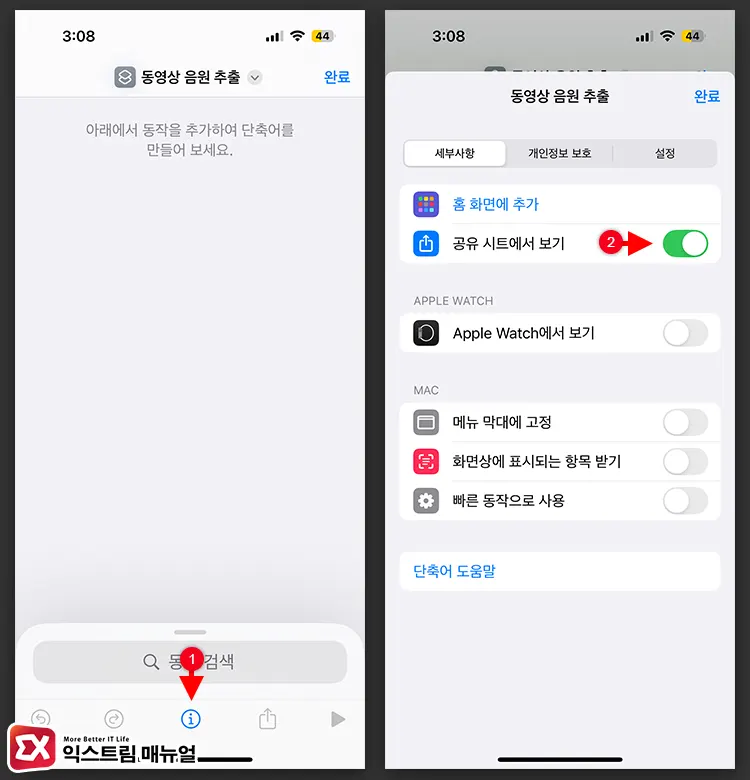
- 공유 시트에서 보기 활성화
단축어 이름을 “동영상 음원 추출”로 입력해 단축어 이름을 지정한 다음 화면 하단의 ⓘ 버튼을 누릅니다. 그리고 “공유 시트에서 보기” 옵션을 켠 다음 완료 버튼을 누릅니다.
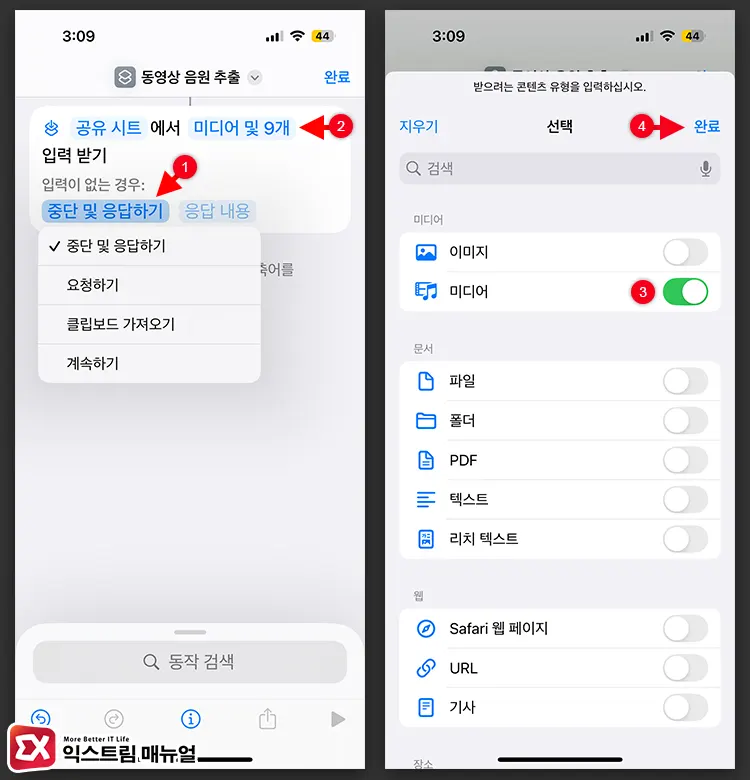
- 공유 시트 입력 동작 설정
동영상 화면에서 공유 버튼을 눌러 단축어를 실행할 때의 조건을 지정합니다. “입력이 없는 경우”에 대한 조건을 “중단 및 응답하기”로 지정한 후, 입력 선택 옵션에서 “미디어”만 선택 후 완료 버튼을 누릅니다.
이 과정은 사진 앱, 파일 앱에서 파일 종류가 미디어(동영상) 일 때 단축어 옵션을 보이게 하는 설정입니다.
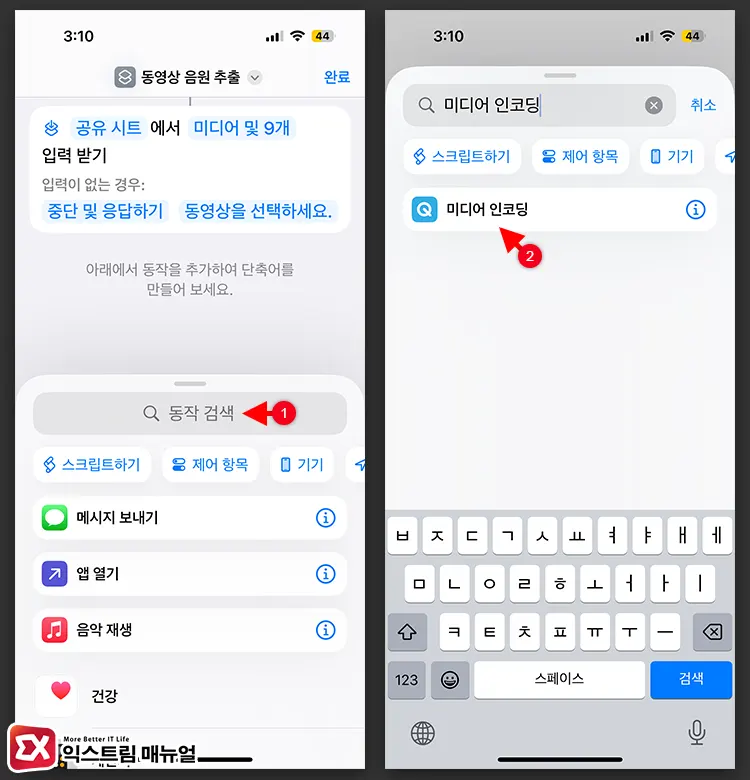
- 미디어 인코딩 동작 추가
화면 하단의 동작 검색 상자를 탭한 다음 미디어 인코딩을 검색해 선택합니다.
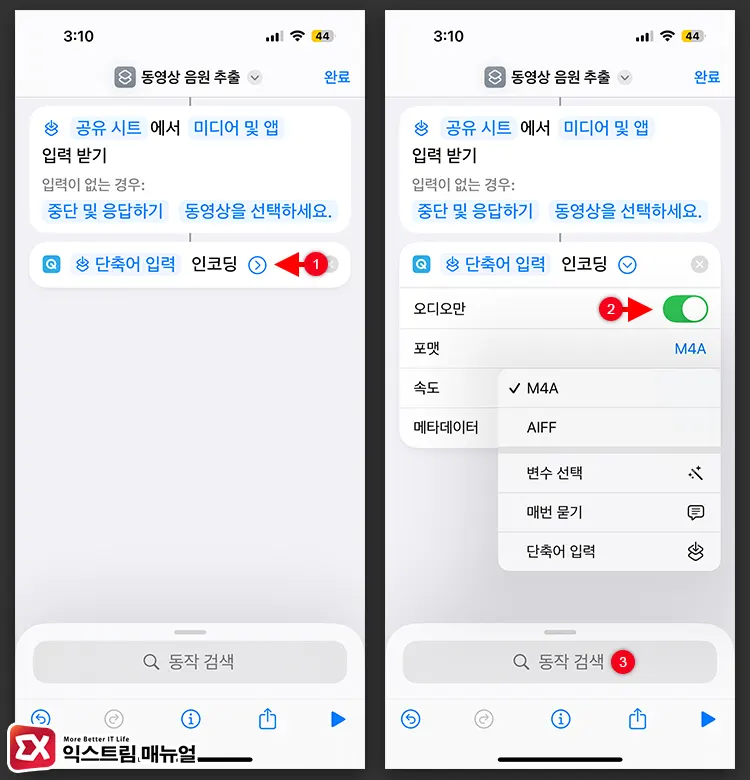
- 오디오만 인코딩 선택
추가된 인코딩 동작의 화살표 아이콘을 누르면 세부 옵션을 지정할 수 있습니다. “오디오만” 옵션을 활성화 하면 동영상에서 오디오만 추출하게 됩니다.
세부 옵션으로 음원 포맷 M4A, AIFF를 선택할 수 있으며 오디오의 인코딩 속도를 지정할 수 있습니다.
AIFF는 윈도우 환경에서 낯선 파일로 M4A로 인코딩하면 되며 MP3 파일은 지원하지 않는 아쉬움이 있습니다.
긴 강의 동영상의 오디오를 추출할 때 배속을 빠르게 지정하고 싶다면 인코딩 옵션에서 속도를 1.25배로 지정하면 빠른 재생이 가능하게 됩니다.
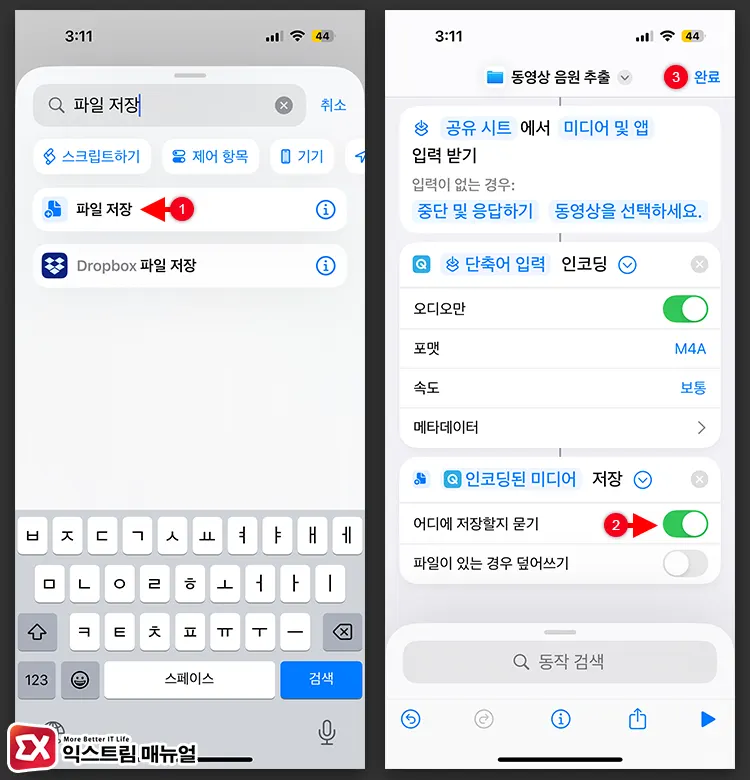
- 오디오 파일 저장 동작 추가
동작 검색에서 “파일 저장”을 검색해 추가한 다음 세부 옵션에서 “어디에 저장할지 묻기”를 활성화 합니다. 이 옵션을 활성화 하면 동영상에서 추출한 오디오가 저장될 경로를 탐색기 화면에서 지정할 수 있으며, 옵션을 끄면 고정된 폴더 경로를 직접 지정할 수 있습니다.
동영상 음원 추출 단축어가 완성되면 완료 버튼을 눌러 화면을 빠져나옵니다.
동영상 오디오 추출 단축어 사용법
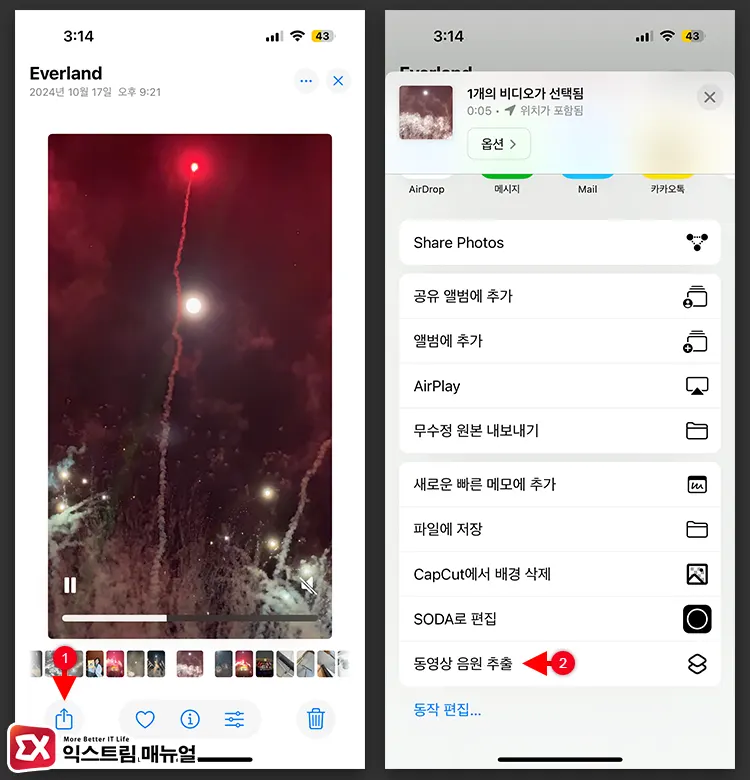
사진 앱에서 오디오를 추출할 동영상을 선택한 다음 공유 버튼을 누릅니다. 공유 옵션에서 “동영상 음원 추출” 단축어를 선택합니다.
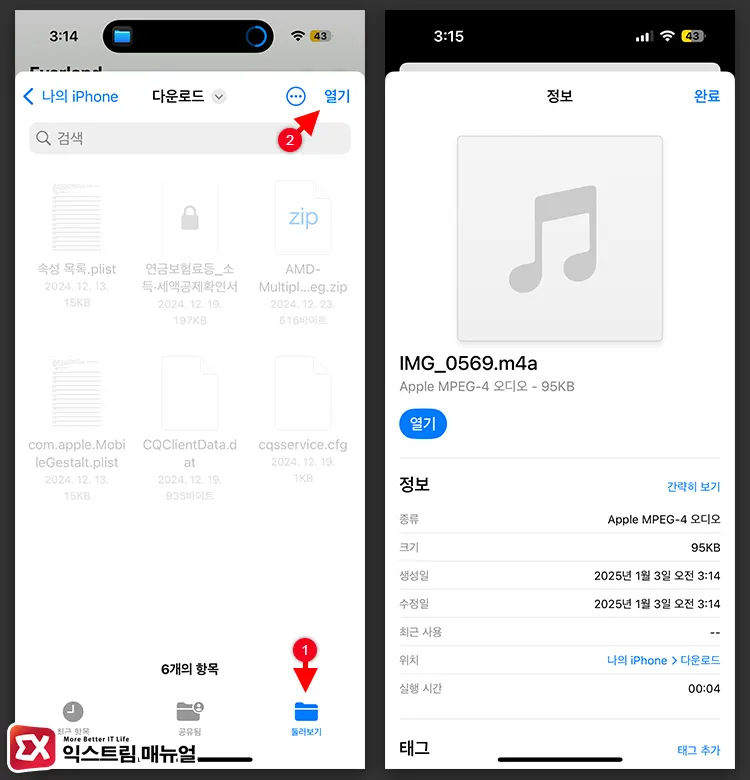
동영상을 읽어 들이며 변환된 음원 파일이 저장될 폴더를 선택하는 화면이 나타납니다. 둘러보기를 누른 후 나의 iPhone 하위 경로를 지정 후 열기 버튼을 누르면 해당 경로에 음원이 저장됩니다.
동영상의 크기에 따라서 변환되는 속도에 차이가 있으며, 사진 앱 또는 파일 앱에서 선택 가능한 동영상의 음원을 추출할 수 있습니다.
유튜브, 네이버TV 같은 동영상 서비스 중에서 오디오 북이나 뉴스, 강의 성격의 동영상 음원을 추출하고 싶다면 아래 글을 참고해 동영상을 받고 추출하면 됩니다.
참고


![iOS 26 How to activate the Live Photo button on iPhone iOS 26 How to activate the Live Photo button on iPhone - [iOS 26] 아이폰 라이브포토 버튼 활성화하는 방법](https://extrememanual.net/wp-content/uploads/2025/10/iOS-26-How-to-activate-the-Live-Photo-button-on-iPhone-363x204.webp)
