윈도우10, 11을 FPP 또는 DSP 라이선스를 통해 정품인증하여 사용하다 보면, 메인보드를 교체하거나 새로운 컴퓨터로 변경해야 하는 상황이 발생할 수 있습니다.
윈도우 라이선스는 정품인증 시 메인보드에 귀속되지만, 이를 다른 장치로 옮기면 기존 장치의 인증이 해제되고 새 장치에 다시 귀속됩니다.
이전 글에서 윈도우 정품인증을 해제하는 방법을 소개했는데요. 이번에는 정품인증을 받은 기존 장치와 새로운 장치 모두 사용할 수 있는 환경에서 라이선스를 보다 간단하게 옮기는 방법을 알려드리겠습니다.
이 방법을 활용하면, 불필요한 번거로움 없이 새 컴퓨터에서도 손쉽게 윈도우 정품인증을 다른 컴퓨터로 옮기기가 가능합니다..
목차
다른 컴퓨터로 정품인증 옮기는 방법
라이선스가 귀속된 컴퓨터는 그대로 둔 상태에서 새로운 컴퓨터에 제품키를 입력하면 이전 컴퓨터의 정품인증이 풀리며 새로운 컴퓨터에 라이선스가 귀속됩니다.
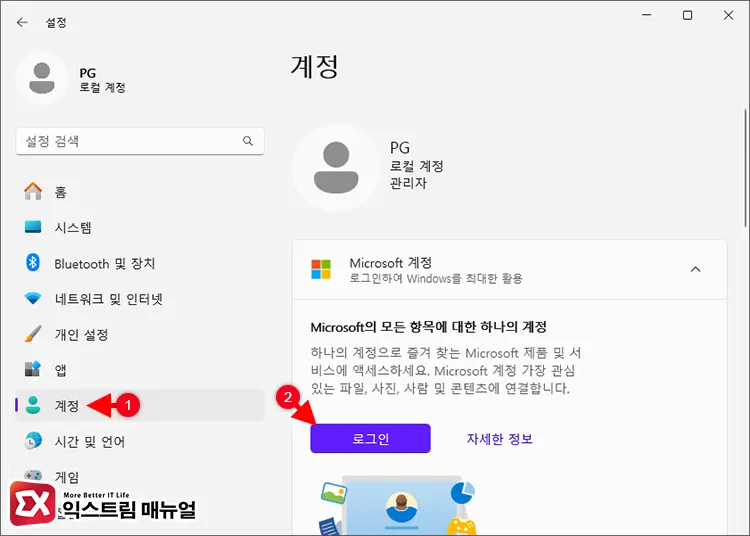
Windows 설정 > 계정으로 이동한 다음 윈도우 라이선스를 보유한 Microsoft 계정에 로그인합니다. 현재 로그인 된 계정이 로컬 계정이 아니라면 이 과정은 생략해도 됩니다.
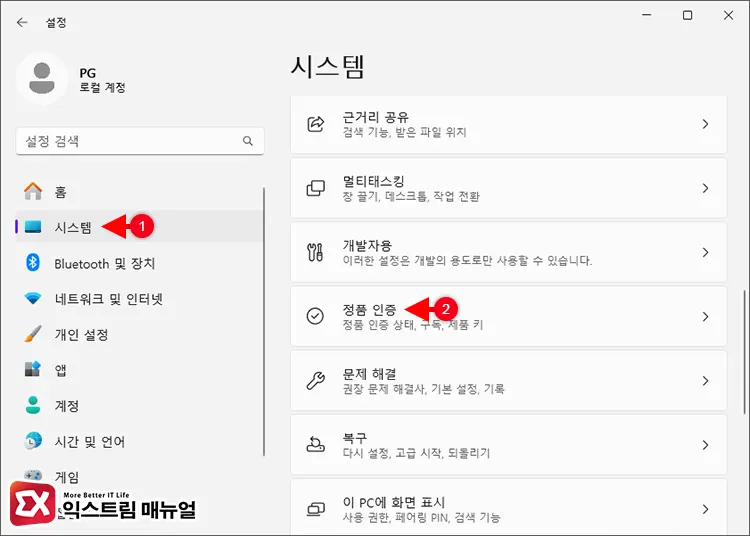
Windows 설정 > 시스템 > 정품 인증으로 이동합니다.
FPP 라이선스 사용 시
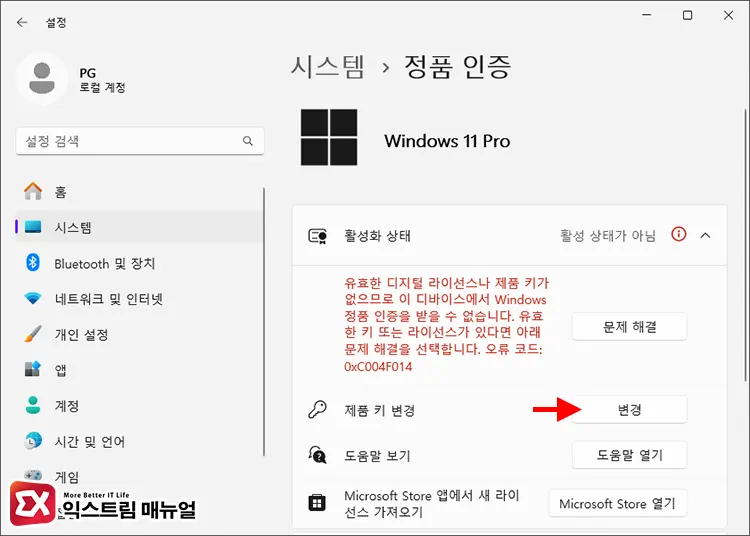
인증 활성화 상태에 “유요한 디지털 라이선스나 제품 키가 없으므로 이 디바이스에서 Windows 정품 인증을 받을 수 없습니다.” 메시지가 나타나는데요.
FPP 라이선스를 사용한다면 이 메시지 하단의 제품키 변경 버튼을 클릭합니다. (DSP 라이선스는 제품키가 따로 없으므로 이 과정은 생략합니다.)
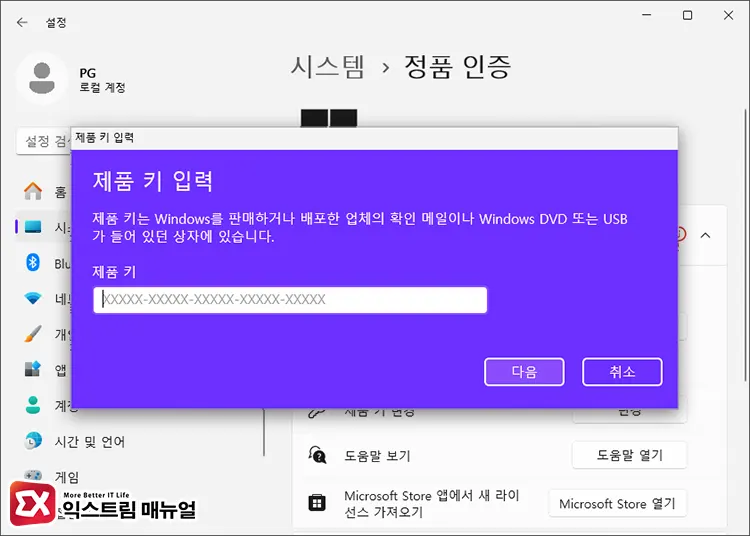
윈도우 FPP 패키지에 동봉된 제품키를 입력 후 다음 버튼을 클릭합니다. 제품키를 입력해도 인증이 되지 않는데, 아래 과정을 추가적으로 수행해야 합니다.
FPP, DSP 라이선스 공통 사항
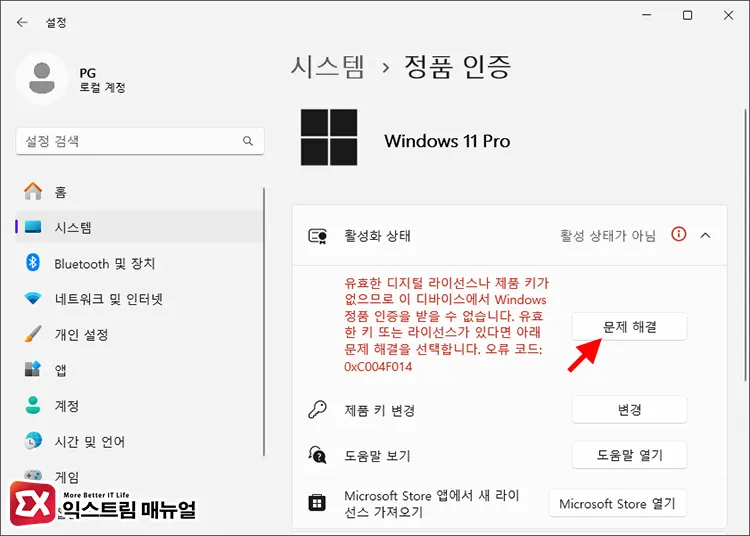
정품인증 오류 메시지 오른쪽에 있는 문제 해결 버튼을 클릭합니다.
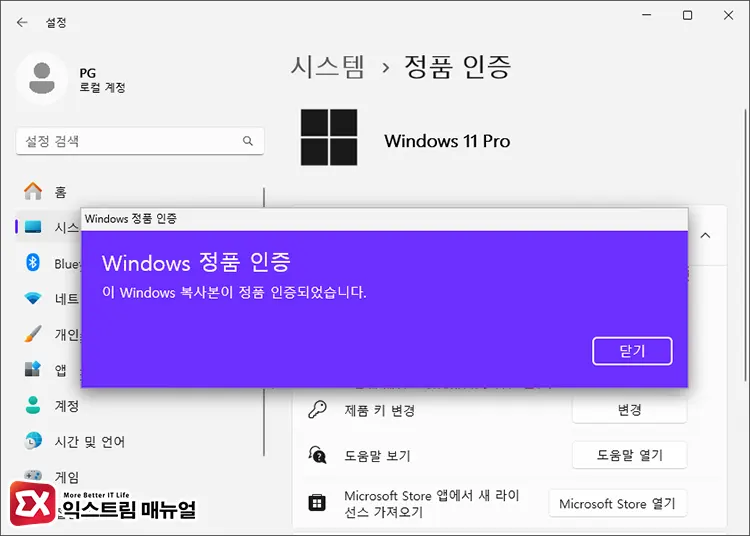
문제 해결을 위한 탐색 과정이 끝나면 Microsoft 계정의 라이선스 정보를 불러와 “이 Windows 복사본이 정품 인증되었습니다.” 메시지를 확인할 수 있습니다.
만일 “문제 해결을 완료했습니다. 이 디바이스에서 Windows를 정품 인증할 수 없습니다.” 메시지가 뜬다면 정품 인증 창 화면의 “최근에 이 디바이스의 하드웨어를 변경했습니다.” 링크를 클릭하고 Microsoft 계정을 다시 입력합니다.
이 과정을 거치면 하면 새로운 컴퓨터의 정품인증 귀속 옮기기 절차가 끝나며 이전에 인증을 받았던 윈도우는 인증이 풀리게 됩니다.
마치며
Windows 설정의 인증 문제 해결을 통해 새로운 컴퓨터로 귀속을 옮기는 방법에 대해 살펴봤습니다.
윈도우 라이선스가 독립적인 FPP, DSP에서 사용할 수 있는 방법이며 기존 컴퓨터에 귀속된 라이선스를 새 컴퓨터에 옮기면 이전 컴퓨터는 장치 정보가 제거되며 인증 또한 풀리게 됩니다.
위 방법은 OEM, ESD 등의 다른 라이선스에도 적용할 수 있지만 라이선스 위반이 되므로 회사, 기업용 컴퓨터라면 유의하시길 바랍니다.



