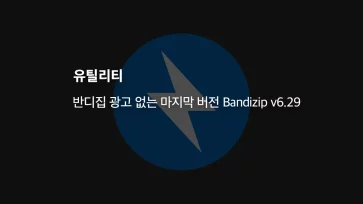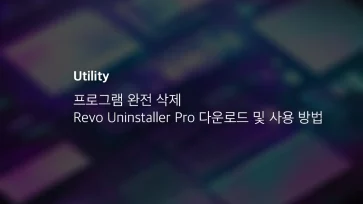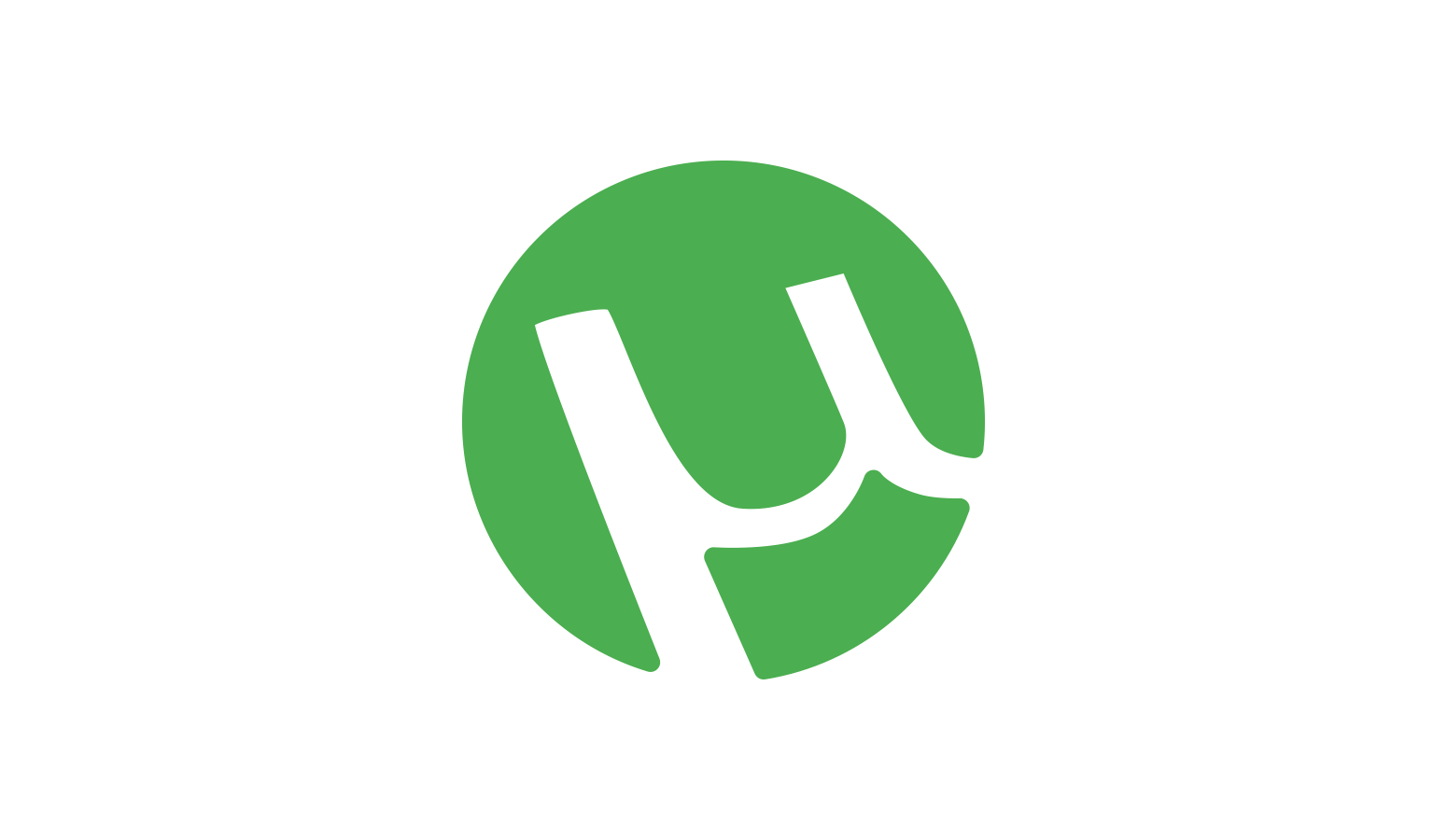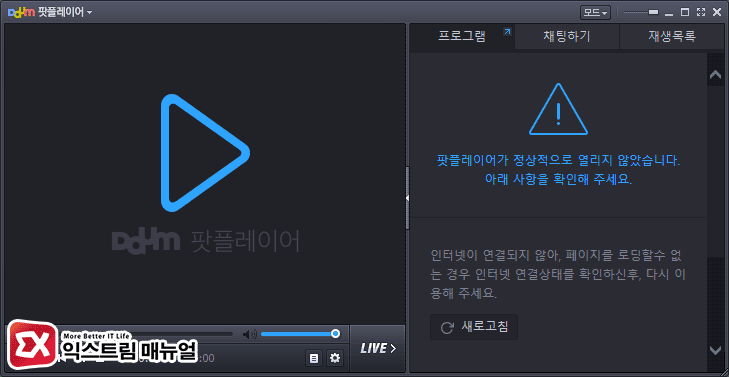오캠(Ocam)은 프리웨어로 컴퓨터 화면을 무료로 녹화 할수있는 동영상 녹화 프로그램입니다.
반디캠 무료 버전은 워터마크와 함께 여러가지 제약이 붙지만 오캠은 무료 소프트웨어라도 제약이 없이 어떤 해상도든 녹화가 가능한 점이 있습니다. 거기에 게임 화면까지 녹화하는 기능과 화면을 GIF 움짤로 만드는 소소한 기능까지 갖추고 있어 매력적인 동영상 녹화 프로그램입니다.
목차
오캠 다운로드
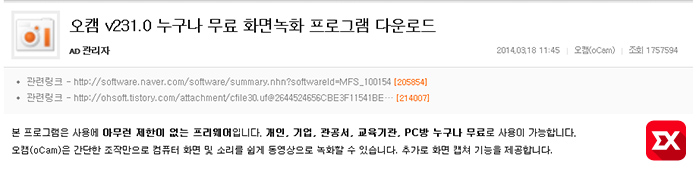
오캠 공식 배포 홈페이지에서 다운로드가 가능하며 설치 역시 간편합니다.
오캠 설치
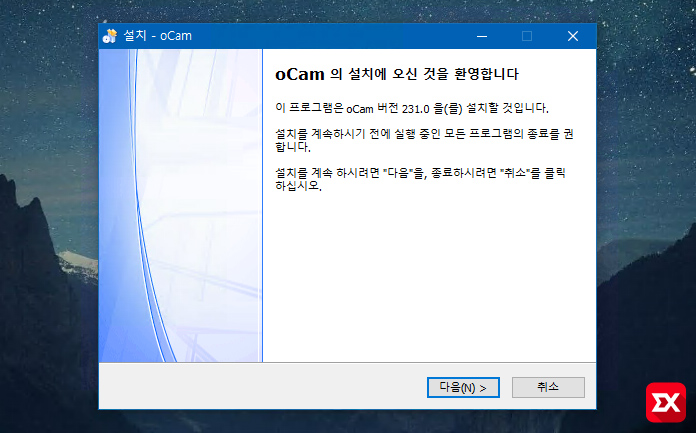
다운로드 받은 파일을 실행해서 설치 프로그램으로 오캠을 설치할수 있습니다.
툴바나 스폰서 프로그램이 중간에 껴있지 않아 깔끔하게 설치가 가능해서 다음 버튼만 누르면 되기 때문에 별도의 설명은 생략하겠습니다.
오캠 사용법
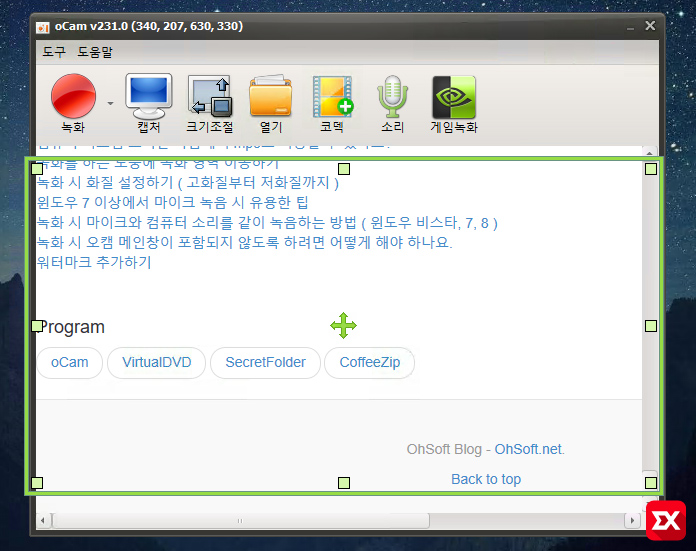
오캠을 설치하면 FPS 게임의 에임 같은 화살표가 화면 가운데 있고 사방에 포인트가 보이는데요. 이 화살표를 이용해서 녹화할 화면의 위치를 조절할수 있습니다.
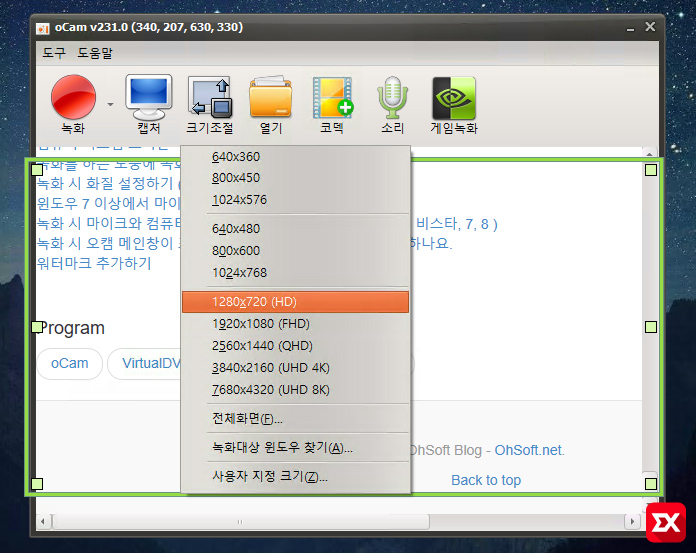
만일 녹화 사이즈를 크게 하고 싶다면 메뉴의 ‘크기 조절’ 을 선택해서 자신이 사용하는 해상도를 설정할수 있고 전체 화면 역시 선택할수 있습니다.
만일 특정 창 안에 있는 내용만 녹화하고 싶다면 ‘녹화대상 윈도우 찾기’를 선택하면 해당 윈도우 창만 녹화가 됩니다. 게임을 창모드로 실행한 다음 게임 화면을 선택한다면 게임 녹화를 좀더 편하게 할수 있겠네요.
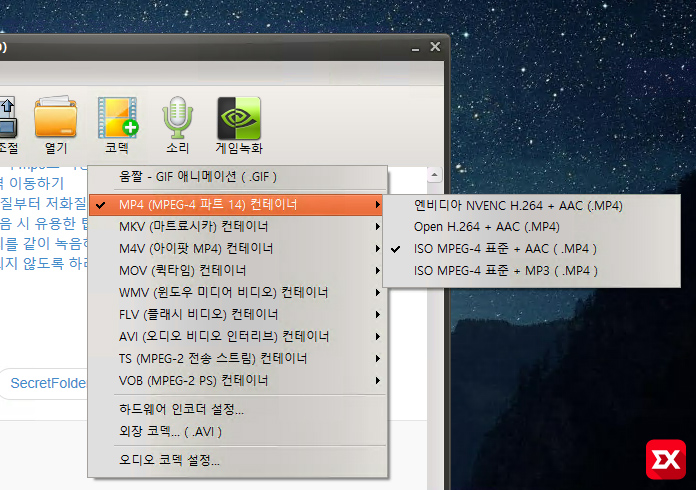
메뉴의 코덱 옵션에서 녹화될 동영상의 포맷을 설정할수 있습니다. 기본값으로 MP4(ISO MPEG-4 표준 + AAC) 설정이 되어 있는데 코덱을 바꾸고 싶다면 해당 메뉴의 코덱중에서 선택하면 되겠습니다.
코덱 옵션 하단의 ‘하드웨어 인코더 설정’ 을 클릭하면 그래픽 카드에서 인코딩을 지원할 경우 해당 옵션을 설정할수 있는데요.
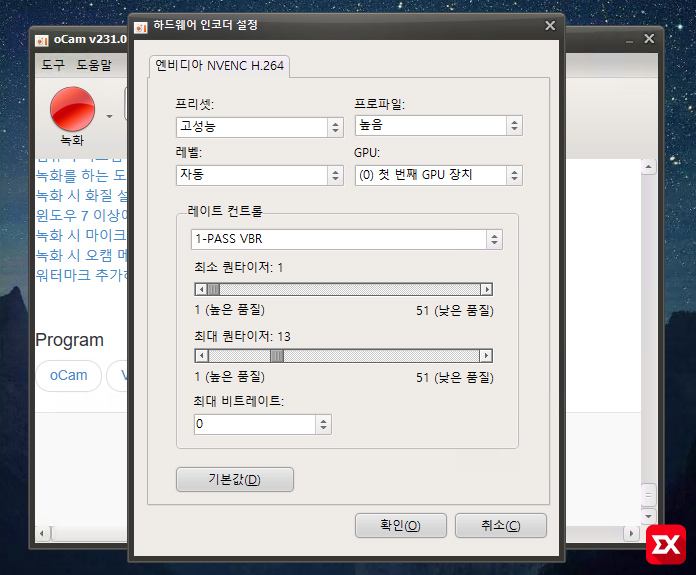
엔비디아(nVidia) 그래픽 카드에 대한 하드웨어 가속을 지원합니다.
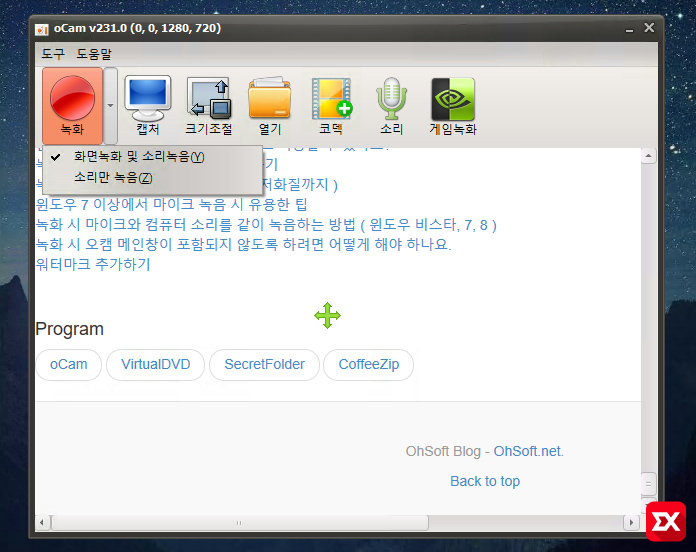
오캠에서 녹화를 하려면 녹화 버튼을 클릭하면 되는데 기본적으로 화면 녹화와 동시에 소리까지 녹음이 가능합니다. 만일 이 값을 바꾸고 싶다면 녹화 버튼 옆의 화살표를 눌러서 변경이 가능합니다.
오캠 프레임(FPS) 변경
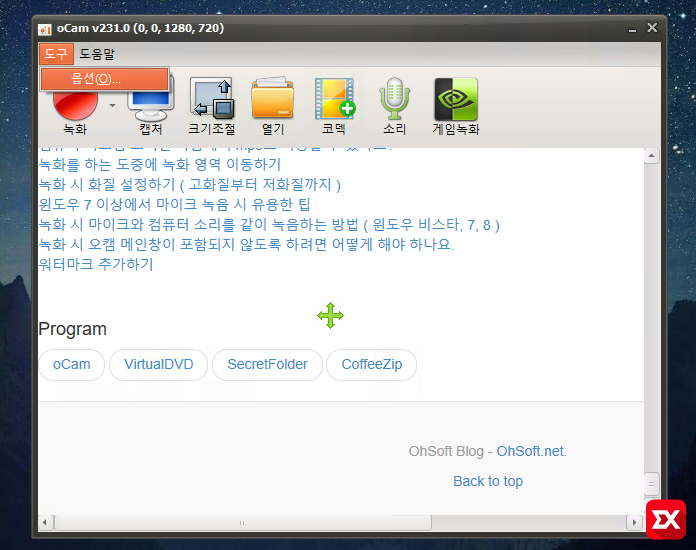
오캠의 메뉴에서는 프레임 변경에 대한 옵션을 찾아볼수 없는데요. 오캠의 프레임을 변경하기 위해서는 상단 메뉴의 도구 – 옵션을 클릭합니다.
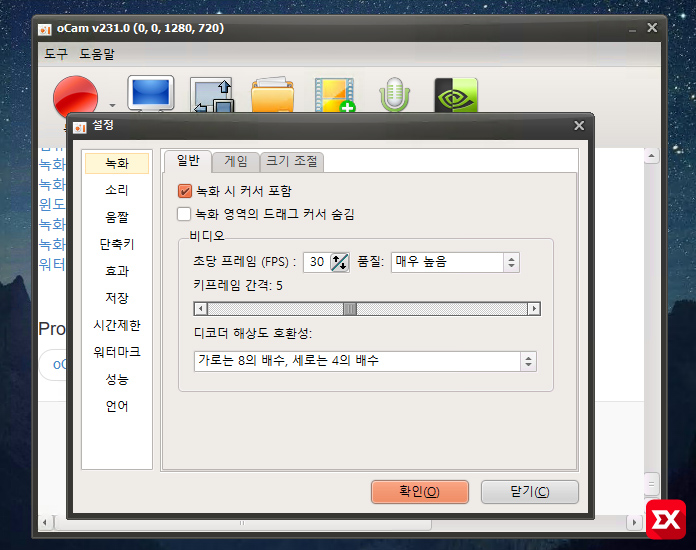
설정 메뉴의 일반 – 비디오 항목에서 초당 프레임 (FPS)를 설정할수 있습니다. 고사양의 PC인 경우 60프레임으로 게임을 녹화할수 있습니다. 저사양일 경우에는 많이 버벅거릴수도 있습니다.
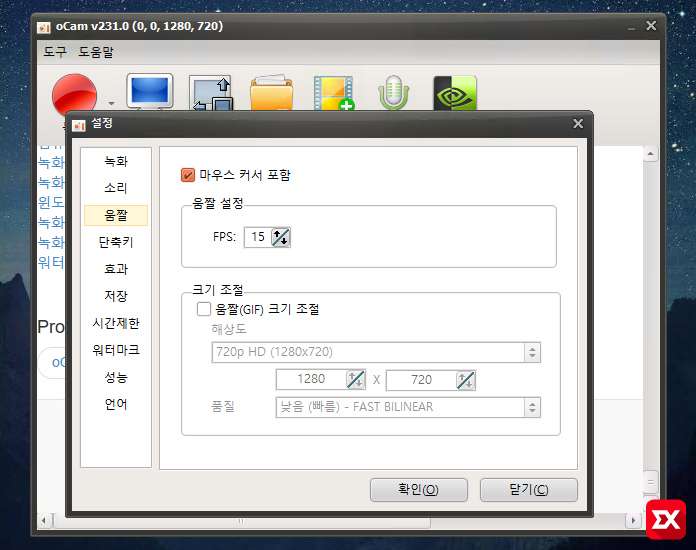
오캠 설정의 움짤 메뉴에서도 움짤의 프레임을 설정할수 있습니다.
오캠 저장 위치 경로 변경
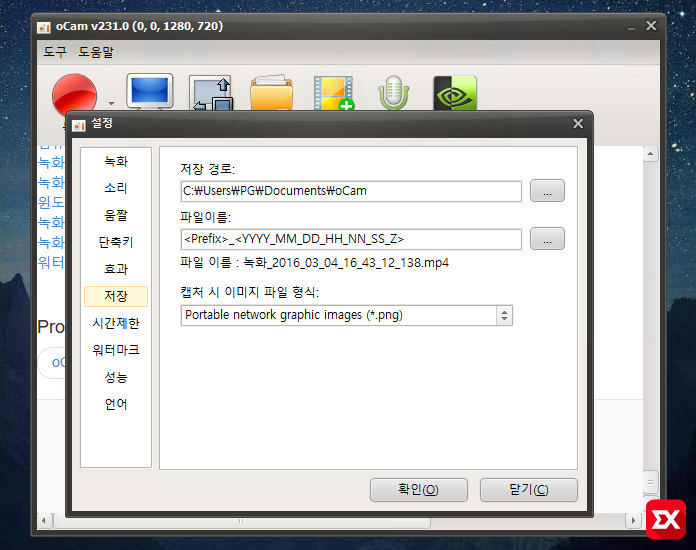
오캠에서 촬영한 동영상의 위치는 기본적으로 사용자 내문서의 Ocam 폴더에 위치하는데요. 옵션의 저장에서 저장 경로를 변경할수 있습니다. 그리고 녹화 파일 이름에 대한 커스터마이징도 가능합니다.