윈도우11에서 gpedit.msc, secpol.msc와 같이 Microsoft Management Console 관련 도구를 실행할 때 “이 앱은 사용자 보호를 위해 차단되었습니다.” 메시지가 나타날 수 있습니다. 이 오류는 mmc.exe와 관련된 앱을 실행할 때 관리자 권한이 없다는 것을 의미하는데요.
사용자가 관리자 권한을 가지고 있음에도 이 오류가 발생한다면 사용자가 관리자 권한을 획득하는 과정에 문제가 있다는 의미이며, 아래에서 소개하는 3가지 방법을 이용해 mmc.exe 오류를 해결할 수 있습니다.
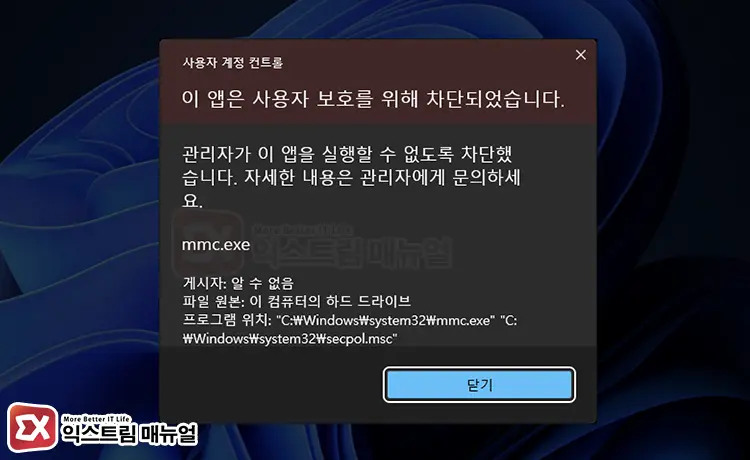
목차
인사이더 프리뷰 버전 최신 업데이트
Windows 11 Insider Preview를 사용하는 경우, 설치한 빌드 버전의 기간이 만료되어 문제가 발생할 수 있습니다.
인사이더 프리뷰는 정식 버전을 배포하기 전 테스트를 위해 일부 사용자가 먼저 최신 빌드를 사용하고 피드백하는 참가자 프로그램입니다. 프리뷰 기간이 지나면 최신 빌드로 업데이트를 강제하며 시스템 기능 일부가 작동하지 않을 수 있는데요.
특히, 인사이더 프리뷰의 경우 정품 인증을 받지 않고 사용해서 미인증 기기라 문제가 발생하는 것으로 오해하기 쉬운데, 정식 버전이 아니기 때문에 업데이트를 하지 않으면 시스템에서 관리자 권한 일부를 차단하는 기능이 더해져있습니다.
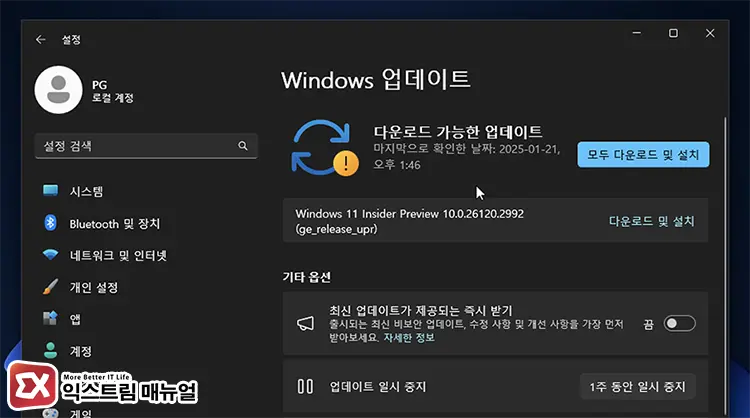
이 경우라면 Windows 업데이트를 실행해 최신 버전이 있는지 살펴본 후 설치합니다.
인사이더 프리뷰는 윈도우11의 최신 기능을 가장 빠르게 사용할 수 있지만 정식 빌드에 비해 시스템 안정성이 떨어지기 때문에 중요한 작업을 하는 컴퓨터라면 정식 버전으로 전환해서 사용하는 것이 좋습니다.
msconfig에서 서드파티 서비스 해제 후 부팅
보안 프로그램 일부에서는 사용자가 관리자 권한을 획득할 때 감시하는 기능이 포함되어 있으며, 이로 인해 mmc.exe 관련 도구를 실행할 때 문제가 발생할 수 있습니다.
Windows Defender와 같은 기본 백신 외에 서드파티 백신을 설치해 사용하거나 키보드 보안 프로그램과 같이 금융권에 접속했을 때 자동으로 설치되는 프로그램을 일단 서비스에서 제외하고 컴퓨터를 다시 시작해서 문제를 해결할 수 있습니다.
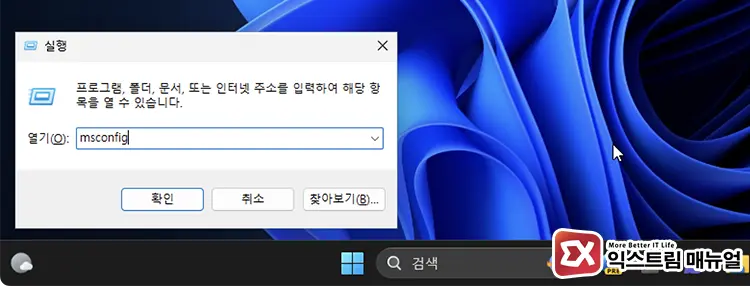
Win + R 단축키를 누른 후 msconfig를 입력해 실행합니다.
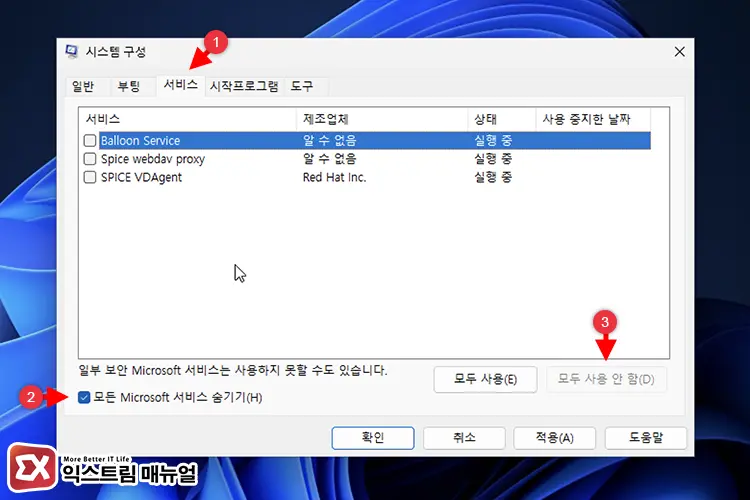
시스템 구성 화면에서 “서비스” 탭을 클릭합니다. 그리고 “모든 Microsoft 서비스 숨기기:”에 체크해서 기본 서비스에 영향이 가지 않게 합니다. 이 상태에서 설정 창 오른쪽 아래에 있는 “모두 사용 안 함”을 클릭해 기본 서비스 외의 다른 서비스는 모두 체크 해제합니다.
설정을 바친 후 컴퓨터를 다시 시작하면 윈도우 기본 서비스를 제외한 나머지는 모두 배제됩니다. 이제 gpedit.msc, secpol.msc와 같은 mmc 도구를 실행해 정상적으로 작동하는지 확인합니다.
사용자 계정 컨트롤 완전히 비활성화
2번째 방법을 적용했음에도 문제가 계속된다면 사실상 포맷을 하는 것이 정답입니다. 관리자 권한을 가진 사용자 계정에서 “이 앱은 사용자 보호를 위해 차단되었습니다.” 메시지가 뜬다는 것은 사용자를 관리자로 인식하지 않는다는 것이며 계정 설정에 문제가 있다는 것이죠.
하지만 당장 윈도우11을 다시 설치하기 어려운 환경이라면 사용자 게정 컨트롤을 완전히 비활성화해서 관리자 권한을 얻을 수 있으며 mmc.exe 오류를 해결할 수 있습니다.
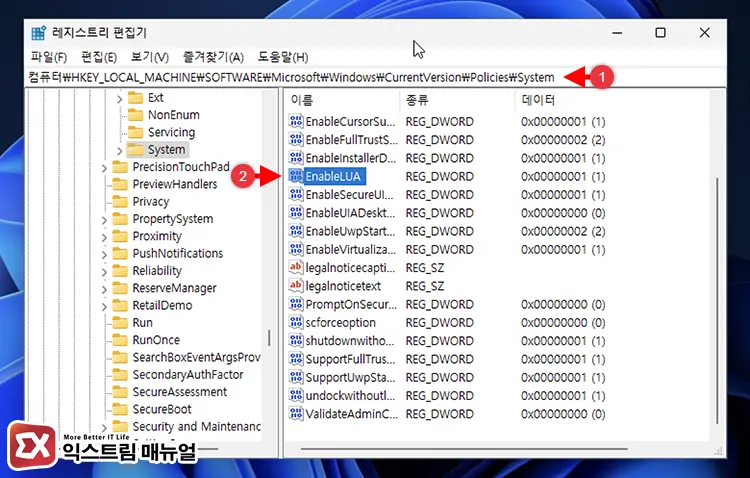
HKEY_LOCAL_MACHINE\SOFTWARE\Microsoft\Windows\CurrentVersion\Policies\SystemWin + R 단축키를 누른 후 regedit을 입력합니다. 레지스트리 편집기의 상단 주소 표시줄에 위 경로를 붙여넣어 이동합니다. 그리고 오른쪽 값 목록에서 EnableLUA를 찾아 더블 클릭합니다.
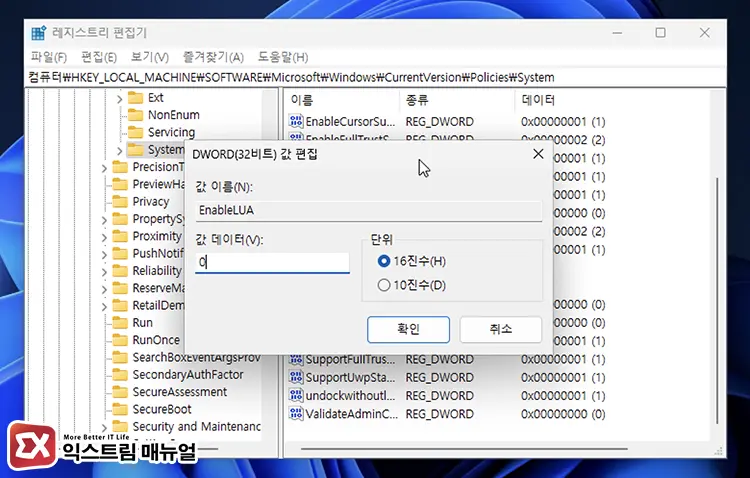
DWORD(32비트) 값 데이터를 0으로 변경합니다. 1은 활성화, 0은 비활성화 입니다.
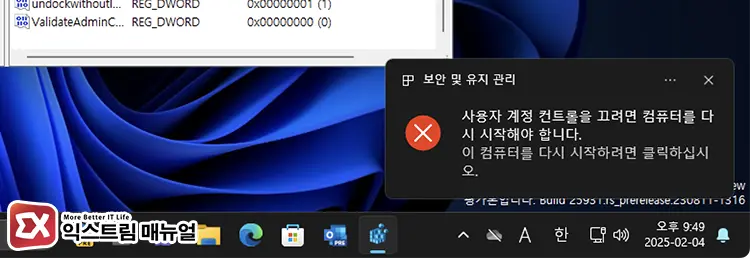
설정을 마치면 화면 우측 하단에 “보안 및 유지 관리” 팝업이 뜨며 사용자 계정 컨트롤을 끄려면 컴퓨터를 다시 시작해야 한다는 메시지가 표시됩니다. 이 메시지를 클릭해 컴퓨터를 다시 시작합니다. 부팅이 끝난 후, mmc.exe 도구를 실행해서 문제가 해결되었는지 확인합니다.
참고로 Windows 설정 또는 제어판에서 사용자 계정 컨트롤을 비활성화 할 경우에는 LUA가 완전히 꺼지지 않으니 레지스트리를 적용해야 합니다.


