이 문서는 구버전입니다. 신버전의 설치는 완벽정리! XPEnology를 Hyper-V에 설치하기에서 확인하세요.
일단 필자가 사용하는 윈도우 서버 2012를 기준으로 설명하지만 윈도우 8 / 8.1 / 서버 2012r2도 별반 다르진 않다.
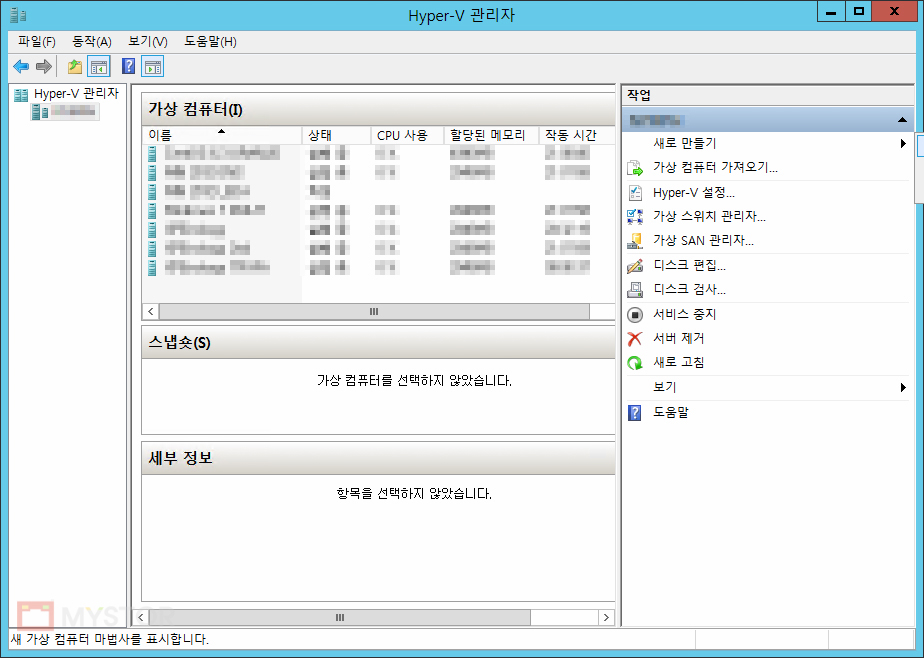
Hyper-V 관리자 오른쪽 탭에서 새로 만들기 > 가상 컴퓨터를 클릭
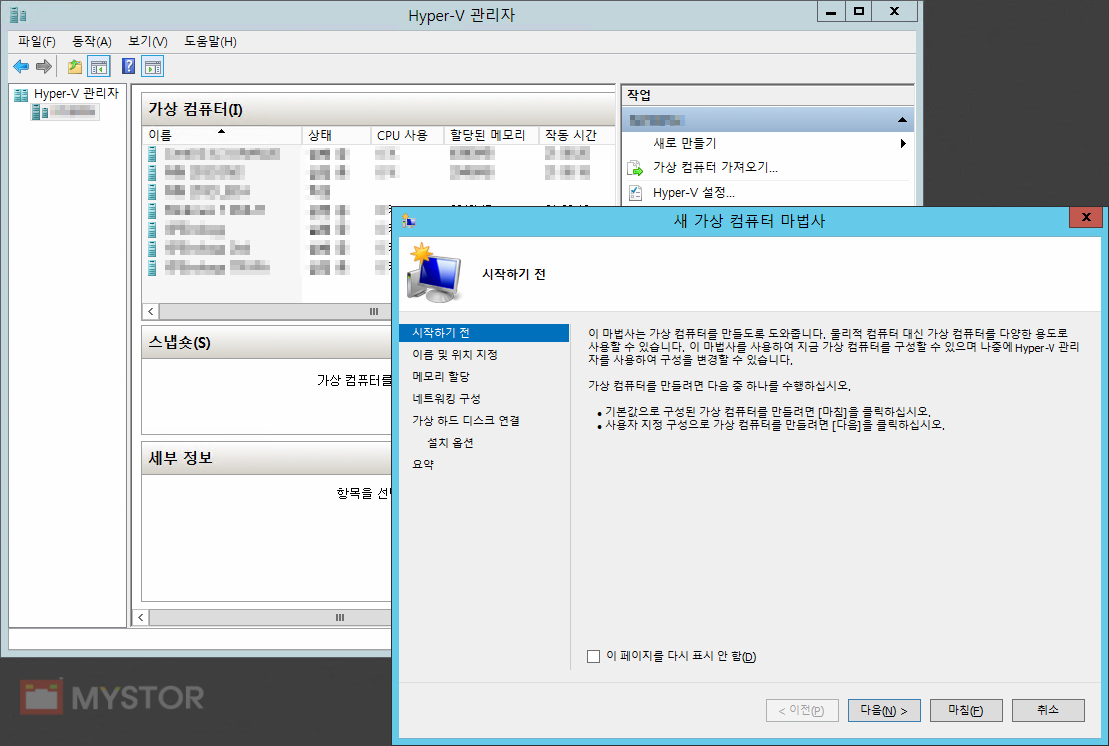
다음
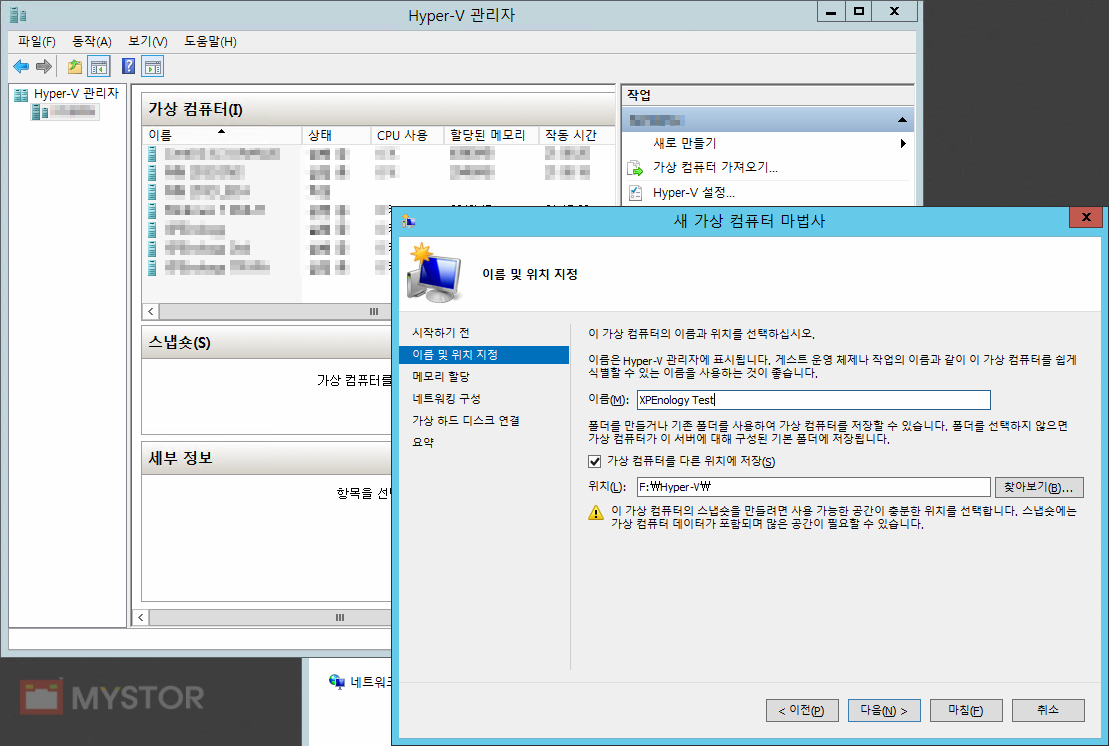
가상 컴퓨터(이하 VM)의 이름과 파일이 저장될 경로를 선택 한 후 다음

VM에 할당 할 메모리를 선택. 2GB(2048MB)면 충분하다.
참고로 VM으로 구동되는 OS중 윈도우를 제외하고 동적 메모리를 사용하는것을 비추천.
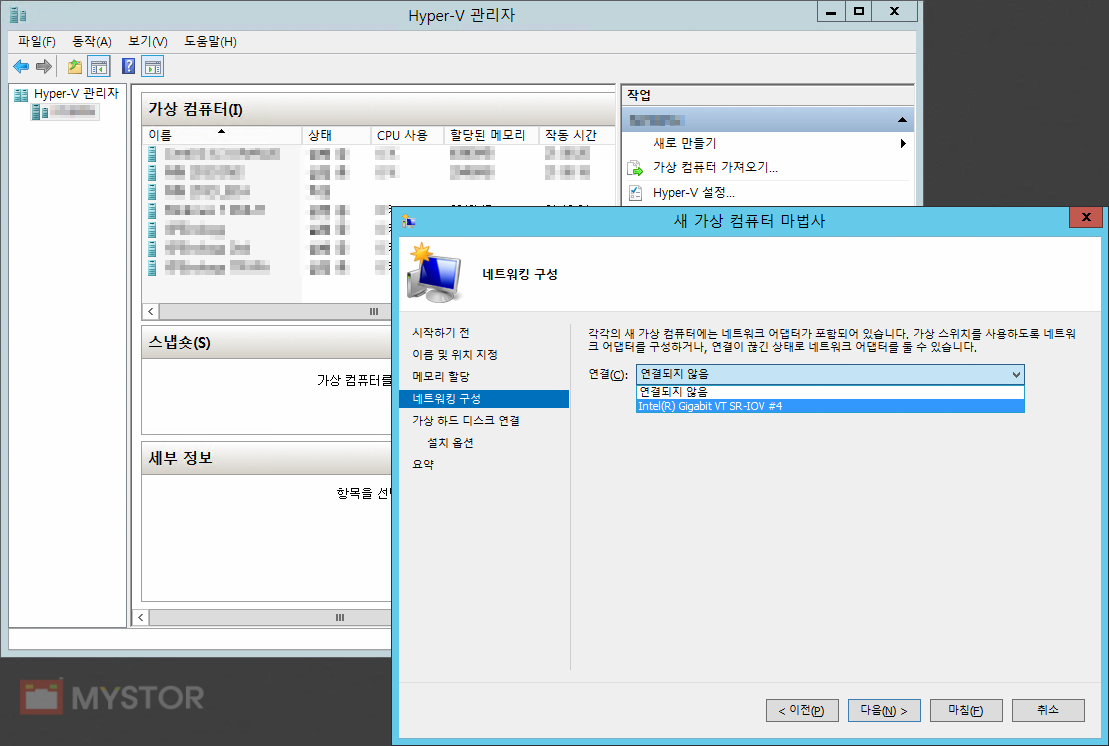
네트워크에 사용할 NIC를 선택 후 다음
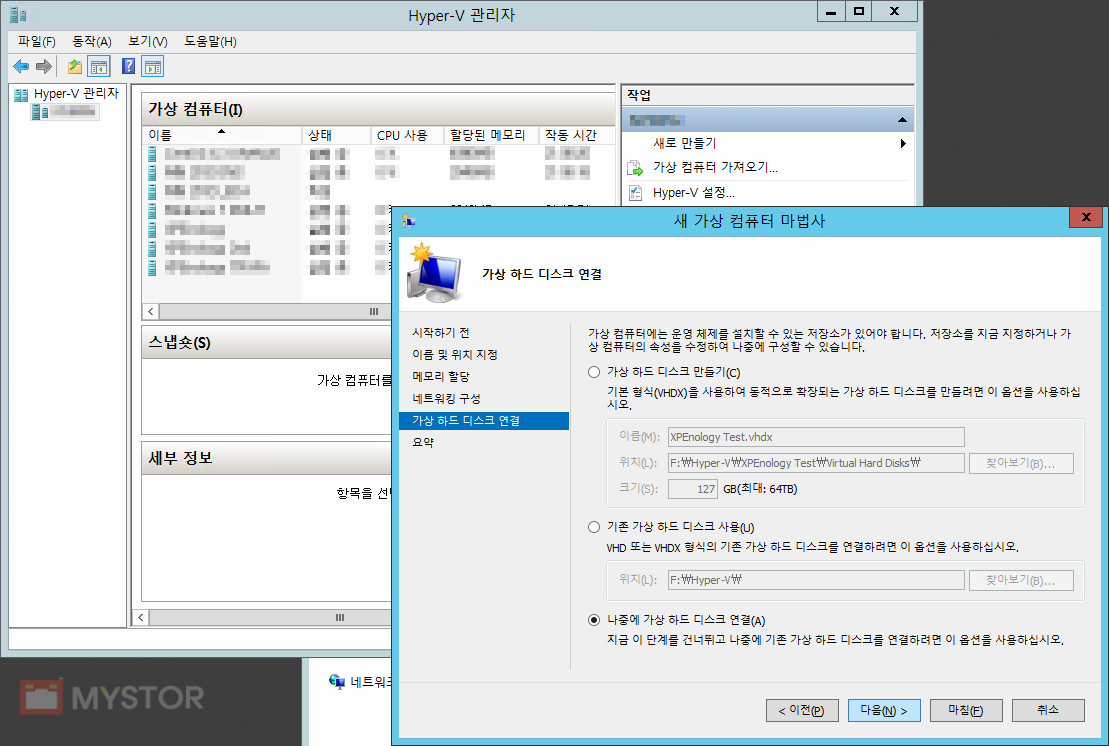
가상 하드디스크는 나중에 설정 할것이므로 맨 마지막의 ‘나중에 가상 하드 디스크 연결’을 선택
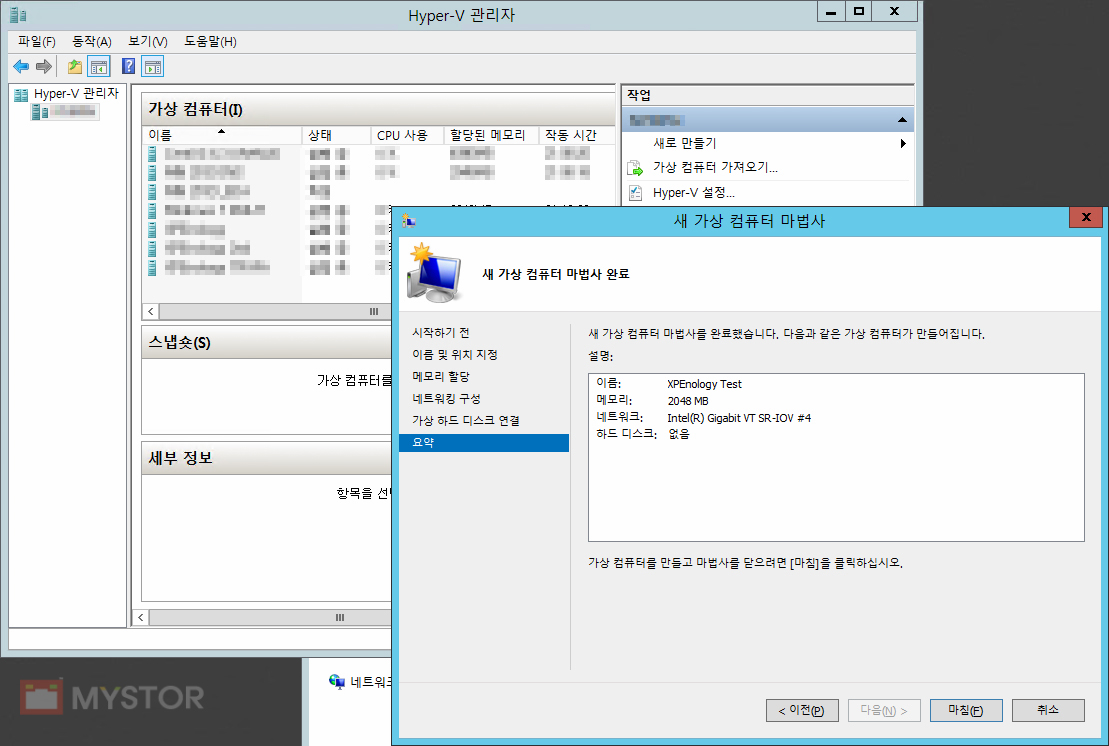
설정 된 VM을 다시 한번 확인 시켜준다. 마침을 눌러주자.

Hyper-V 관리자에 생성한 VM이 보이는데 오른쪽 버튼을 눌러 설정을 클릭.
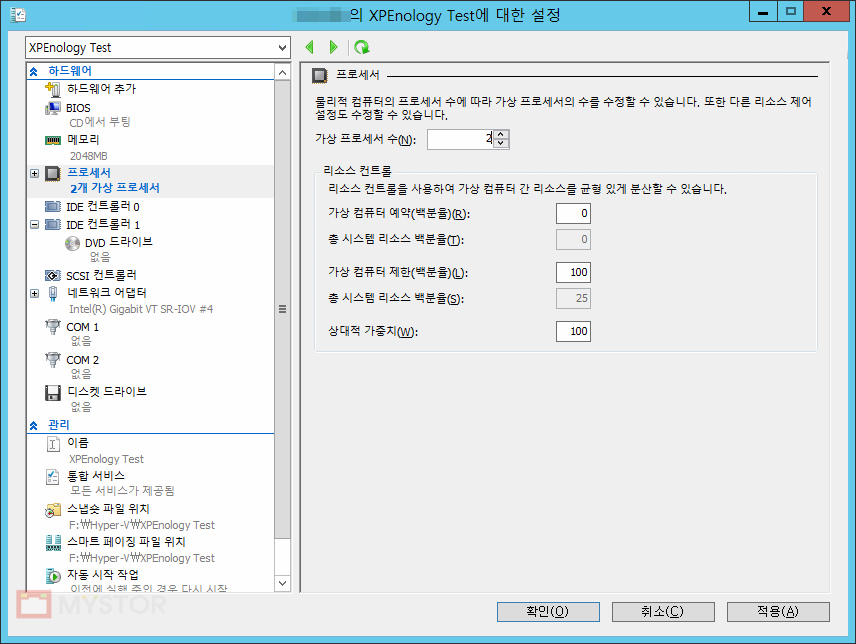
여기서 하드웨어 리소스를 설정 해 줄수 있는데 우선 CPU 코어를 원하는 갯수만큼 할당해주자.
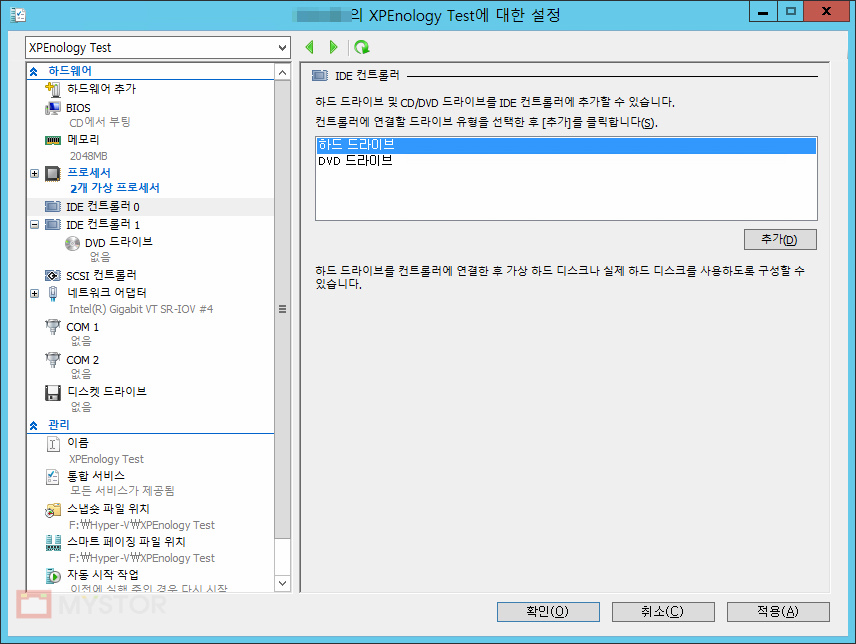
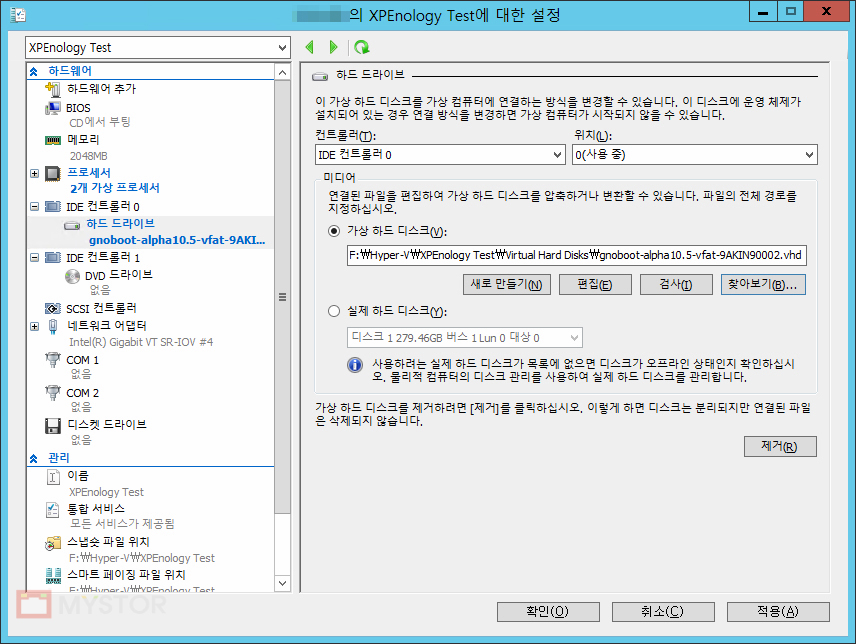
1.준비편에서 만든 부팅이미지 VHD를 VM 해당 경로의 폴더에 복사한다.
나중에 부팅용 VHD가 필요하므로 꼭 복사해서 원본 VHD는 보관해 둔다. 그리고 다시 설정창으로 돌아가 IDE 컨트롤러 0을 선택후 하드 드라이브를 추가해 주고 부팅용 VHD를 선택해준다.
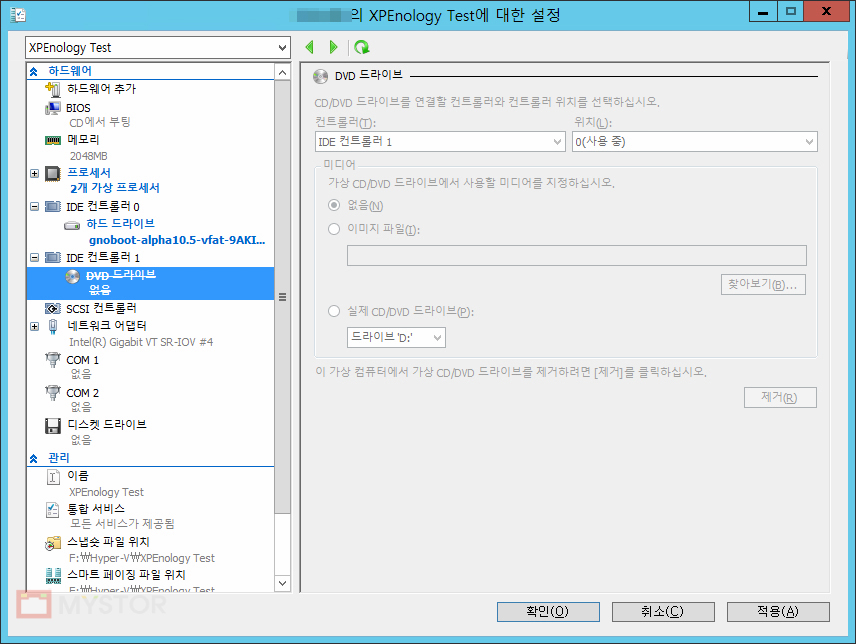
IDE 컨트롤러1 번에 설정되어있는 DVD 드라이브는 제거버튼을 눌러 제거해준다.
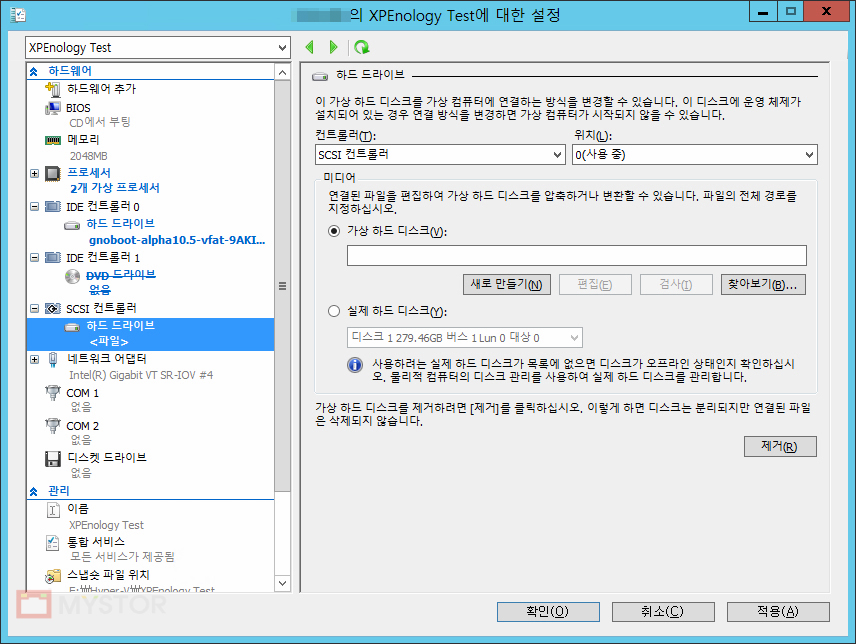
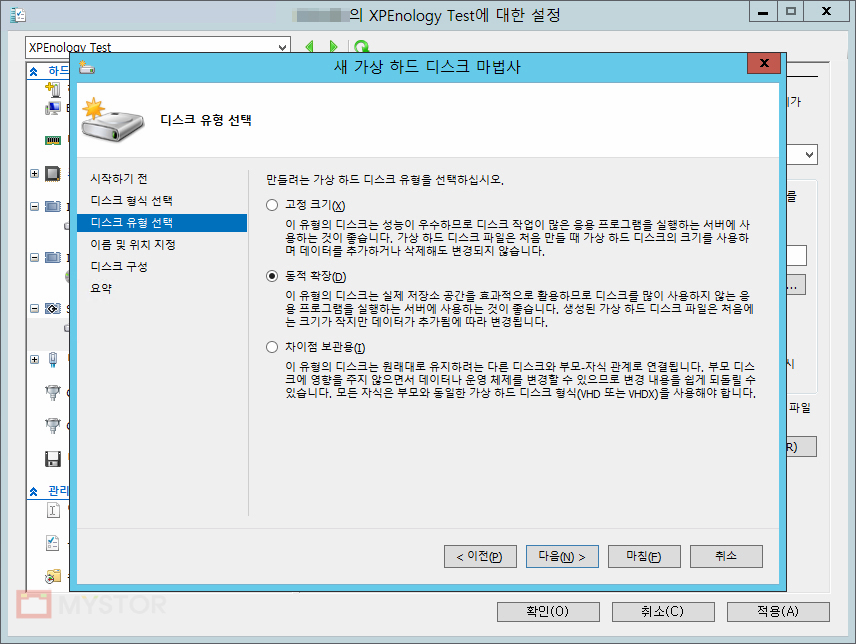
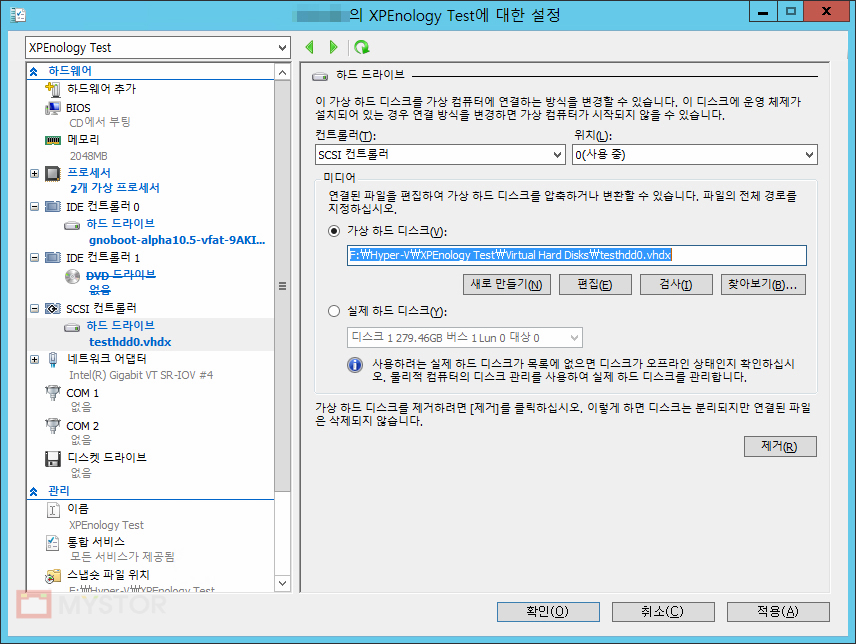
그 아래 SCSI 컨트롤러를 선택 후 하드 드라이브 추가를 클릭 한 다음 새로 만들기를 클릭해서 데이터용 vhdx를 만들어 준다.
여기서 동적 확장을 선택하는데 속도 차이는 고정 크기랑 체감 할수 있을정도로 차이나는것도 아니고, 하드디스크 용량을 유기적으로 사용할 수 있어서 개인적으로 선호한다.
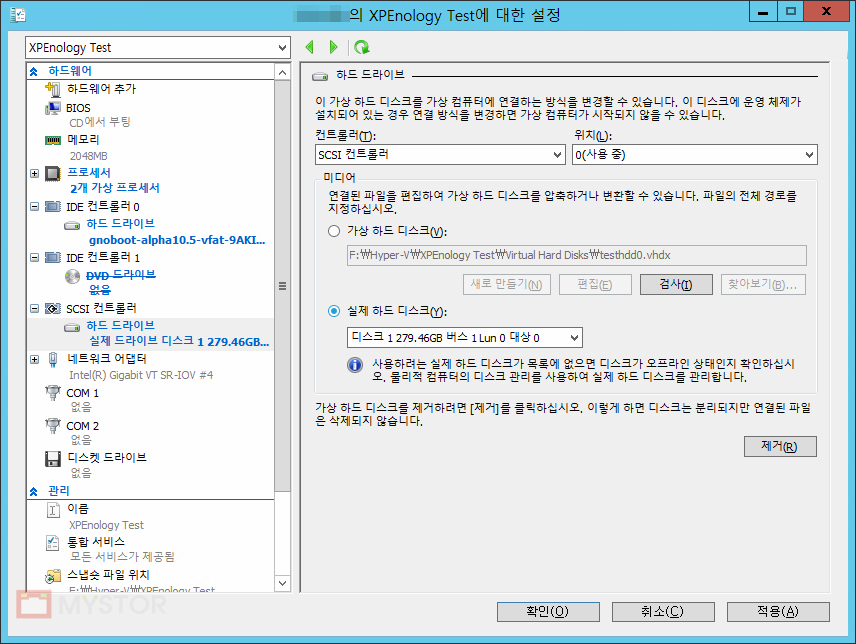
vhdx 가상 하드디스크 파일을 사용하지 않아도 물리 하드디스크를 다이렉트로 붙여 사용 할수 있으므로 편한대로 설정하면 된다. 물리 하드디스크를 사용하려면 윈도우의 디스크 관리에서 볼륨 지정을 해주지 않아야 선택이 되므로 확인 후 선택해 주자.
이제 설정이 끝났으므로 확인을 눌러 빠져나간 후 VM을 시작하고 해당 VM을 더블클릭하면 화면이 표시된다.
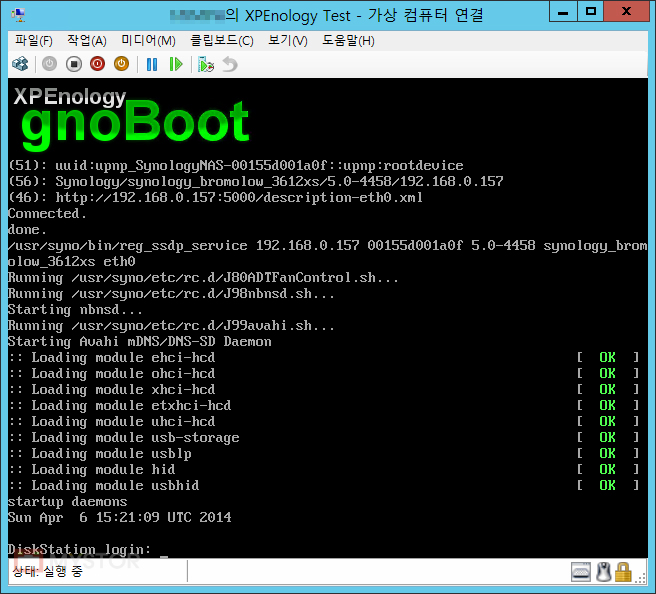
부팅화면을 잘 보면 IP가 표시되어 있는데 해당 IP를 웹브라우저에서 접속해보자.
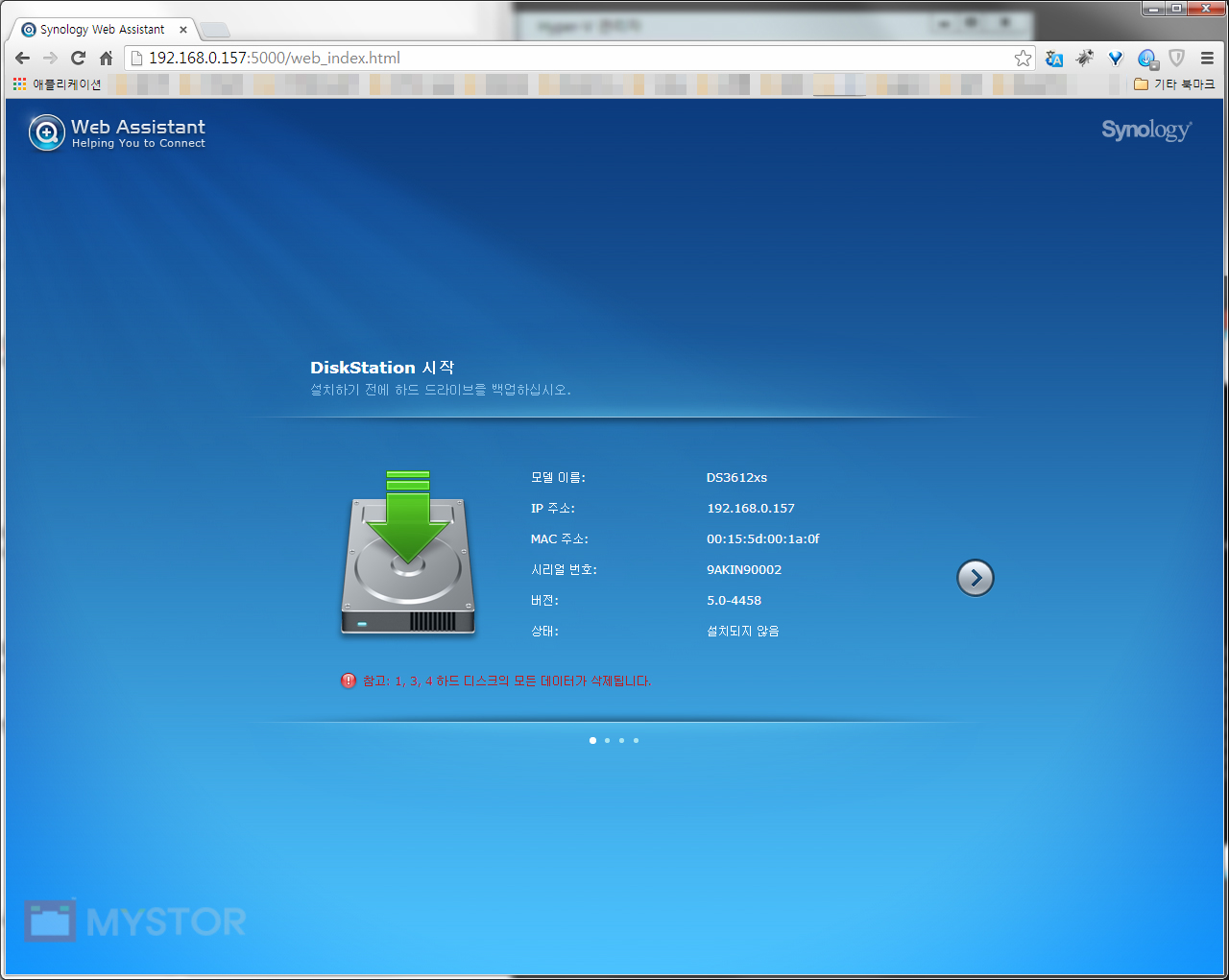
오른쪽의 화살표 클릭
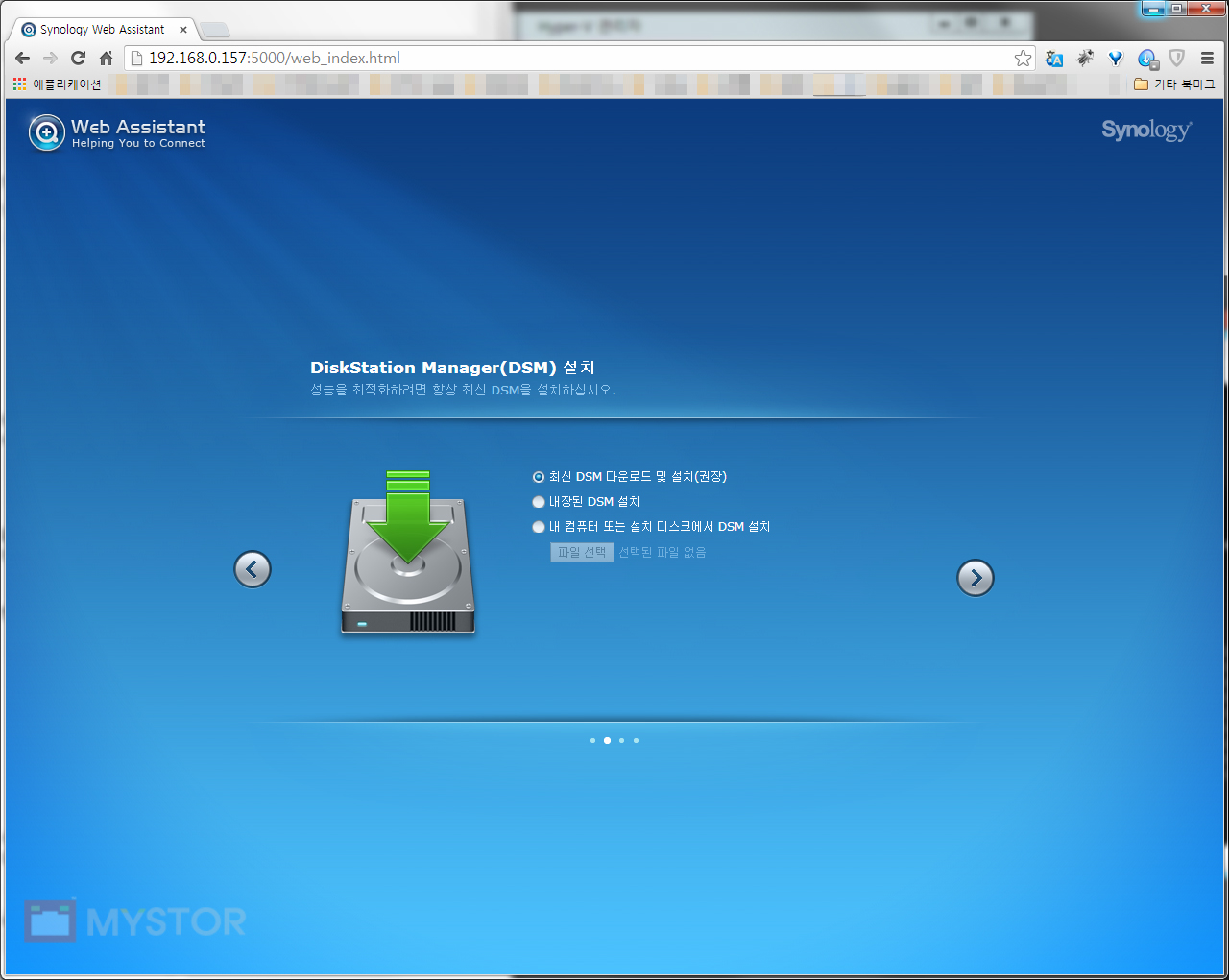
최신 DSM 다운로드 및 설치가 선택되어 있는데 최신 PAT 파일을 시놀로지 공식사이트에서 받아서 업데이트를 해도되고 차후 업데이트를 해도 되는데 PAT파일을 찾고 다운로드하기 귀찮으므로 최신 DSM 다운로드 및 설치(권장)으로 놓고 화살표 클릭
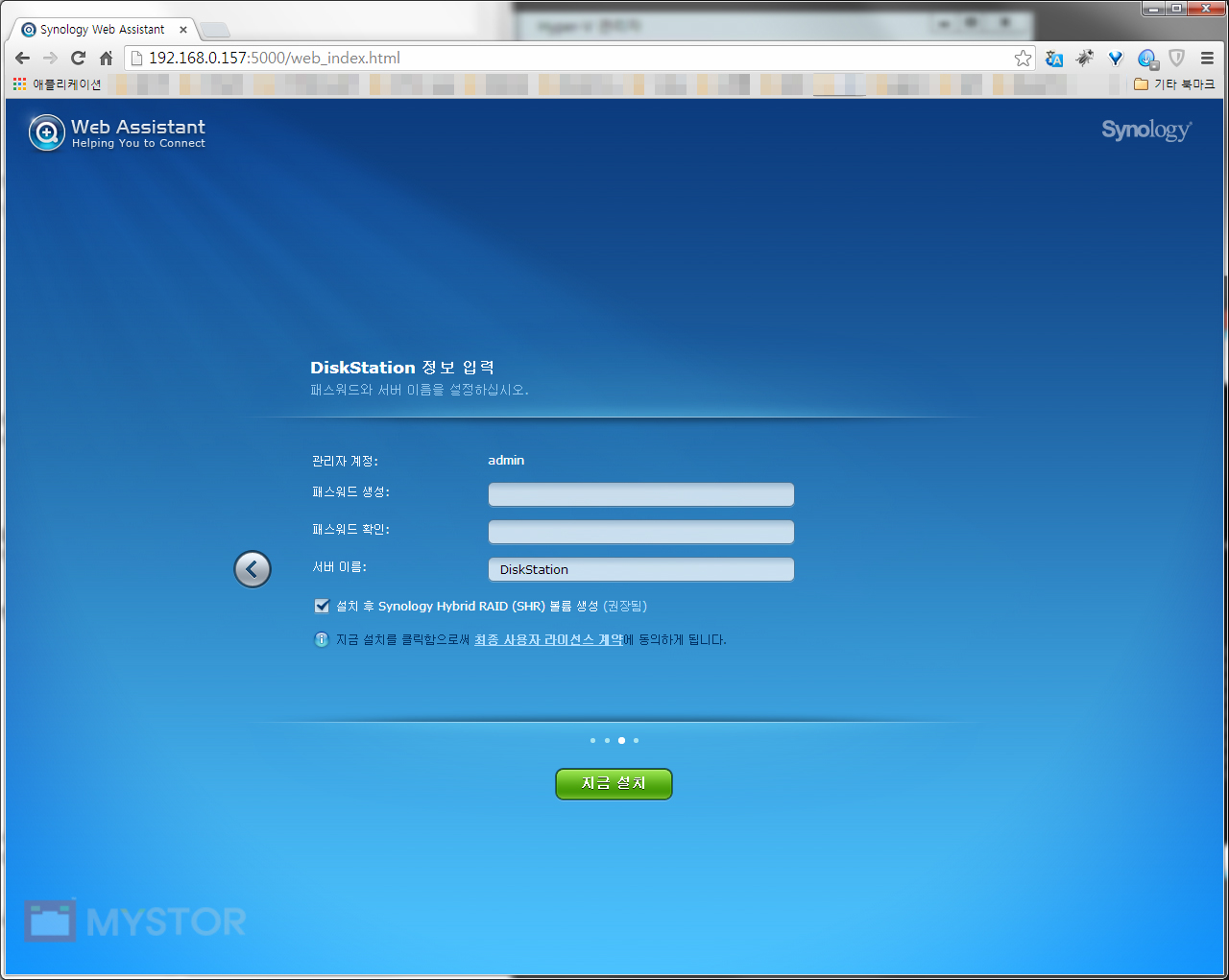
패스워드와 DSM 서버이름을 지정하고 지금 설치를 클릭
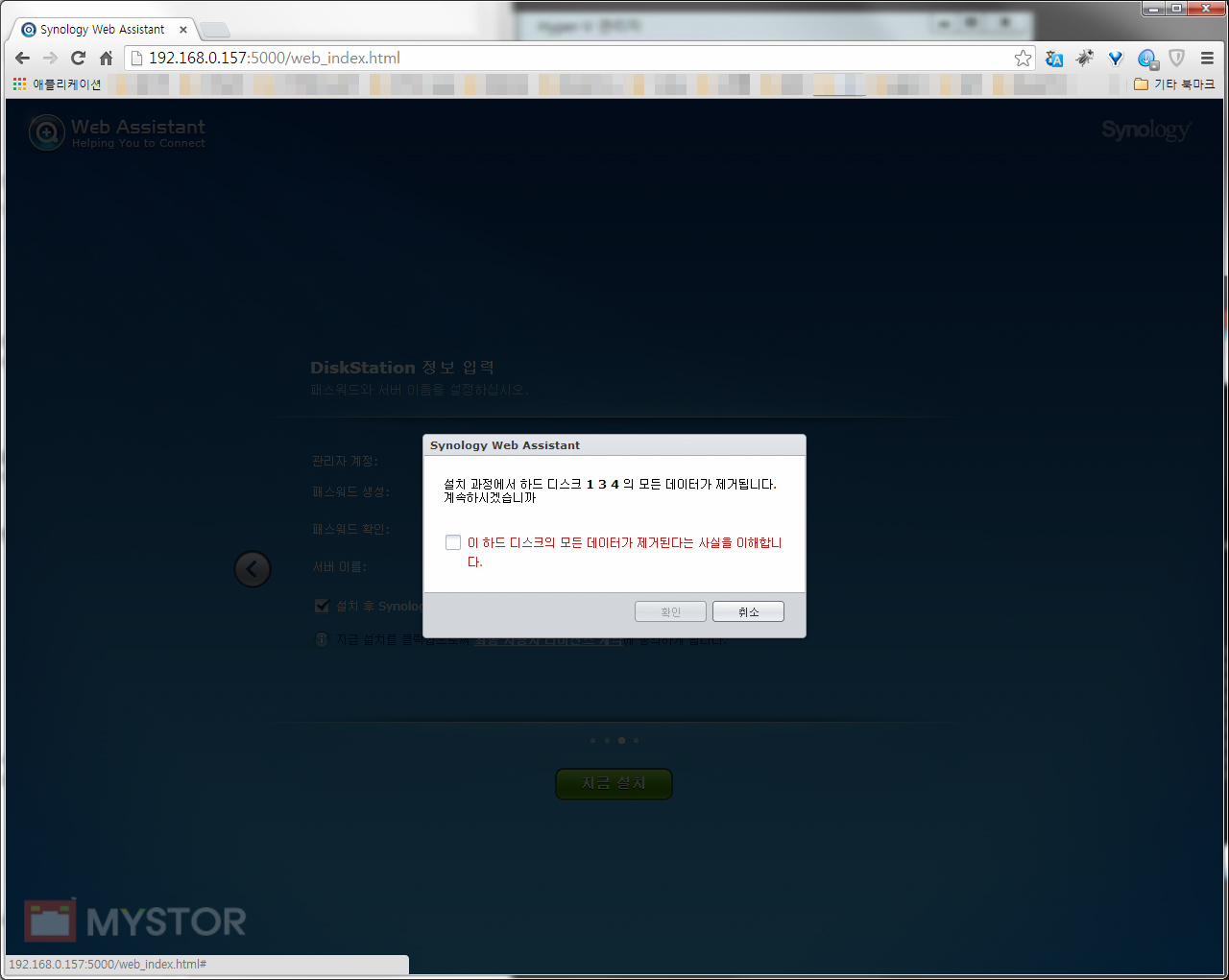
그러면 경고창이 나오고 확인을 받게 되있는데 하드디스크가 3개가 보이는 이유는 부팅용 VHD가 2개를 인식하고 하나는 데이터용 하드디스크이다. 일단 확인을 눌러주자.
참고로 나중에 DSM 저장소 관리자에서는 2개의 하드디스크가 보이는데 하나는 부팅용이므로 볼륨 생성이 안된다.
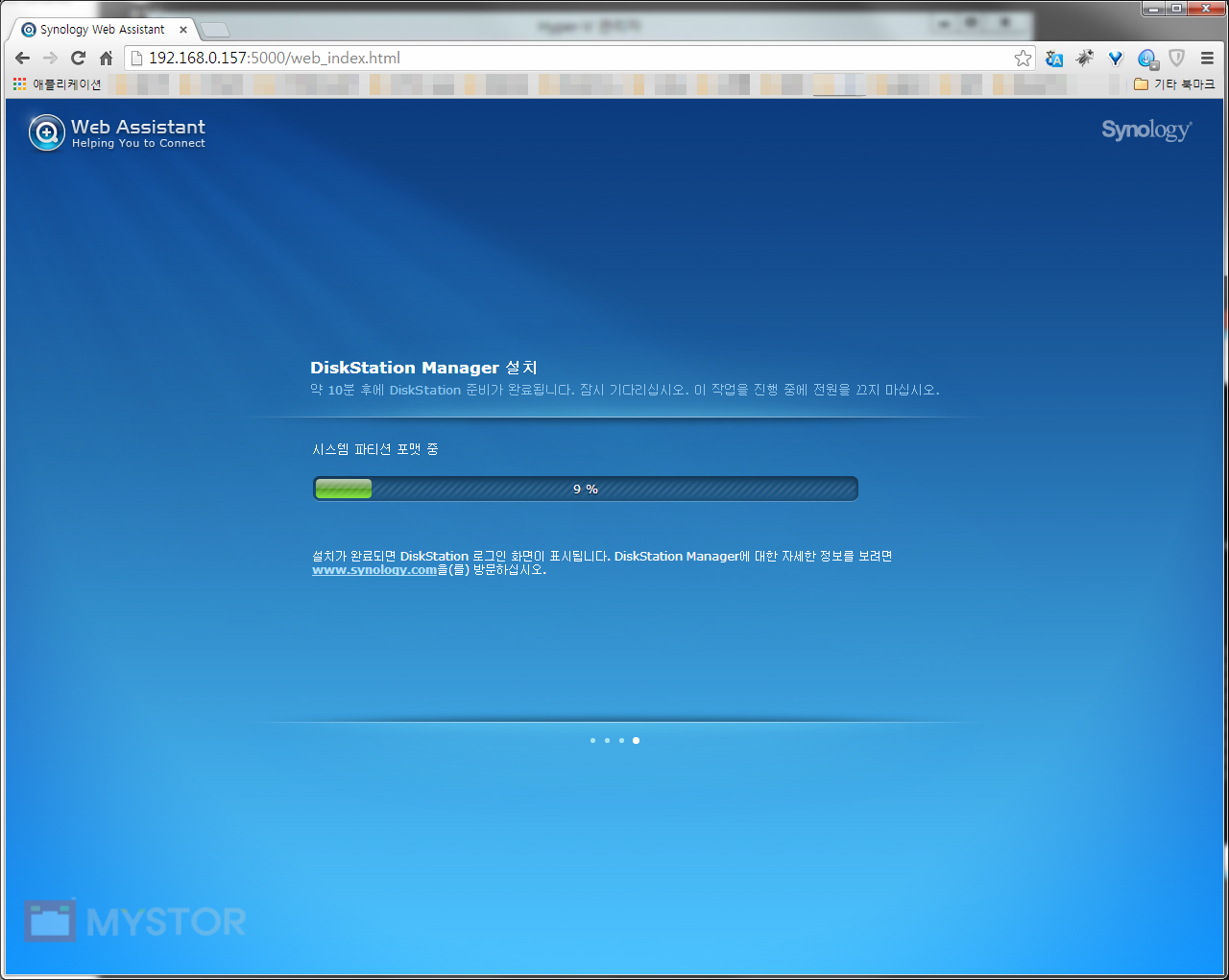
시스템이 열심히 다운로드를 받으면서 설치를 시작한다.
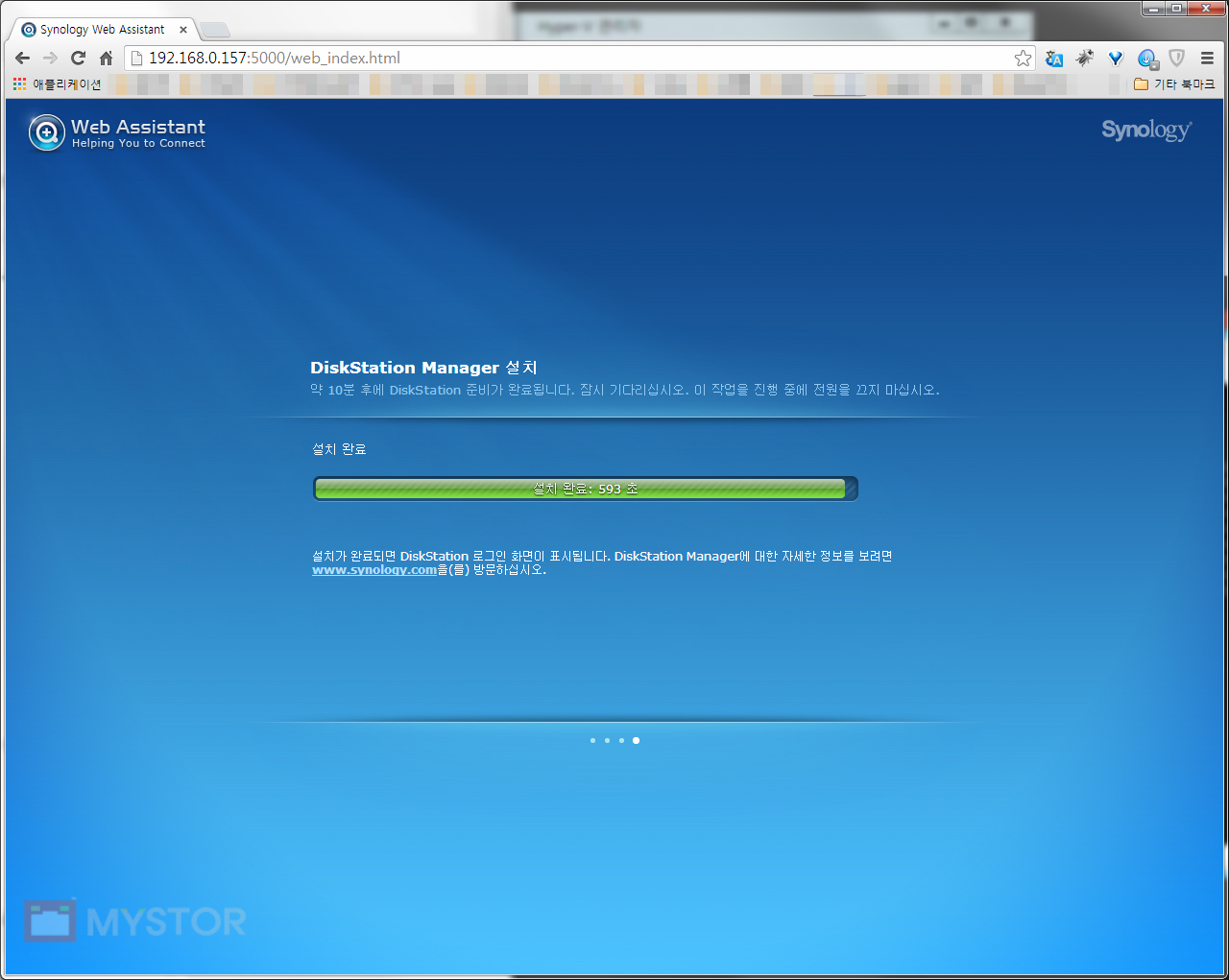
다음과 같은 상태가 되면 VM을 확인해 보자.
화면과 같이 Error 22를 뱉어내면서 더이상 진행이 안되는데 이떄 VM을 끄기 버튼을 눌러 off한다.
그다음 부팅용 gnoboot-alpha10.5-vfat.vhd를 해당 VM의 VHD에 복사해서 덮어쓰기를 해준다. 이것 때문에 초반에 원본을 남겨두었던것.
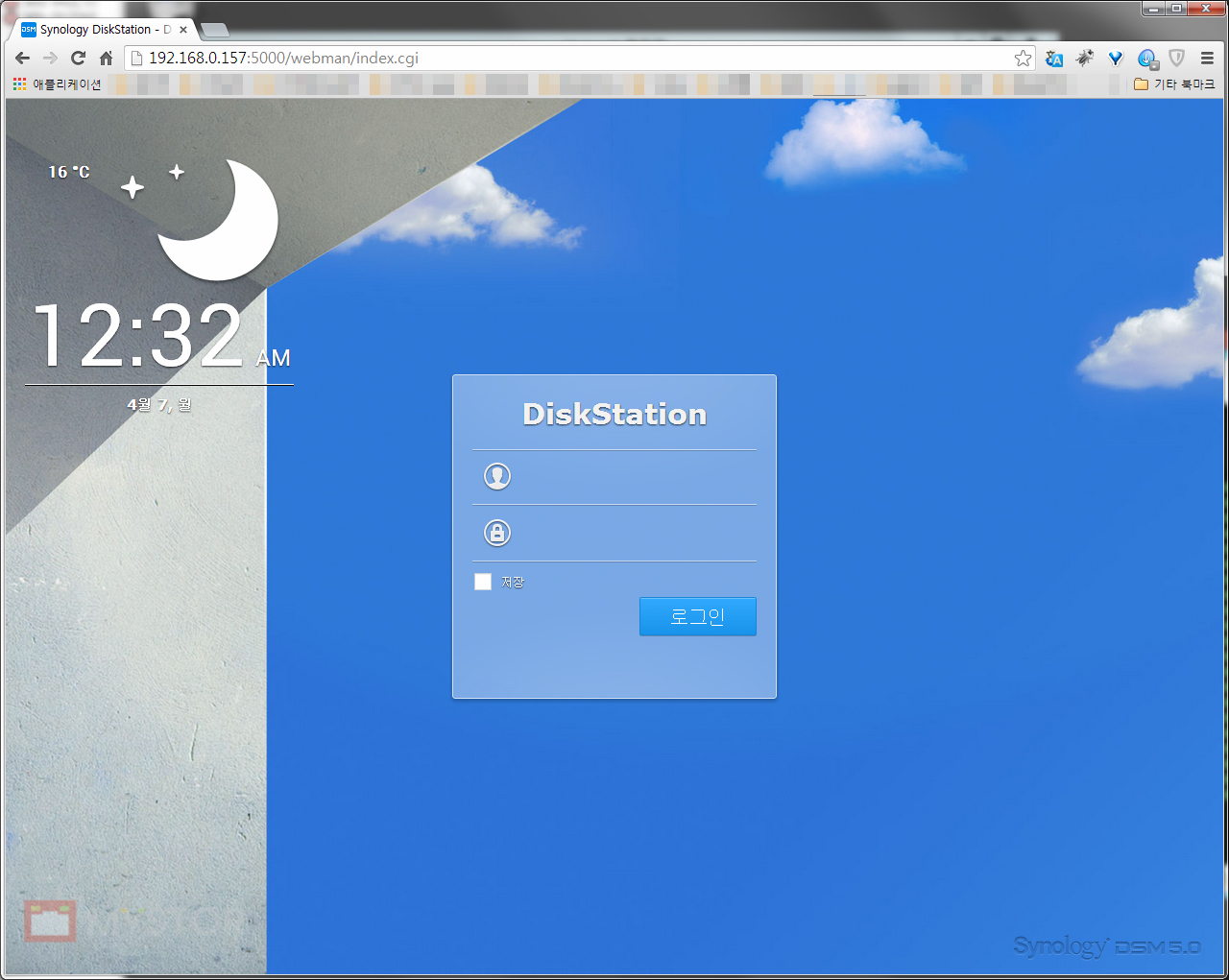
다시 VM을 실행하면 정상적으로 부팅이 완료되고 설치가 끝났다.
다음 편에서는 DSM 업데이트 하는 방법을 다루겠다.
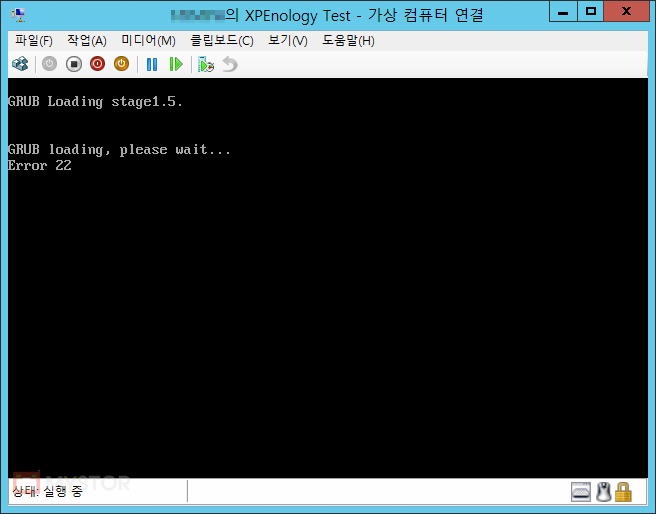

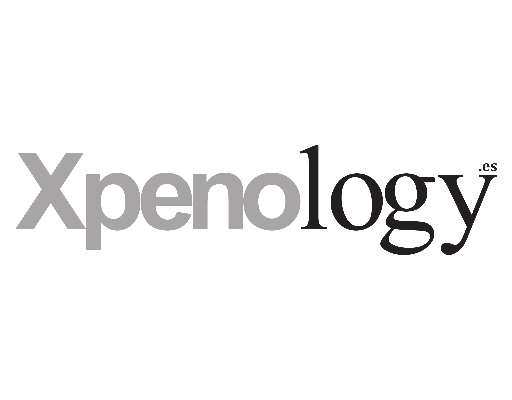

8개 댓글. Leave new
자작나스 구성시 필요해 열심히 정독을 하고 있는데요 궁금한 사항이 한가지 있어 염치불구하고 여쭤봅니다
나스 부팅파일을 f디스크에 복사를 하시는데 이 디스크가 윈도우가 설치된 디스크인지 아니면 나스를 설치할 하드디스크인지 궁금합니다.
안녕하세요 기원님
부팅파일이 있는 드라이브의 위치는 상관이 없습니다.
윈도우와 가상머신은 별개로 작동하므로 관리하기 편한 위치에 두시면 됩니다.
가상화설정하고 첫부팅후=>부팅화면을 잘 보면 IP가 표시되어 있는데 해당 IP를 웹브라우저에서 접속해보자 부분에서 ip입력하니깐 패스워드 물어 보던데 왜 그런거죠?? 비밀번호 설정한적도 없는데 ㅠㅠ
아 죄송합니다 질문을 잘못했네요 가상이 아니라 웹에서 접속이군요;;; ㅠㅠ 문제는 웹브라우즈에 ip를 넣어도 해당 웹페이지를 사용할 수 없음이라고 뜸니다 ㅠㅠ
가상머신을 작동하고 정상적으로 부팅이 되었는데도 해당 아이피로 접근이 안되는 경우는 네트워크의 문제입니다.
공유기가 문제가 있거나 오류가 있을때 생기는 문제인것으로 추측되는데 공유기를 재부팅해보시고 그래도 같은 증상일 경우에는 가상머신의 네트워크를 체크해 보세요.
답변 감사합니다 네트워크 문제였습니다 랜드라이브가 잘못잡혀 있었내요 ^^
자꾸 질문 드려서 죄송합니다;;; 시스템 설치중에 56%정도에서 파일이 손상된 것 같습니다.(13) 이라고 뜨면서 진행 안되는 이경우에는 해당vhd가 잘못된건가요?
정상적으로 부팅이미지를 만들었을경우 오류가 생기지 않습니다