윈도우11을 클린 설치하는 과정에서 “네트워크 연결 : 장치 설정을 계속하려면 인터넷 연결이 필요합니다.” 화면을 마주할 때 OS에 네트워크 드라이버가 포함되지 않은 노트북의 경우 드라이버 설치 버튼이 활성화됩니다.
이 버튼을 누른 후 컴퓨터 제조사에서 제공하는 Wi-Fi 또는 이더넷 어댑터(랜카드) 드라이버가 저장된 경로를 선택하면 되지만 미리 드라이버를 준비하지 못한 사용자는 이 과정을 넘어갈 수 없어서 윈도우11 설치를 완료할 수 없는 상황이 발생합니다.
일반적인 환경 뿐만 아니라, 가상 컴퓨터나 오프라인 환경에서 윈도우11을 설치할 때 드라이버가 당장 없는 경우 설치를 끝내지 못할 수 있어서 불편한데, 이 경우 네트워크 드라이버 설치를 강제로 넘어가서 윈도우11 설치를 완료할 수 있습니다.
목차
윈도우11 네트워크 드라이버 설치 넘어가기
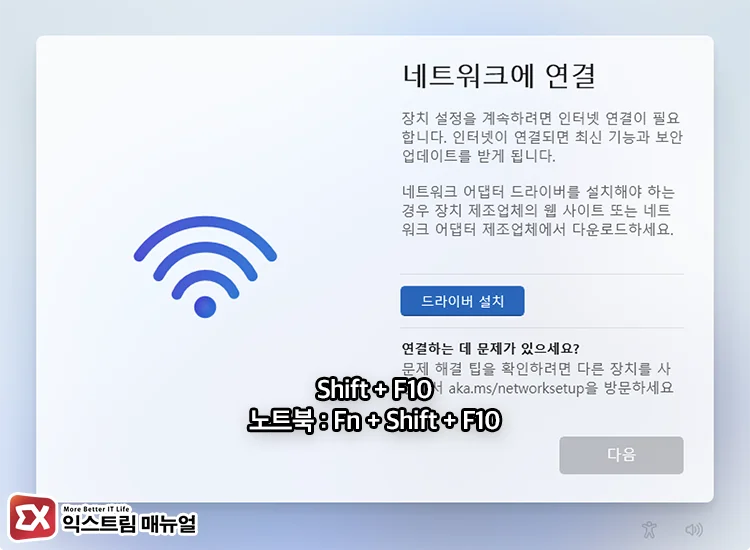
- 네트워크에 연결 화면에서 명령 프롬프트 실행
윈도우11 설치 중에 네트워크에 연결 과정으로 넘어가면 “드라이버 설치” 버튼이 보이며 사용자가 직접 드라이버를 지정하게 되어 있습니다. 하지만 현재 네트워크 드라이버가 없으므로 명령 프롬프트를 실행해서 이를 넘어가야 합니다.
키보드 단축키 Shift+F10을 누르면 명령 프롬프트가 실행되며, 노트북의 경우 Fn 키를 추가해 눌러야 합니다.
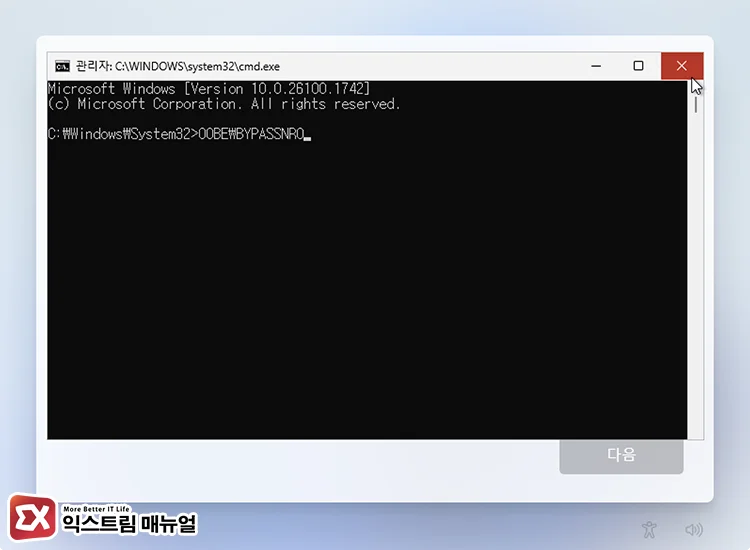
- 네트워크 연결 OOBE 건너뛰기
OOBE\BYPASSNRO명령 프롬프트 화면에서 위 명령어를 입력합니다. OOBE\BYPASSNRO 명령어의 뜻을 풀어 설명하자면 윈도우의 첫 실행 경험(OOBE)에서 네트워크 연결에 해당하는 동작을 PASS 하는 것입니다. 이 동작은 Wi-Fi 연결 뿐만 아니라 윈도우11 설치 중에 발생하는 네트워크 드라이버 설치 또한 넘어가게 됩니다.
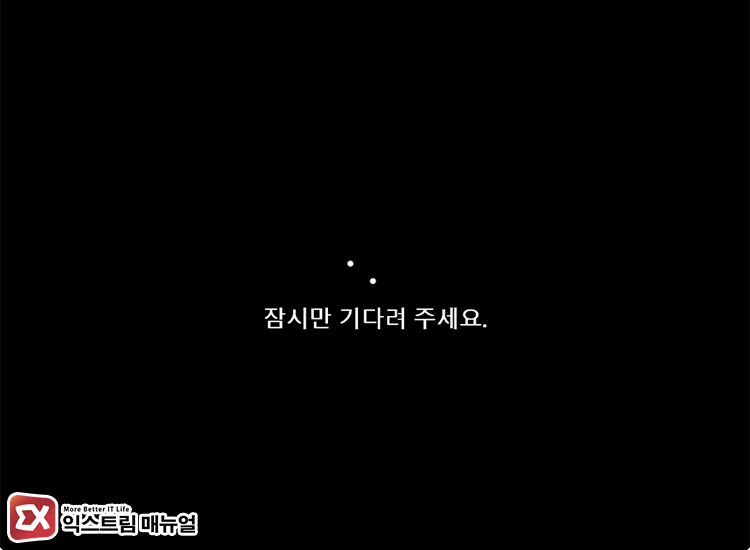
- 컴퓨터 다시 시작 후, 윈도우11 설치 진행하기
컴퓨터가 다시 시작된 다음 윈도우11 설치 중에 선택한 국가, 시간, 키보드 등의 사용자 설정 과정을 다시 진행합니다.
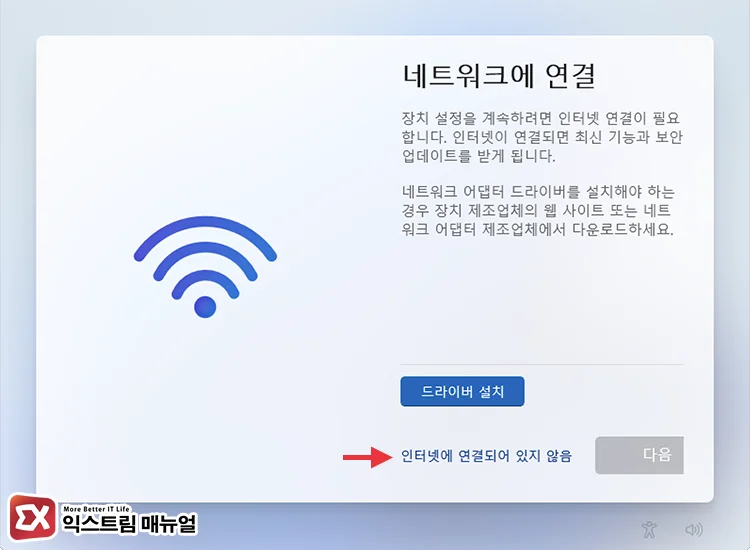
- 네트워크에 연결 : 인터넷에 연결되어 있지 않음 클릭
다시 네트워크에 연결 화면이 나타나면 아래에 있는 “인터넷에 연결되어 있지 않음”을 클릭해 넘어갑니다. 그리고 사용자 계정과 암호 등의 나머지 설치 과정을 마치면 윈도우11 설치가 완료됩니다.
윈도우11 설치 후 네트워크 드라이버 다운로드 및 설치
윈도우가 미설치된 Free DOS 노트북에서 Wi-Fi 드라이버를 찾을 수 없는 경우 윈도우11 설치 완료 후 네트워크 드라이버를 직접 설치해서 인터넷에 연결할 수 있습니다.
삼성 노트북, LG 노트북, Intel, AMD 등 여러 제조사와 모델마다 장착된 하드웨어가 다르므로 통합 드라이버를 이용해 손쉽게 설치할 수 있습니다.
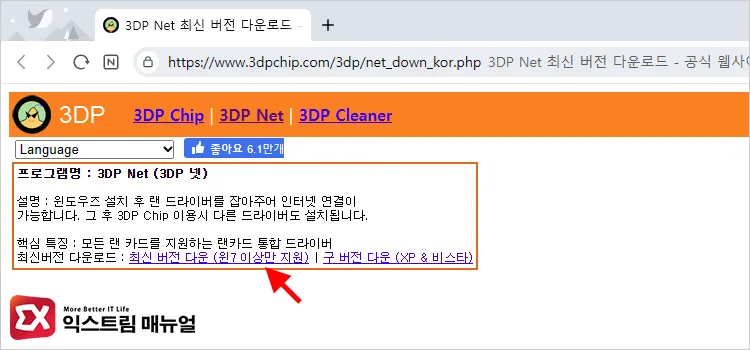
- 네트워크 드라이버 패키지 3DP Net 다운로드
3DP Net은 통합 네트워크 드라이버 패키지로 거의 대부분의 무선랜과 유선랜 드라이버를 설치할 수 있습니다. 공식 사이트에 접속한 다음, 패키지를 다운로드 받습니다. 현재 컴퓨터에서 인터넷이 되지 않으므로 다른 컴퓨터에서 다운로드 받아 USB로 옮기면 되겠습니다.
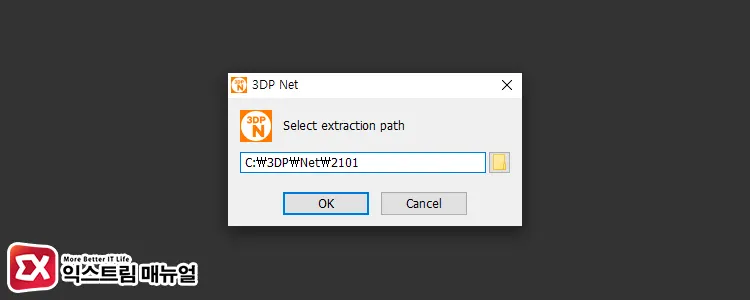
- 압축 풀고 실행하기
패키지를 더블 클릭한 후 압축을 풀 경로를 지정합니다. 그리고 OK 버튼을 클릭합니다.
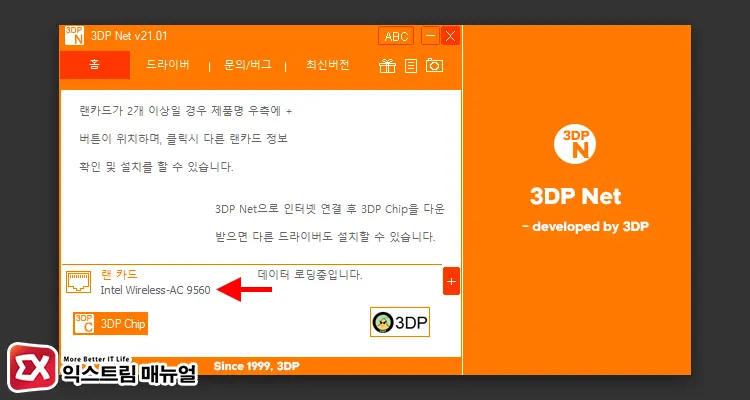
- Wi-Fi 또는 랜 카드 장치 클릭
압축이 풀리면 프로그램이 바로 실행됩니다. 아래의 랜 카드 항목에 나오는 장치를 클릭합니다.
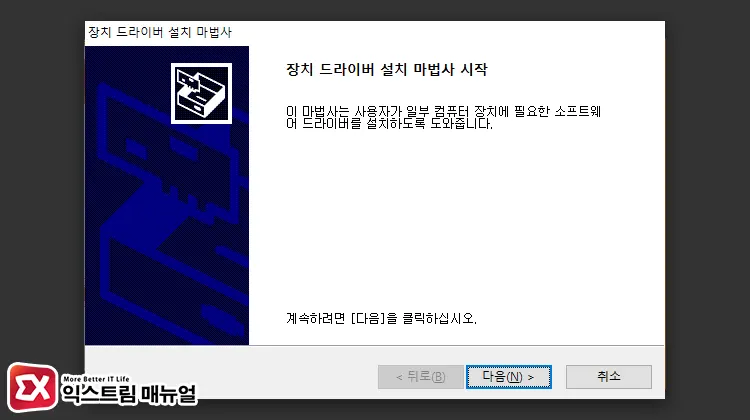
- 네트워크 드라이버 설치
선택한 장치에 맞는 네트워크 드라이버를 불러오며 장치 드라이버 설치 마법사가 시작됩니다. 화면에서 안내하는 대로 드라이버를 설치합니다.
추가적으로 3DP Net 화면의 랜 카드 장치 오른쪽에 + 버튼이 표시된다면 다른 네트워크 어댑터가 있다는 것으로, + 버튼을 클릭해서 다른 장치를 선택해 위 과정을 반복해서 모든 네트워크 드라이버를 설치합니다.
- 컴퓨터 다시 시작 후 인터넷 연결 확인
네트워크 드라이버를 설치 완료한 후 컴퓨터를 다시 시작하는 것이 좋습니다. 재부팅이 끝나면 브라우저를 열어 인터넷에 연결이 되는지 확인 후, Windows Update를 실행해서 모든 장치를 최신 버전으로 업데이트합니다.


